Autodesk, the maker of AutoCAD, has a student program that offers free company applications. In addition to software designed for technical drawing, 3DS Max and Maya are also available for 3D modeling and animation; Revit, for architecture projects, among others.
Participants receive three years of software license. The apps are in their full version, but they have a watermark when the projects are printed. The only restriction is that they must not be used for commercial purposes. Learn how to sign up and download for free.
Google Classroom leaves the testing phase, learn how to create a classroom
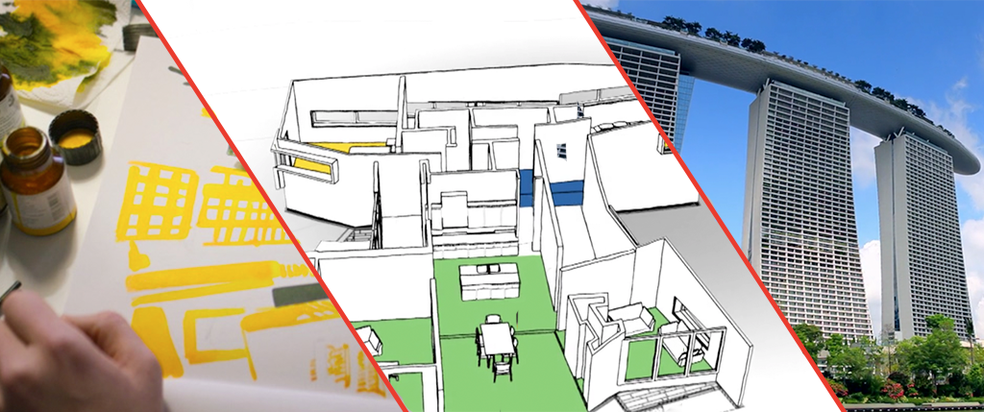
Autodesk offers free applications for students, such as AutoCAD Photo: Divulgao / AutoCAD
Step 1. Go to the program's website (autodesk/education/free-software) and choose which software you want to download;
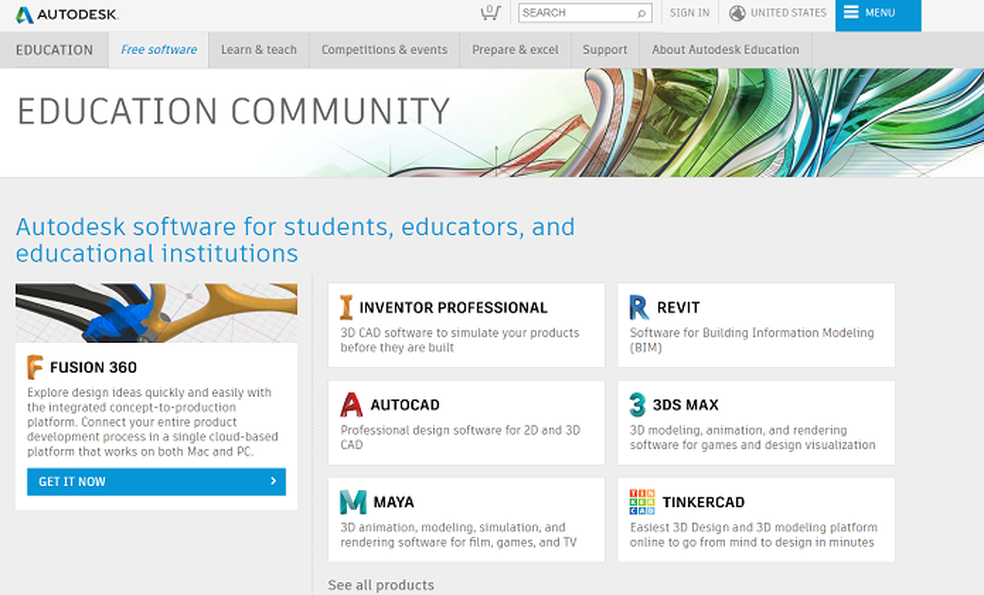
Autodesk student program website Photo: Reproduo / Gabriel Ribeiro
Step 2. On the next page, select "Create Account";
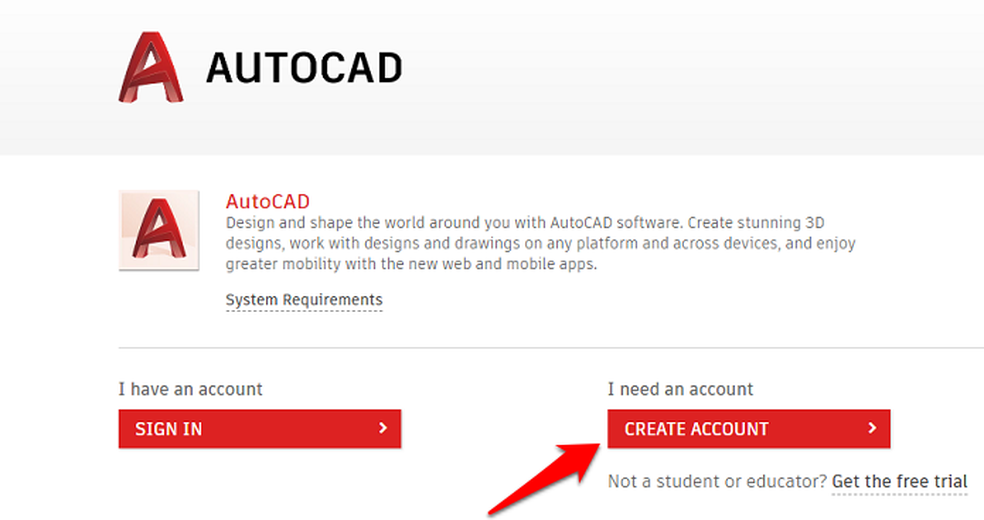
Click to register Photo: Reproduo / Gabriel Ribeiro
Step 3. On the next page, enter the country and date of birth. In the "Educational Role" field choose whether you are a student or a teacher. Education professionals are also included in the program. Then press the blue button that reads "Next ";
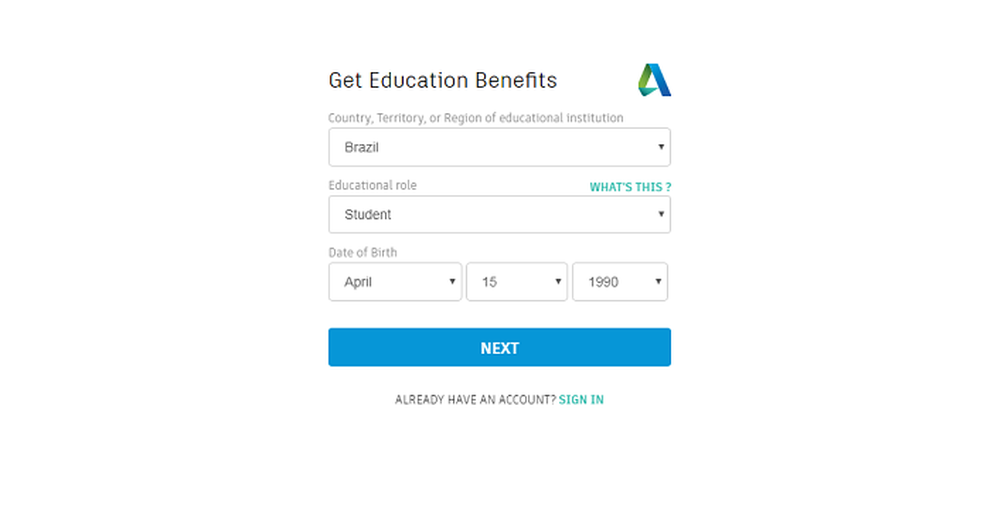
Benefit also applies to educators Photo: Reproduo / Gabriel Ribeiro
Step 4. On the next screen, enter your personal data, such as name and email. Remember: your password must contain numbers and letters. Click on the checkbox below the gaps to accept the terms of use and then on "Create Account";
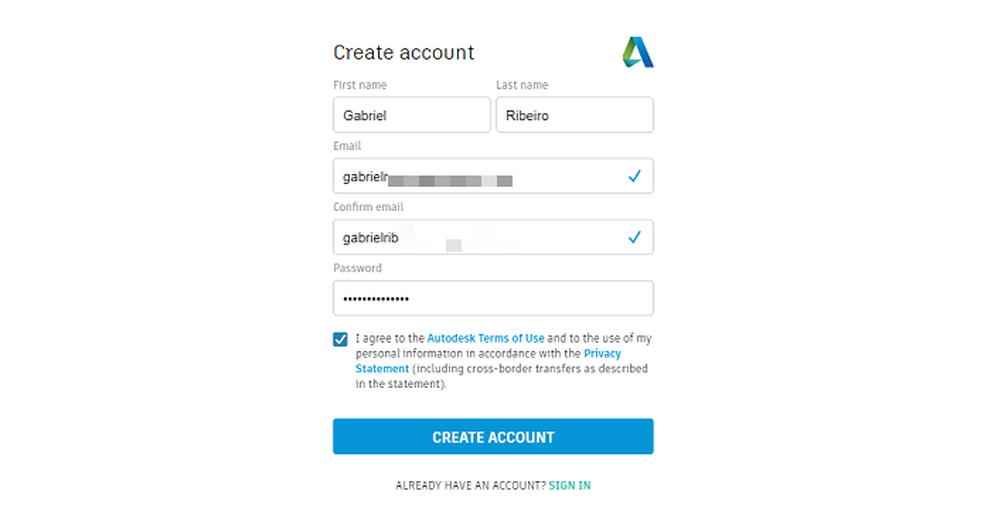
Enter the data for registration Photo: Reproduo / Gabriel Ribeiro
Step 5. Your account is now created. You will receive a confirmation email. Remember to check your inbox or spam. In the message, choose "Verify Email" or copy the link in the address bar;
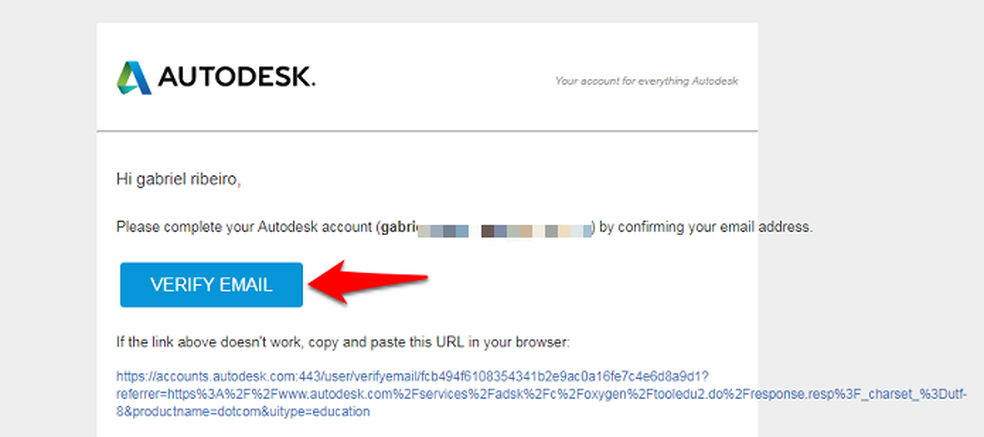
Confirm the registration email Photo: Reproduo / Gabriel Ribeiro
Step 6. You will be redirected to a login page. Enter your email and password credentials and proceed. Check the checkbox next to "Stay connected";
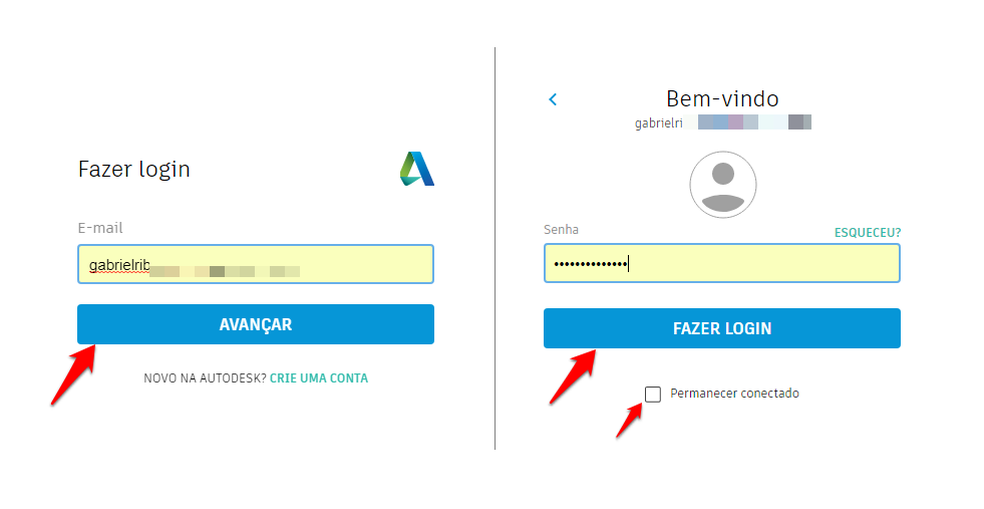
Login Photo: Reproduo / Gabriel Ribeiro
Step 7. You will be redirected back to the student program home page. Select the application you want to download;
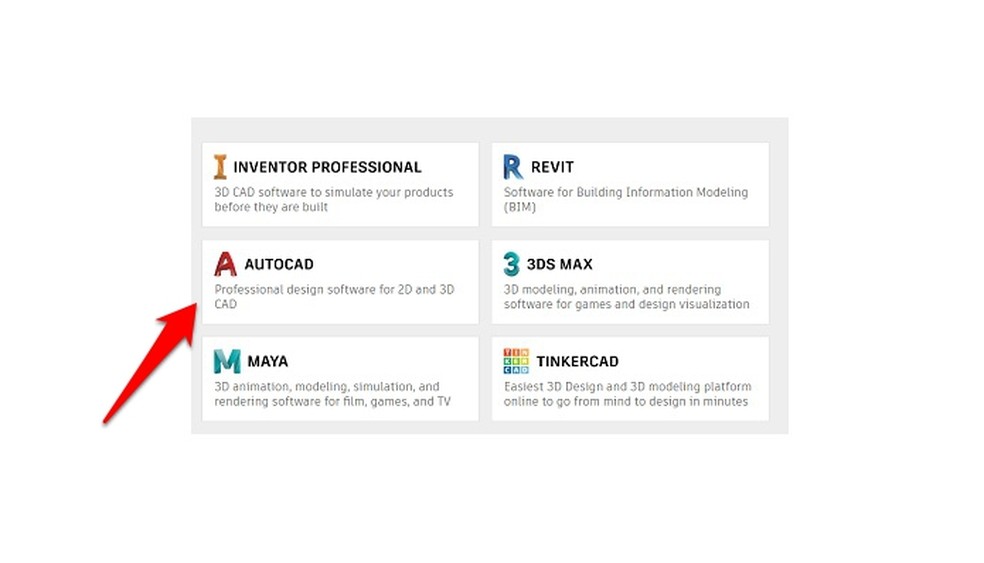
Choose the app you want to download Photo: Reproduo / Gabriel Ribeiro
Step 8. On the next page, choose "Download Now". Then, define the program version and your PC's operating system. Then select "Install Now";
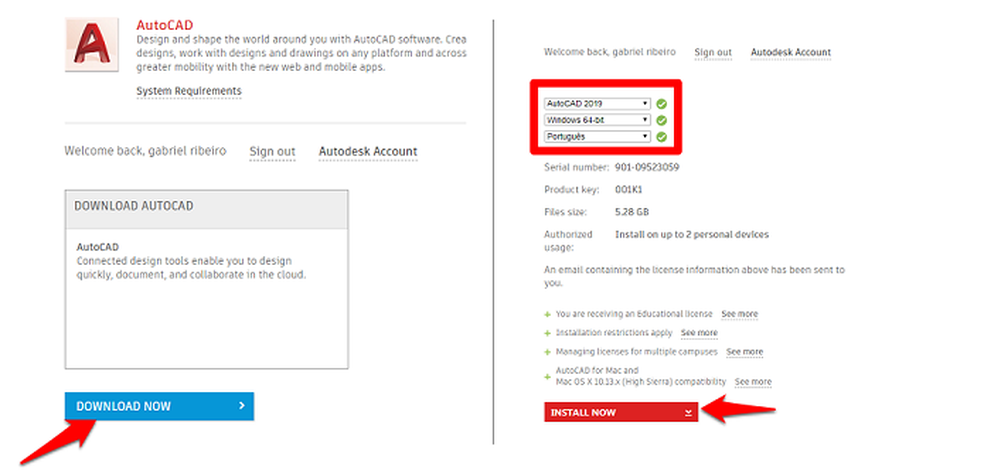
Choose the version of the application and click download Photo: Reproduo / Gabriel Ribeiro
Ready. Now just accept Autodesk's terms of use and install the software. Remember that in this license it is only possible to download the chosen application on two computers.
