It is possible to place Excel spreadsheets in a Word document with a few simple steps. Microsoft Office allows you to copy and paste tables and texts between different programs in the suite, but the option of embedation allows you to update data in real time. For example, when inserting an Excel spreadsheet into a Word text file, any changes via either software would change the content of the table in both programs.
READ: Ten tricks and tips for mastering Excel
Thus, inserting a spreadsheet as a text object makes the representation of data more practical and reliable, and also allows you to edit tables and configure simultaneous updates. Check out a step by step how to embed Excel spreadsheets in Word documents.
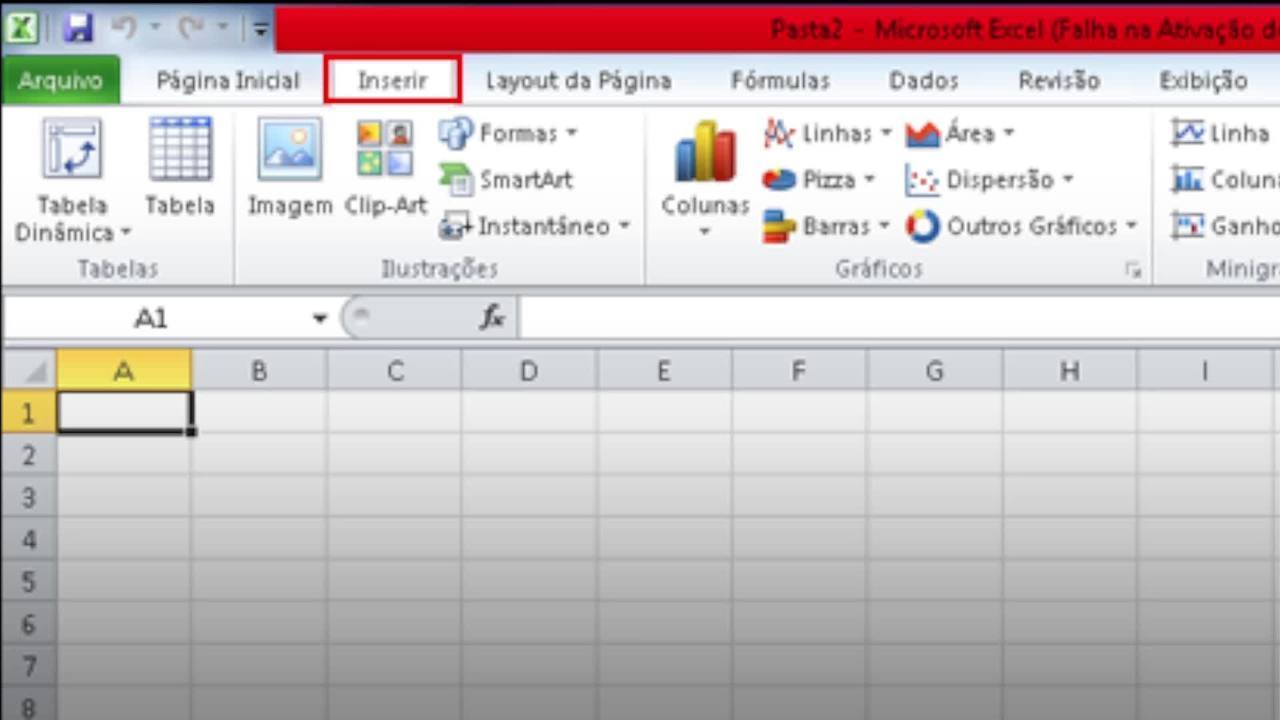
How to Watermark Microsoft Excel Spreadsheets
Want to buy cell phones, TV and other discounted products? Meet Compare dnetc
Step 1. In Microsoft Word, click on the Insert tab and press the window icon. Then, select the Object … option;
In the Insert tab of Word, click on the highlighted options Photo: Reproduo / Daniel Ribeiro
Step 2. In the Object window, a list will appear with several options of templates that can be imported into Word. Click on the Create from file tab to insert an existing Excel spreadsheet;
Click on the Create from file tab to embed an existing Excel spreadsheet Photo: Reproduo / Daniel Ribeiro
Step 3. Then select Browse … and choose the Excel file you want to embed in the Word document. Check the option Link to file and press OK;
Click on Search …, choose the Excel spreadsheet, check the highlighted option and press OK Photo: Reproduo / Daniel Ribeiro
Step 4. The spreadsheet will be imported exactly as it is in Microsoft Excel, reproducing both the data and the font and cell settings;
Word will present the imported spreadsheet exactly as it is in Excel Photo: Reproduo / Daniel Ribeiro
Step 5. If the spreadsheet is changed in Excel, remember to save the changes to be able to reproduce them in Microsoft Word;
Changes to the Excel spreadsheet will be reproduced if saved Photo: Reproduo / Daniel Ribeiro
Step 6. To activate the update in real time, right-click on the spreadsheet imported into Word and choose the option Update link;
Press "update link" to upload changes to the spreadsheet Photo: Reproduction / Word
Step 7. The changes will start to be presented immediately in Word, because the option Update link activates the automatic update system;
The changes in the Excel spreadsheet will be displayed immediately in the Word document Foto: Reproduo / Daniel Ribeiro
Step 8. To configure the update of the inserted object in Word, click with the right mouse button on it. Then select Linked Worksheet Object and check the option Links …;
Configure the update by right-clicking the imported spreadsheet and choosing the options marked Photo: Reproduo / Daniel Ribeiro
Step 9. In the Links window, you can choose options to update immediately, edit, choose another source document or turn off the link. Likewise, there are also automatic update system settings. After choosing your preferences, confirm with OK to complete the operation.
Configure the link and the system and update the object by importing and concluding the operation by pressing OK Photo: Reproduction / Daniel Ribeiro
