Editing videos in Canva is an easy task. The free platform offers editable art templates with videos for sharing on social networks and messengers. The productions have varied styles, like overlapping phrases and other elements. The suggested excerpts can be modified by scenes offered by Canva or by videos stored on the user's computer and the finished file can be shared via a link, or downloaded to the PC and later sent to friends on Facebook, Twitter, WhatsApp and other services.
READ: Polmica on Instagram takes millionaire heritage from alive
The site releases the templates for editing only for registered users. Therefore, it is necessary to log in to the platform, either using an email address or through integrations with Facebook, or using Google to import personal data.

Tutorial shows how to create videos in Canva to share on social networks Photo: Helito Bijora / dnetc
Want to buy cell phones, TV and other discounted products? Meet Compare dnetc
Step 1. Access the Canva page and use one of the registration options. If you have an account with the service, click on "Login" and use your access data;
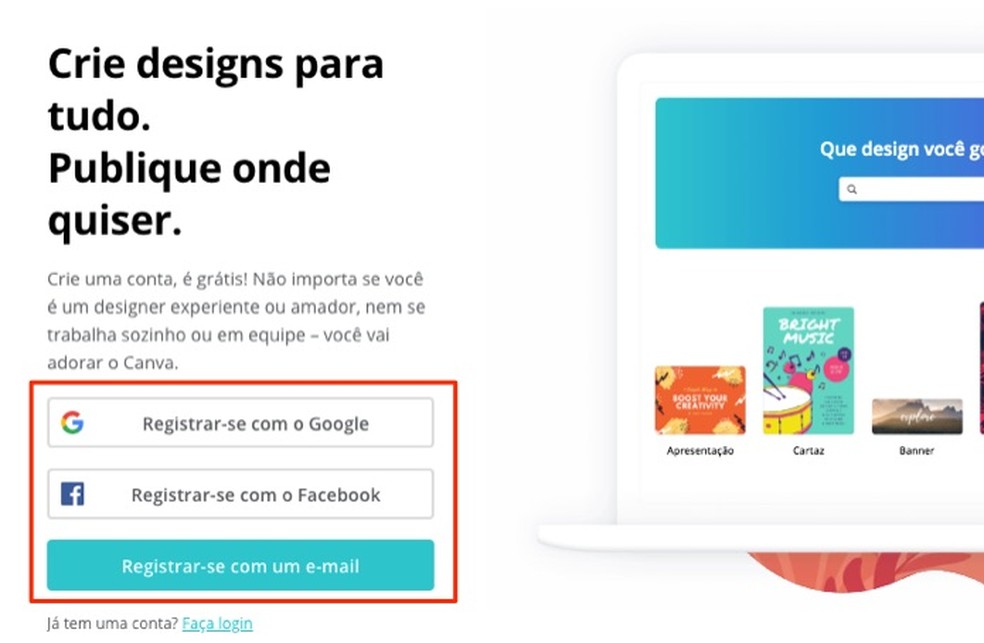
When to start registering a new user on the Canva online service Photo: Reproduo / Marvin Costa
Step 2. Click on the "Facebook Video" option to view all editable models;
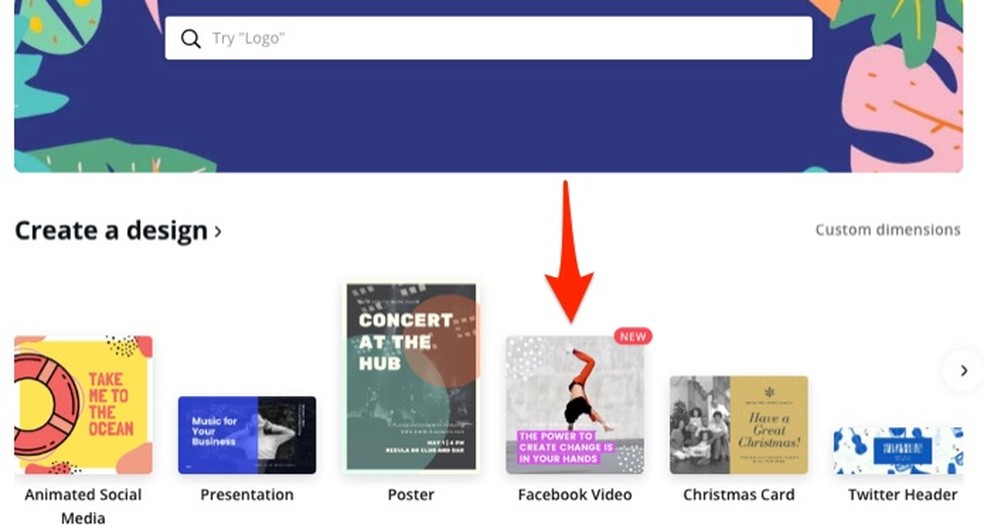
Action to open video models for social networks in the online service Canva Photo: Reproduction / Marvin Costa
Step 3. Click on one of the video options to start the editing tool;
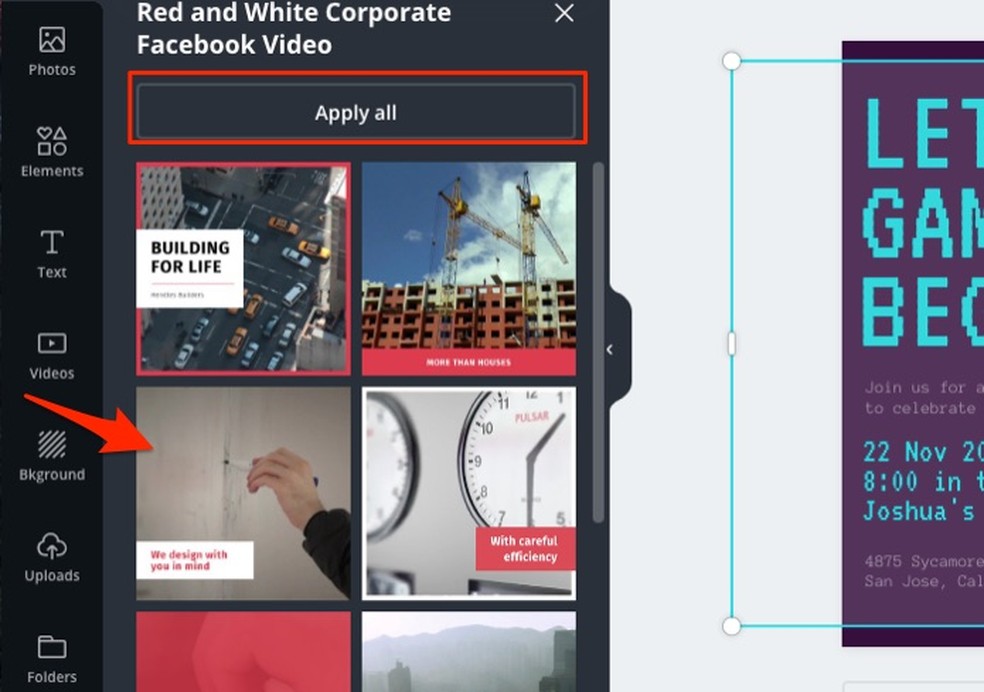
When choosing an editable video template to edit via the online service Canva Photo: Reproduction / Marvin Costa
Step 4. Select the text areas so that they are ready for editing. Just type in the message you want to change the phrases;
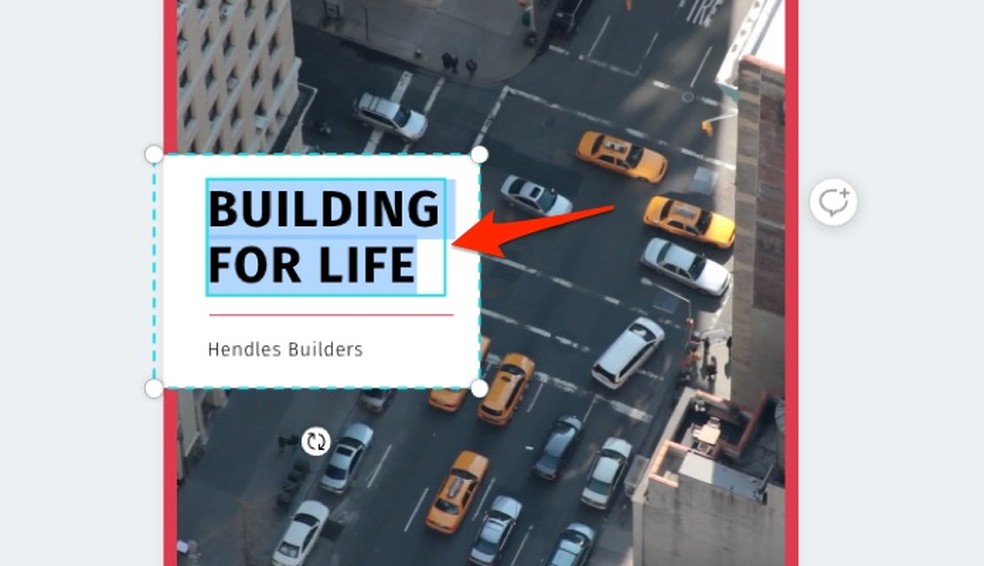
Action to start editing lyrics in a video template on the Canva online service Photo: Reproduo / Marvin Costa
Step 5. The platform allows you to find other free video templates to add to your artwork. To do this, access the "Videos" tab in the menu on the left side of the screen. Use the search bar to find scenes from a term or click on one of the suggested videos, as in this example;
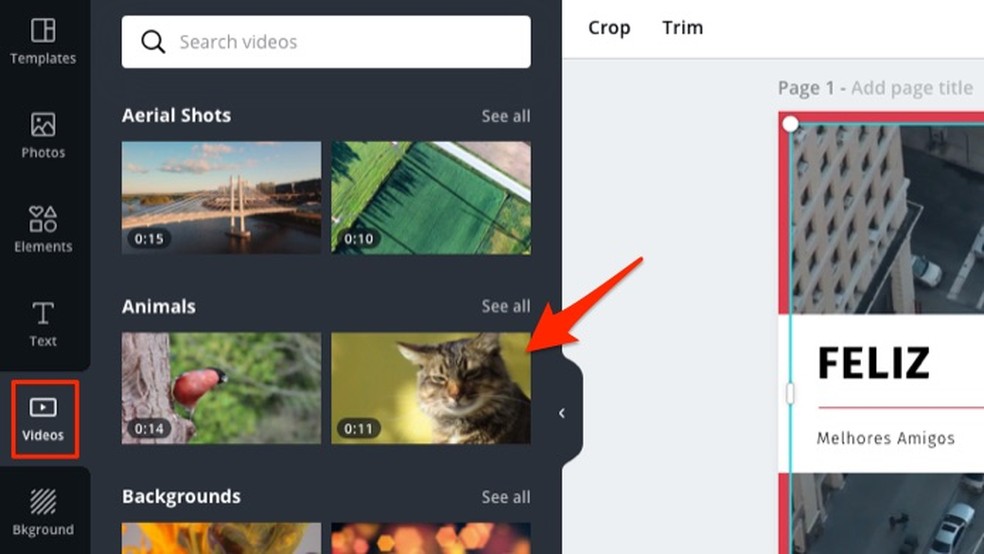
Action to change free videos used in editable templates on the Canva website Photo: Reproduction / Marvin Costa
Step 6. The chosen video will be applied to the model. At that moment, click on the white dots at the edges and drag the thumbnail so that it is resized within the frame. Then click on the "Position" option at the top of the screen;
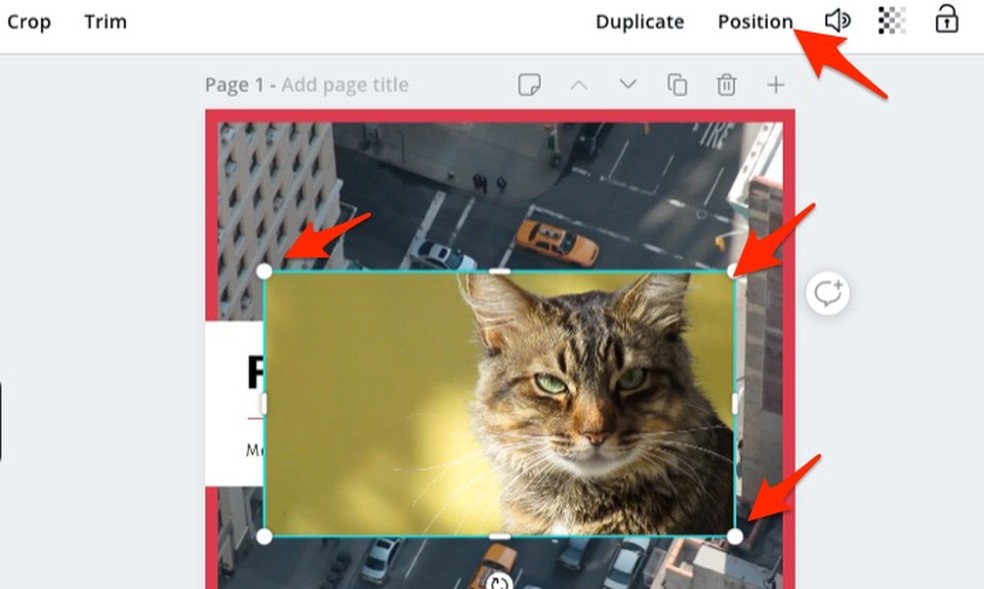
When resizing videos inserted in an art model in the online service Canva Photo: Reproduo / Marvin Costa
Step 7. Click on the "Backward" option to make the video below the model artwork. Click on that option again until the video is organized within the frame;
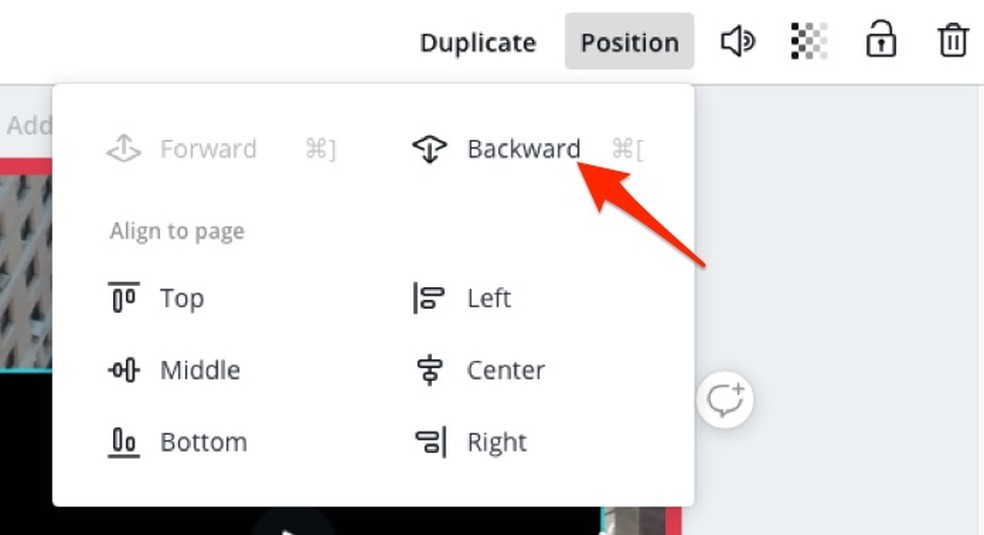
Action to organize a video in an art created in the online service Canva Photo: Reproduction / Marvin Costa
Step 8. The platform allows you to use videos saved on the computer to customize the chosen model. In the "Uploads" tab, click on the "Upload an image or video" button;
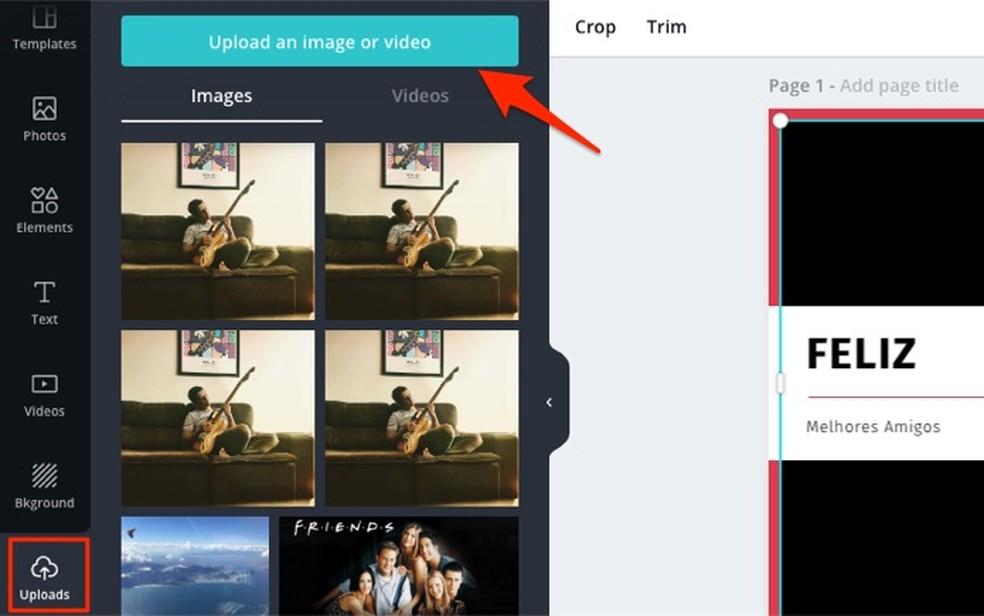
When viewing the option to upload videos on the Canva online service Photo: Reproduo / Marvin Costa
Step 9. Use the file explorer to select the video you want to use. Then click on the "Open" button;
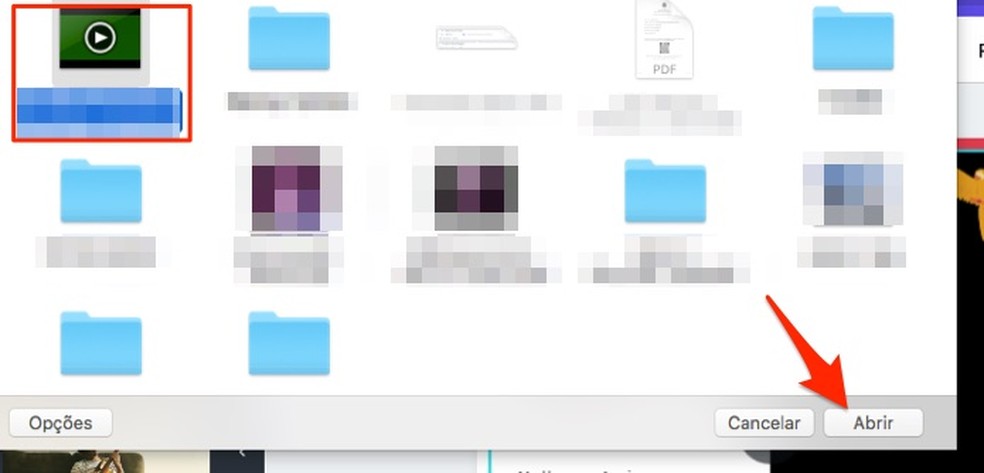
When uploading video from the computer to the online service Canva Foto: Reproduo / Marvin Costa
Step 10. The video will appear on the side of the screen after uploading. At that point, drag the thumbnail over the editing screen. Use the same tips as in step 6 to resize the video inside the model;
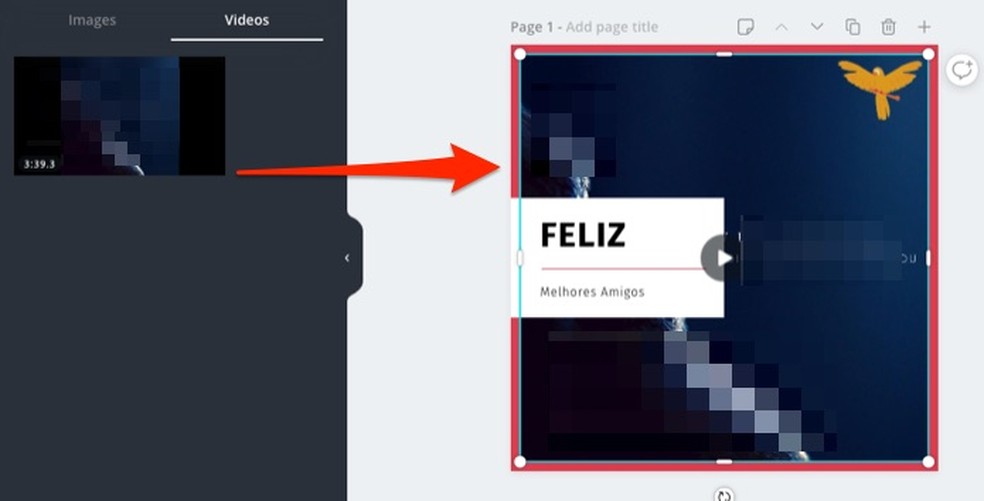
When inserting a personal video into the Canva art model Photo: Reproduo / Marvin Costa
Step 11. In "Elements", click on one of the cones so that it is automatically applied on the model. You can do the same with photos and text in the respective tabs;
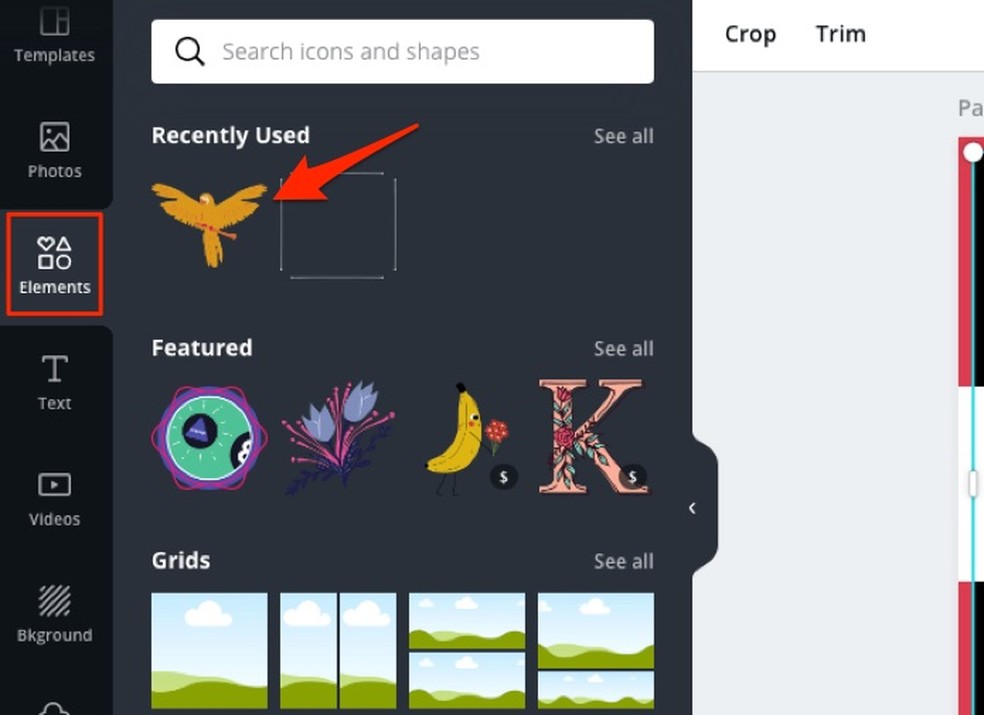
By adding visual elements to a video created by the online service Canva Photo: Reproduo / Marvin Costa
Step 12. When you finish editing, click on the "Share" option to view the sharing options offered by Canva;
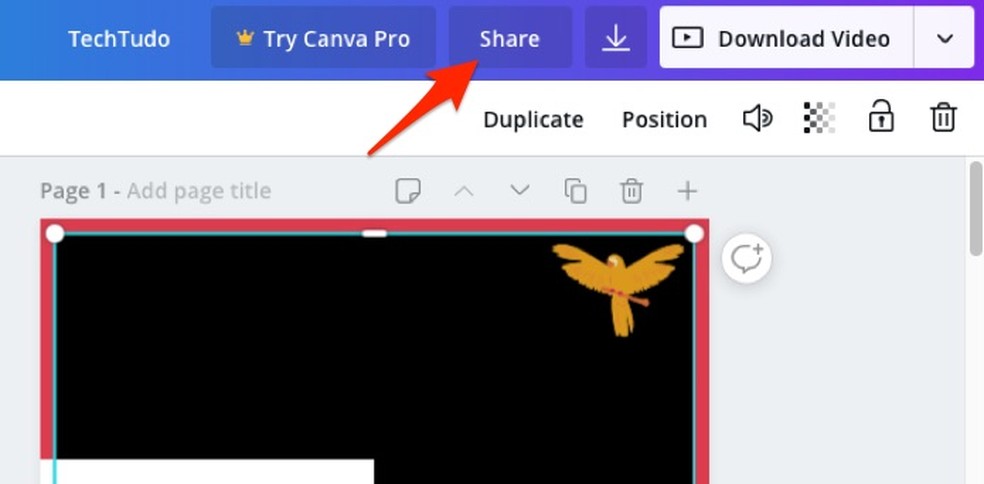
When viewing the sharing options for a video edited on the Canva online service Photo: Reproduo / Marvin Costa
Step 13. Choose the option "Share a link to view" and click on the "Copy link" button. The link must be sent by messengers and social networks and allow the person to view the created video in Canva;
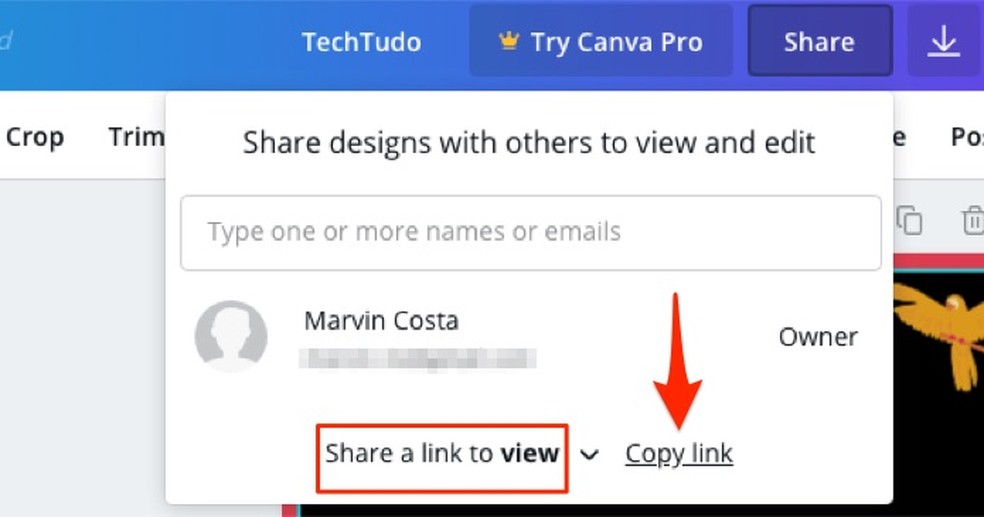
When copying a video sharing link edited by the online service Canva Photo: Reproduo / Marvin Costa
Step 14. If you want to download the video to the PC, click on the "Download Video" button. Then, define the file as "Video (MP4)" and click on the "Download" button;
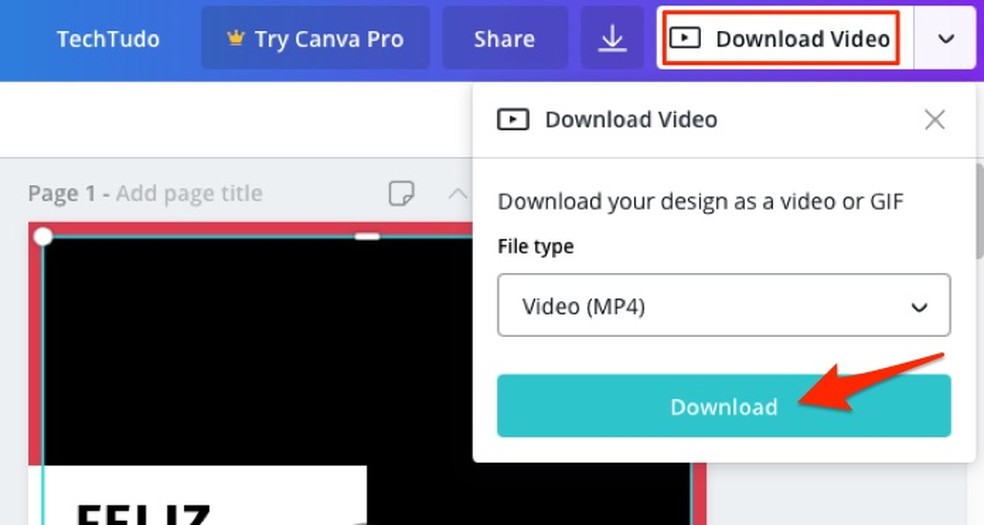
When configuring to download a video created on the Canva online service Photo: Reproduction / Marvin Costa
Step 15. To start the download, click on the message "Download here" and finish the process.
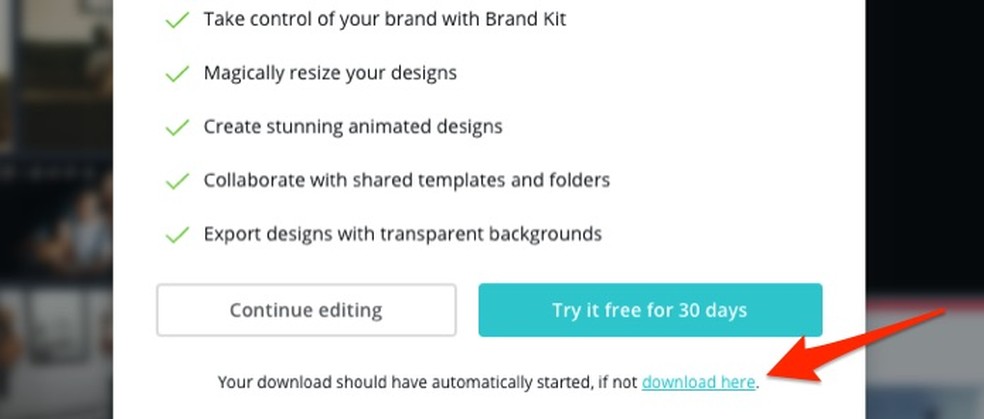
When starting to download an edited video on the online service Canva Foto: Reproduo / Marvin Costa
What is the best photo editor for Android? Opinion on dnetc's Forum

Canva: know everything about the editing app
