ScreenMaster allows you to edit screen prints of your phone with a series of useful tools, such as cropping, blur effect and adding text, stickers, arrows and geometric shapes all without losing the definition of the image. The app is useful for modifying a screenshot, either to highlight or hide something, in addition to sending it to friends.
Free, the app is only available for Android phones. See how to use the main functions of ScreenMaster. The procedures were performed on a Xiaomi Mi A1 with Android O (8.0).

ScreenMaster: app allows editing screen captures Photo: Isabela Cabral / dnetc
How to display battery percentage on Android O (8)
Step 1. Open ScreenMaster and tap Mark Photo to choose an image from the phone's gallery.

Choose an image to start editing Photo: Reproduo / Isabela Cabral
Step 2. With a print open in the application, you will see five editing options. The first cut. Select it to make a cut and give a new image format. Use the frame that will appear around the screenshot to adjust the frame and the desired size.

Funo allows you to cut prints Photo: Reproduo / Isabela Cabral
Step 3. You can also access the "Shape" option to change the print format. In this section, use the controls to choose the aspect ratio and format, in addition to rotating or mirroring the image. When you reach the desired result, confirm with the button in the lower right corner.

Select the area to be cut and confirm Photo: Reproduo / Isabela Cabral
Step 4. The next option "Text", to write something about the image. When selecting it, a text box will appear in the middle of the screen. Tap to type what you want. If necessary, drag the box to reposition it.

User can add texts Photo: Reproduo / Isabela Cabral
Step 5. Use the controls to adjust the text. You can change the size, formatting (such as bold, italic and underline) and colors. The app allows you to add background, outline and shadow. Confirm when you are satisfied.

Format the text as you wish Photo: Reproduo / Isabela Cabral
Step 6. Some emojis are available in the Adhesive section. You can choose from the Basic tab, which has simple signs and symbols, or Emotions, which offers the most common faces. Just click on the desired sticker and adjust its size and position in the green box around it. When finished, confirm.
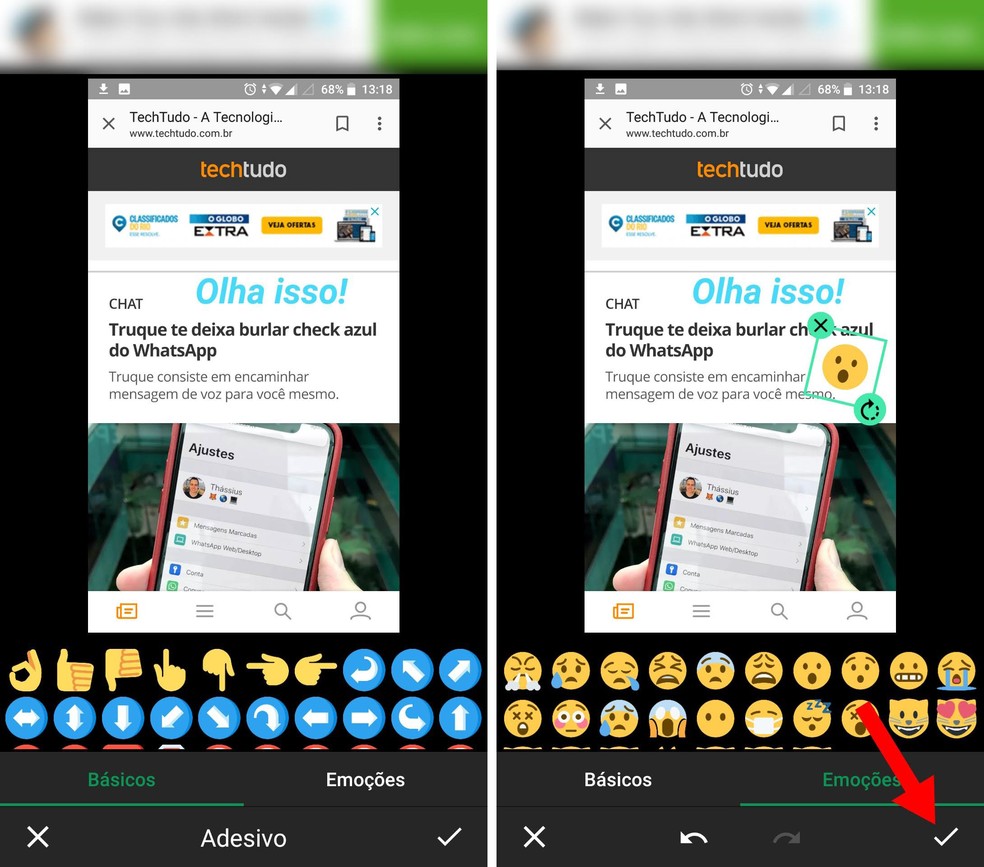
Another resource for adding stickers Photo: Reproduo / Isabela Cabral
Step 7. If you want to hide some part of the print, use the Mosaic function. You can pixelate the image or apply a blur effect, which blurs the chosen area. The app allows the selection of a rectangular area or free application.

Use blur or pixelation effects to hide parts Photo: Reproduction / Isabela Cabral
Step 8. Use the button with a drop to decide the intensity of the blur or pixels, and the button with a circle to adjust the brush size. Confirm the edit.
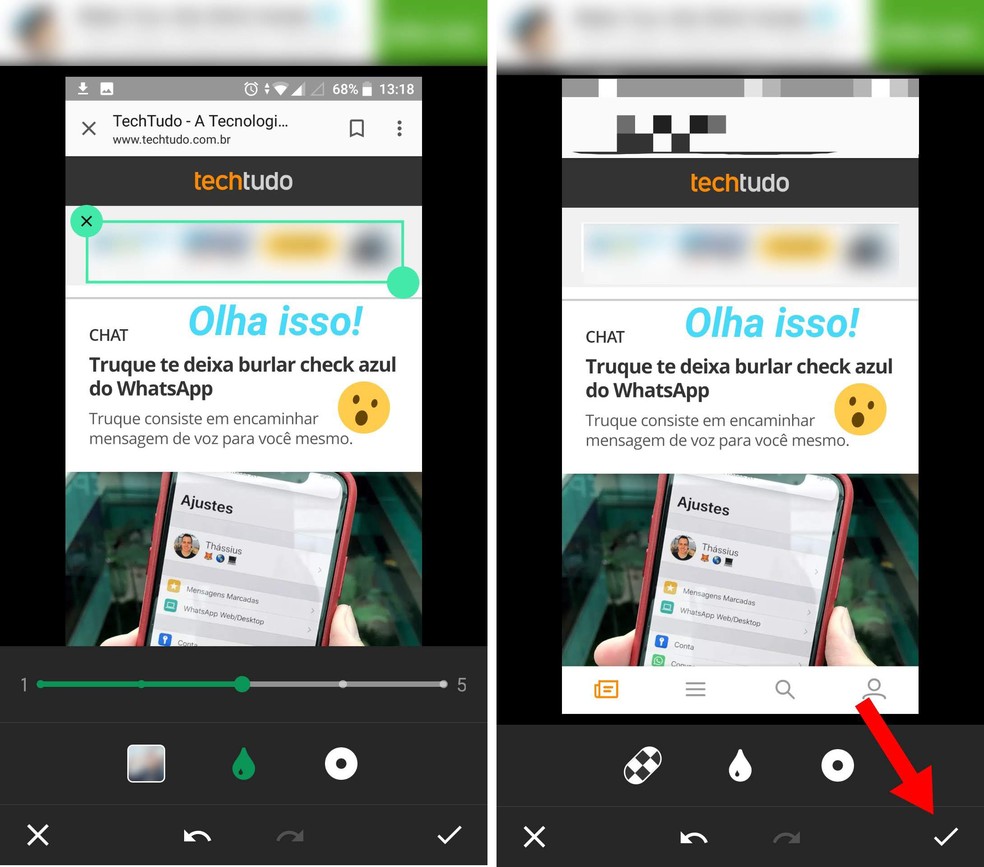
To adjust the effects, use the controls in the Mosaic section Photo: Reproduo / Isabela Cabral
Step 9. Finally, with the Drawing feature, the user can draw freehand and add arrows, rectangles and circles. You can also highlight a circular area with magnifying effect, which increases the selected part.

Tool allows freehand drawing Photo: Reproduo / Isabela Cabral
Step 10. To change the size, opacity and color of the lines, use the first button on the panel. Confirm when finished.

You can also insert arrows, rectangles and circles Photo: Reproduction / Isabela Cabral
Step 11. When you have finished editing a screenshot, click Next in the upper right corner. In a few seconds, the app will process the new image and offer several options. Touch the Save button to save the edited print to the smartphone gallery or choose the other options to share with other apps and social networks.

When you finish editing, save or share the image Photo: Reproduo / Isabela Cabral
Step 8. Another feature present in ScreenMaster is the joining of two or more images. Back on the app's home screen, go to Sew Photo. Then, select the prints or photos you want, in order, and click Apply.

Another feature of the app to make collages Photo: Reproduo / Isabela Cabral
Step 9. The software will stack the images, making a collage. Use the Order and Add buttons to rearrange the assembly or add some more images. When you're done, go to Save. Just like in the previous step, you can store and share the new image.
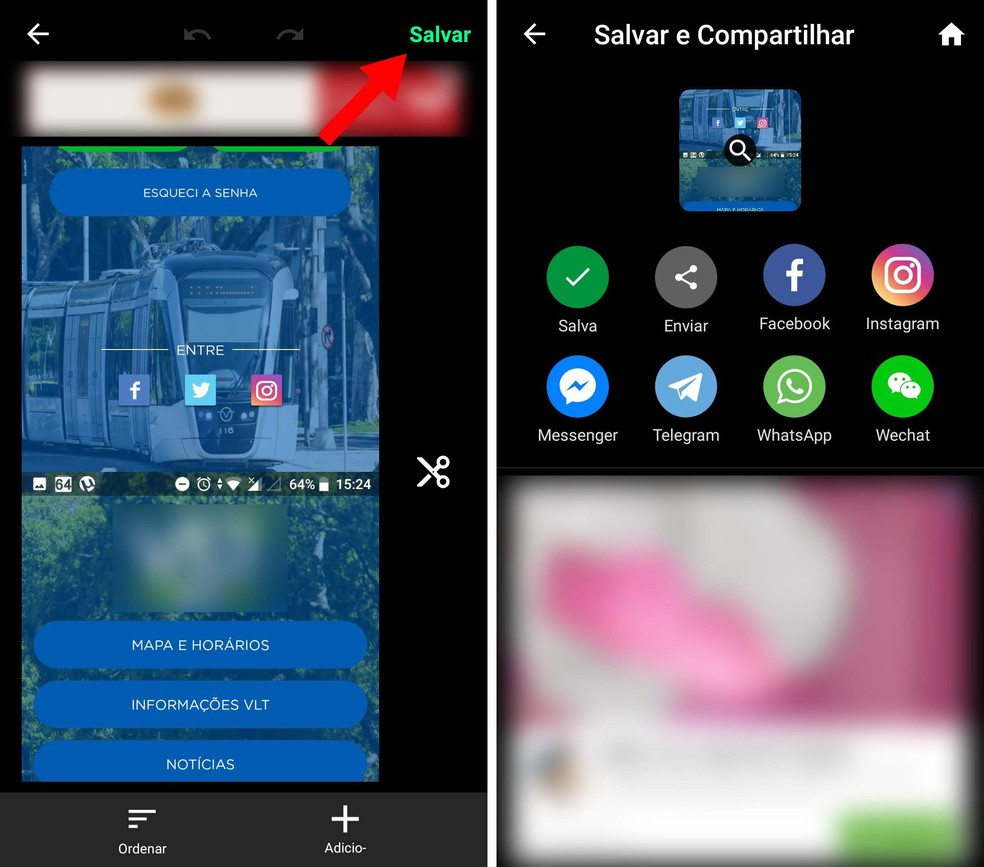
Save or share the montage Photo: Reproduo / Isabela Cabral
Android Oreo: for which phones? Users respond at Frum Tech Tudo

Five topics that should be analyzed when buying a cell phone
