Post-it is the official app of 3M Company for creating sticky notes on mobile. Free for download and compatible with Android and iPhone (iOS), the app allows you to make free hand notes or type sentences. You can also use the camera to scan the post-its pasted on your board or on your computer screen. Annotations can be grouped into sections and in boards (frames) different.
Once exclusive to the iPhone, the app recently won a version for the Google system. In the following tutorial, check out how to use the Post-it app to make notes on your phone. The procedure was performed on a Motorola Moto E5 Plus with Android 8.0 Oreo, but the tips also apply to Apple smartphone users.
How to know app usage time on Android
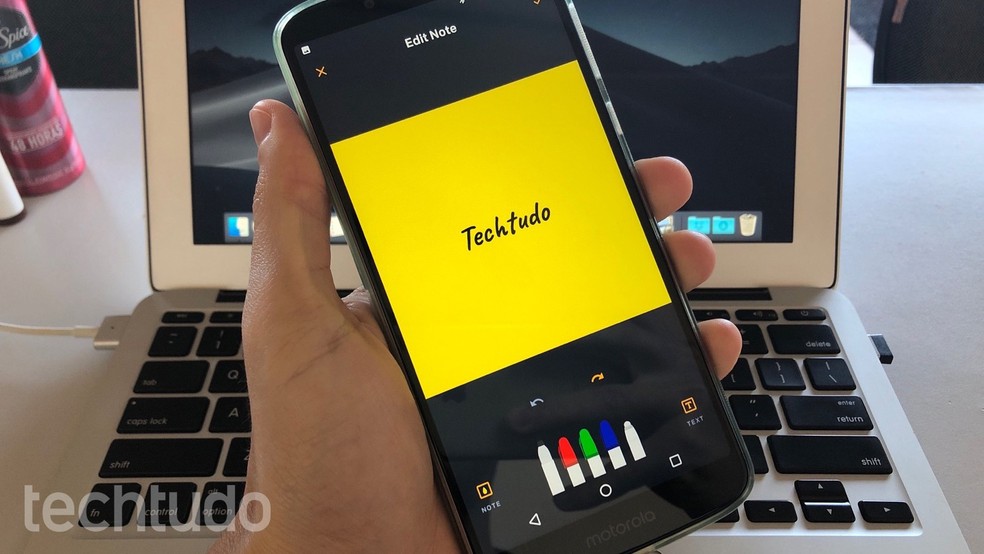
Learn how to use the Post-it app to make notes on your phone. Photo: Playback / Helito Beggiora
Want to buy a cell phone, TV and other discounted products? Meet the Compare dnetc
Step 1. Install and open the Post-it app on your phone. On the app's home screen, tap the "+" button and select the indicated option to create a new Post-it;
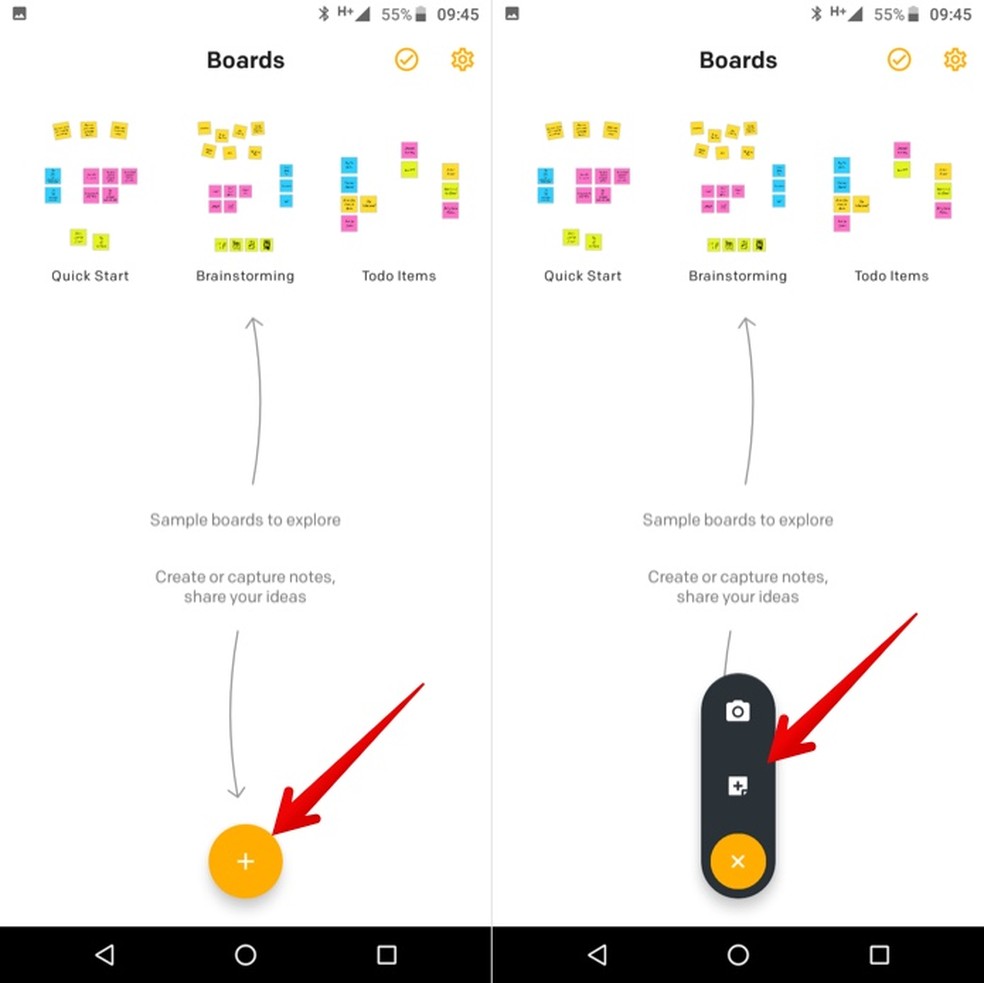
Adding new Post-it in app available for Android and iPhone (iOS) Photo: Playback / Helito Beggiora
Step 2. Use the tools at the bottom of the screen to make freehand notes, change the color of the paper and enter text. To add new Post-its to the group, tap "Add (+)" at the top of the screen;
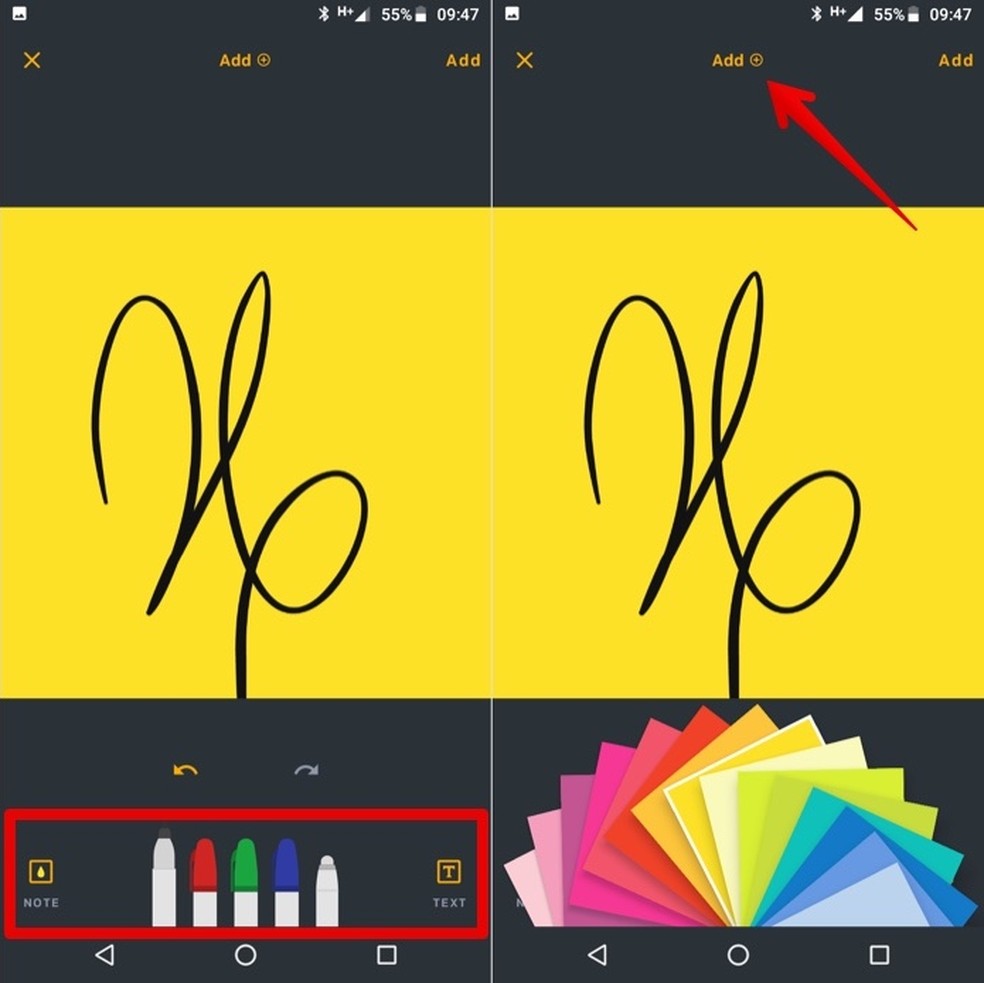
Creating new notes in the Post-it app Photo: Reproduction / Helito Beggiora
Step 3. After adding all the necessary notes to the group, tap "Add" button in the upper right corner of the screen to save. Post-its will be grouped in a new frame. Tap on it to edit it;
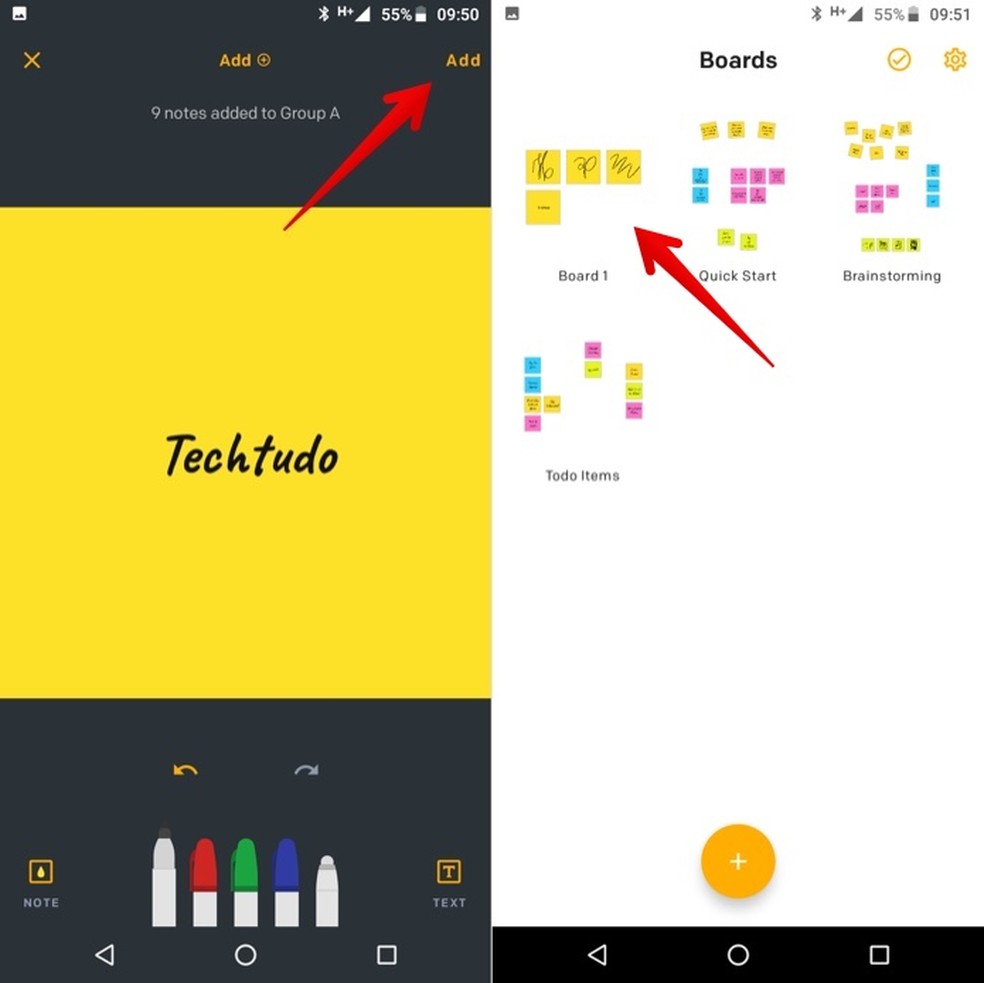
Notes are added to a new Post-it group Photo: Reproduction / Helito Beggiora
Step 4. Tap on the group name to rename it, delete all post-its from the group or change the layout of the notes. Use the "+" button at the bottom of the screen to add new post-its to the group or create a new one. To change the name of the frame, tap it at the top of the screen;
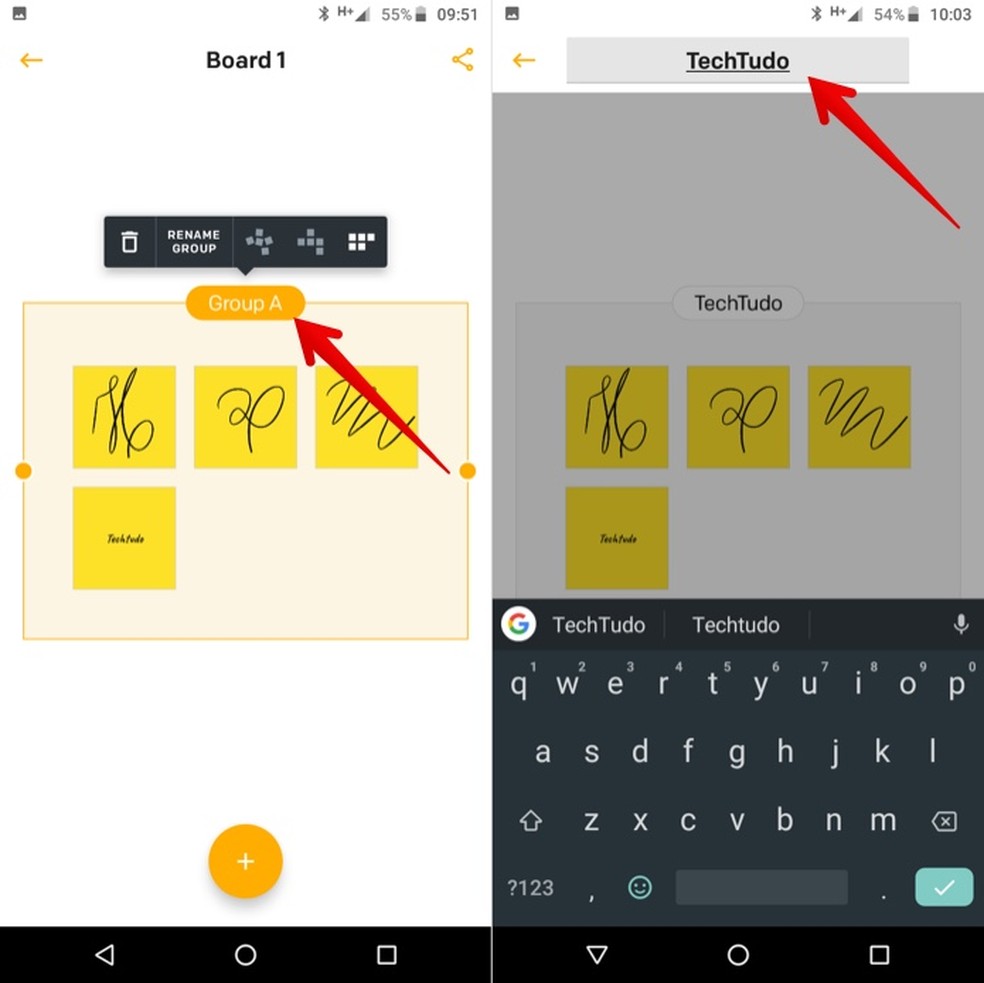
Editing Post-its group in the app Photo: Reproduo / Helito Beggiora
Step 5. To scan physical Post-its, return to the app's home screen, tap the "+" button and select the camera icon. Then hold down the shutter button to take a picture of your Post-its;
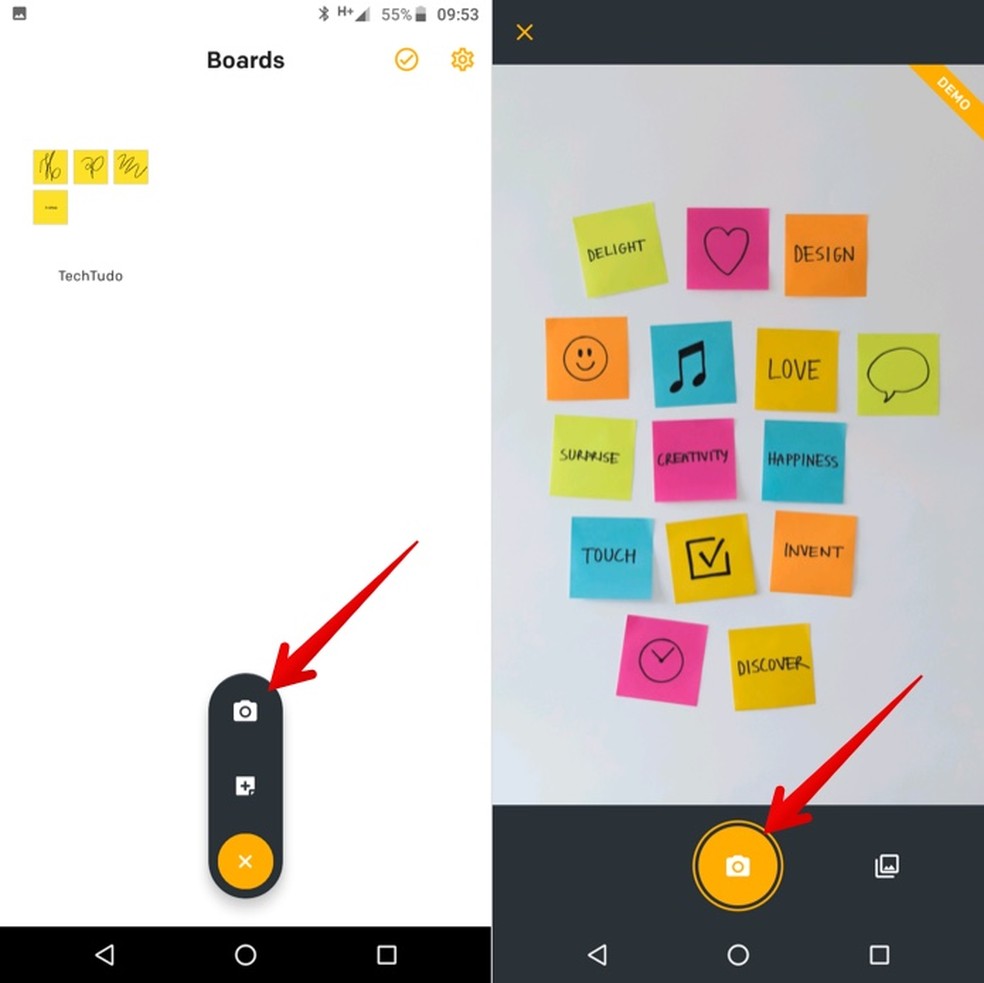
Scanning Physical Post-its with the Photo: Reproduction / Helito Beggiora app
Step 6. Post-its will be identified automatically. Tap one of them to change the frame or remove it using the trash can cone. After making the desired adjustments, tap the icon in the lower right corner of the screen to save;

Editing Scanned Post-its with Camera Photo: Reproduction / Helito Beggiora
Step 7. Repeat the procedure to adjust other Post-its. Once that's done, tap "Create board" to create a new frame with the scanned notes. Tap on the name of the group or frame to rename it, delete all post-its from the group or change the layout. To delete a specific note, tap it and use the trash can icon;
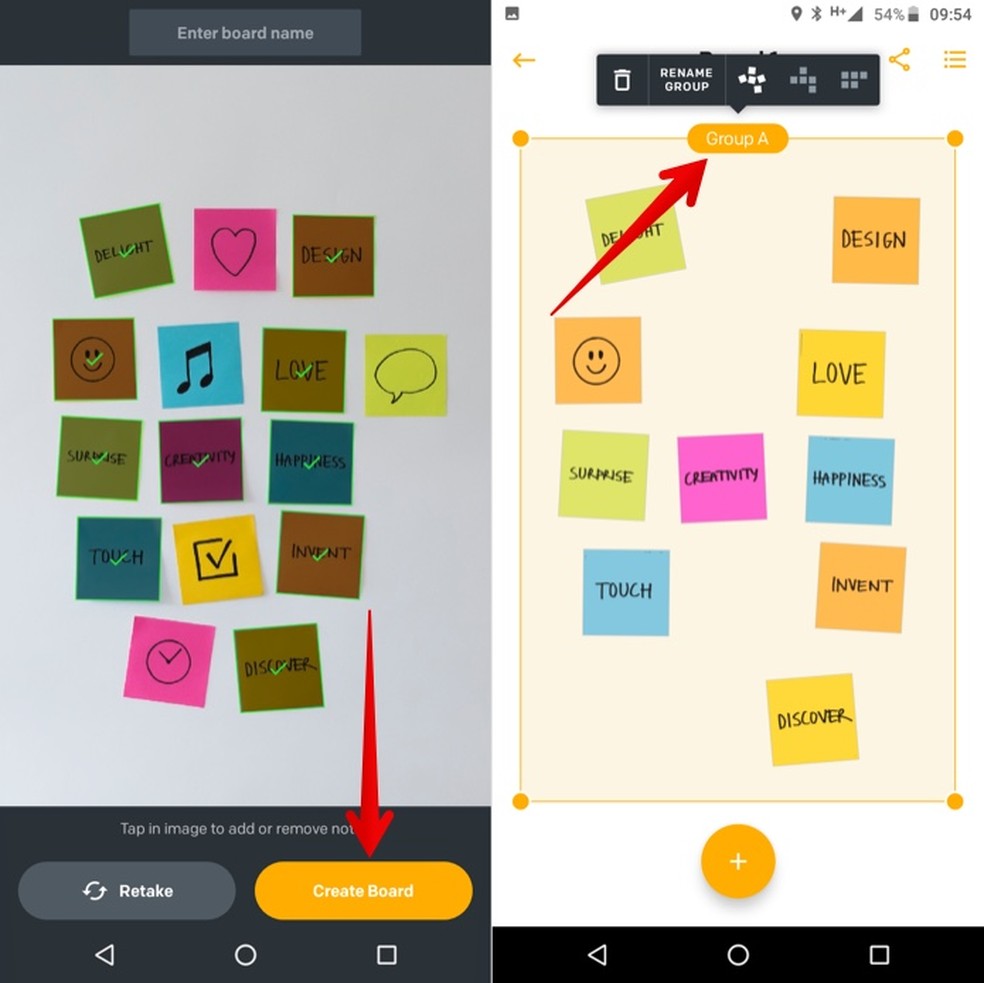
Editing In-app Post-its group for Android and iPhone (iOS) Photo: Playback / Helito Beggiora
Step 8. On the Post-it app main screen, tap the indicated button to enable frame selection. Select one or more frames and use the buttons in the upper right corner of the screen to delete them, merge the selected items or share.
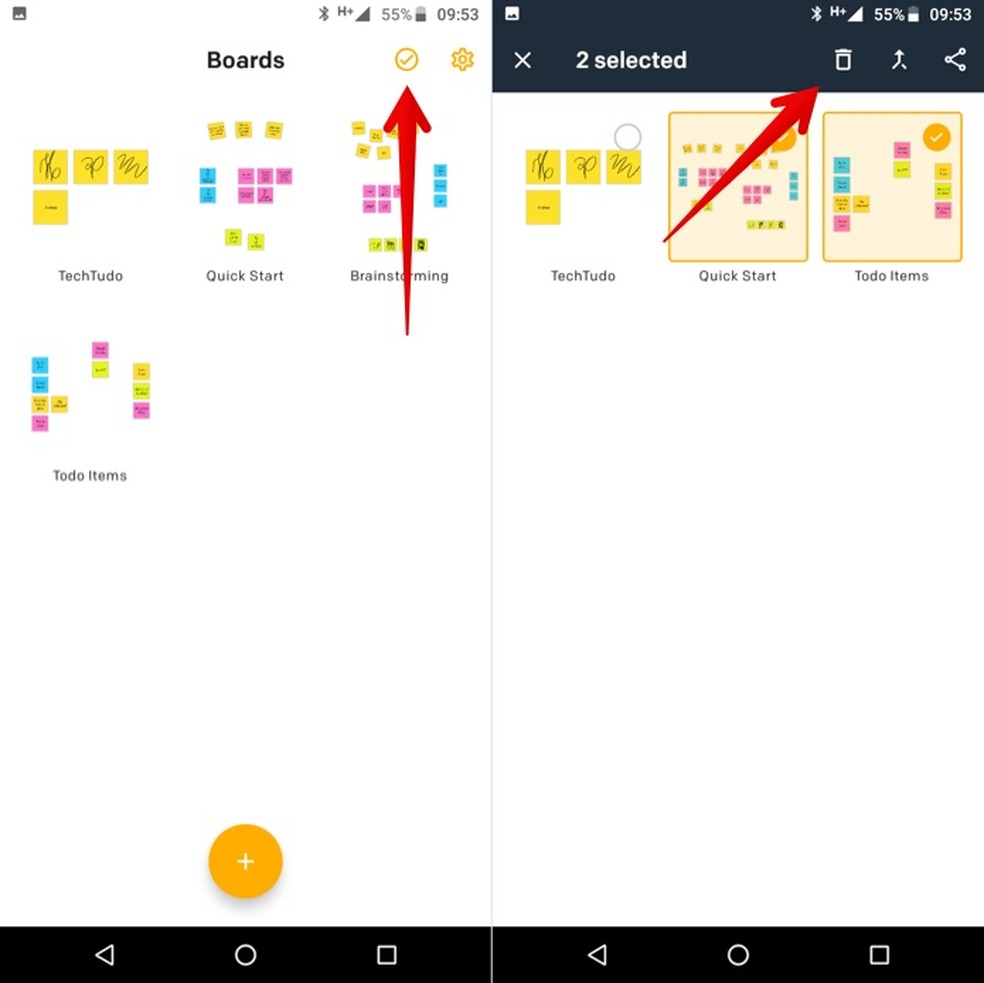
Managing frames in the Post-it app Photo: Playback / Helito Beggiora
Ready! Take advantage of tips on using the Post-it app to make notes on your phone.

New Android 10 (Q) Announced at Google Event: Learn All
