Kwai, a video editor that became the fifth most downloaded app by Google Play, Google's official app store, on Friday (22), ahead of giants like Instagram and Facebook. Available for Android and iPhone (iOS) phones, the platform offers a variety of features including interactive masks, 3D effects, animations, stickers, filters, and other effects that can customize the user experience. Integrated with social networks, the software allows to share the results obtained in WhatsApp, for example.
The free app can also be found at Apple's official app store. It also functions as an interactive community where you can follow profiles of other users. This way, there is the possibility to check the creations made on the platform. The tutorial of dnetc The following shows how to use Kwai's features to create animated clips and share the result in WhatsApp.
Eight most used photo effects on Instagram; see how to use them

Learn how to use Kwai, an app for editing and sharing videos on Android and iPhone. Photo: Raquel Freire / dnetc
Want to buy a cell phone, TV and other discounted products? Meet the Compare dnetc
Step 1. Download Kwai from the dnetc page. When you open the app, choose one of the ways to sign up for the app: Facebook, Google accounts, or via SMS code. In this example we used the login through the social network. Then choose "Find friends through contacts" or "Find friends through Facebook" if you want to see which of your contacts are on the platform. To skip this step, go to "Next" at the top of the screen;

Sign in to the Kwai app Photo: Playback / Raquel Freire
Step 2. Kwai will open in the "Up" tab, which displays the creations with the most likes at the moment. By accessing the "Around" tab, the app asks you to access the device's location to show the creations made by users in your region;

Browse the "Up" and "Around" tabs to see featured Kwai posts Photo: Reproduction / Raquel Freire
Step 3. The "Following" tab shows photos and videos of profiles you follow in Kwai, as well as suggestions for accounts to follow. By opening a creation, you can like, share, download on mobile and follow the profile you posted;

"Following" tab displays options for interacting with Kwai's creations. Photo: Playback / Raquel Freire
Step 4. To start creating in Kwai, press the camera icon at the top of the screen. The app asks for permission to take photos and record videos, record audio and access to device storage. Grant the authorizations to perform the registrations;

Allow Kwai Access to Mobile Photo: Playback / Raquel Freire
Step 5. At the top of the screen there are four buttons from left to right: enable and disable camera flash; switch between the rear and front camera; definition of the recording time; and recording speed. In this step, we chose to capture six-second video with the rear camera. After entering the recording time and setting the clip length, press "Countdown to record" to confirm the action;

Select capturing rear camera video and timed recording in Kwai Photo: Playback / Raquel Freire
Step 6. At the end of the recording, Kwai displays buttons with shortcuts for kmojis (smiley button) and filters (magic wand). We will not use these features at this time. Press the right arrow to open the general screen with all the editing options, where are the main tools: "Filter", "Music", "Effects" and "Magic";

Use Kwai's main editing tools after video capture Photo: Playback / Raquel Freire
Step 7. The "Filter" tool replenishes color scheme filters and the "Beautify" feature, with adjustments to remove imperfections and change the face (specific to selfies). Go to "Music" to choose a soundtrack for the movie. There are three alternatives to this function: select one of the suggested options; tap "Search" to find other ringtones; or choose "Record" to start capturing audio;

Use Kwai's "Filter" and "Music" Features Photo: Playback / Raquel Freire
Step 8. The "Effects" feature allows you to add one or more effects to the video. To insert, tap on the effect and keep your finger pressed for the desired video period for the application. In the example below the "Illusion" effect has been added in the range highlighted in the scroll. The same procedure to include more than one effect. Each is identified with a color, so that the user can identify when an effect ends and another begins. To save changes, go to "" at the bottom of the screen;

Apply video effects through the Kwai app Photo: Playback / Raquel Freire
Step 9. The "Effects" menu also contains a tab called "Weather". In it there are three features: "Slow" applies the slow camera effect within three seconds of the video; "Repeat" causes a certain interval to be repeated for up to three seconds; and "Reverse" so that the recording is played backwards. Upon entering the "Magic" menu, there are 12 animations to customize the video. To include it is also necessary to keep your finger pressed while the clip plays to insert the animation. In this case, the finger should be in the video area, not the button itself. It is also possible to add more than one animation to the main video;

Time feature in the "Effects" menu and "Magic" menu screen of Kwai Photo: Playback / Raquel Freire
Step 10. The "More" menu is represented by three dashes. It displays four editing tools: "Cut", "Sticker", "Text" and "Cover". The first is to remove parts of the video you do not want. In "Sticker" you can insert a sticker in the clip. Select the desired sticker, resize it and position in the desired area of the clip. Then adjust the duration of your video display by the play bar;

Display of the extra editing features embedded in the "More" menu and sticker application in Kwai Photo: Playback / Raquel Freire
Step 11. Go to "Text" to write a word or phrase in the video. Select the style at the top (in quotation marks, text box, blank font, etc.) and, in scrolling, adjust the range at which text appears in the movie. In "Cover", define the frame that will be used as the video cover;

Entering text and choosing video cover menus for Kwai publication Photo: Playback / Raquel Freire
Step 12. When you are finished editing, tap the orange button with "". Add caption and location, include hashtags and tag friends if you want. Set the privacy of the post (public, 48 hours or "just me"), choose the platform to share and press the "Publish" button. In this tutorial, we will share the Kwai video via WhatsApp;
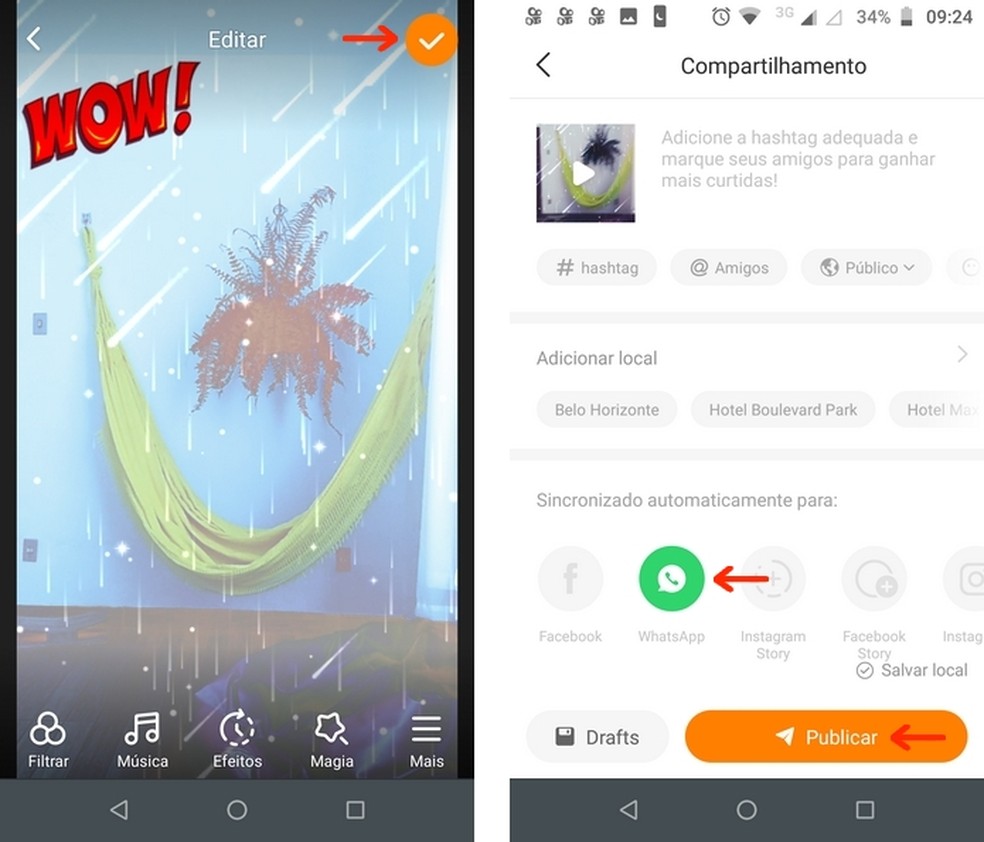
Publication of the video made in Kwai on the platform itself and on WhatsApp Photo: Playback / Raquel Freire
Step 13. Kwai will take a few moments between uploading the media to the network itself, processing and sharing with the external app. At the end, the selected platform will open with the video loaded. Choose the publishing method and press the submit button. In this example, WhatsApp Status;

Share Kwai Video on WhatsApp Status Photo: Playback / Raquel Freire
Step 14. In WhatsApp Status itself, you can make other edits, such as cutting the video or entering text. Also available is the option to delete the subtitle with your profile link, automatically generated when sharing with other applications. The result shows Kwai's full clip with an app logo in the corner of the screen.
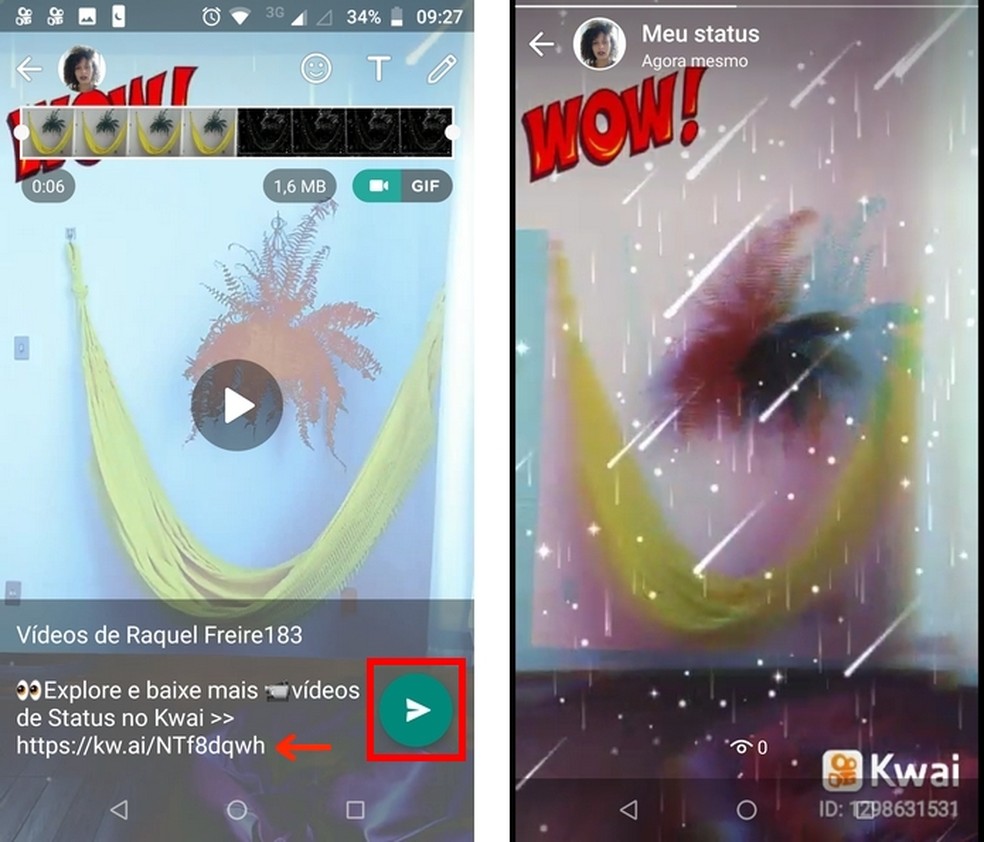
Video created on Kwai can be posted on WhatsApp Status Photo: Playback / Raquel Freire
Step 1. Effects such as interactive masks and beautification work only when there is a face in the image. On the capture home screen, set the camera to selfie mode and press the smiley button. There are several mask options, broken down into categories such as "Horror", "Kmoji", "Comedy", "Cute" and "Holiday". In this example, we selected Wonder Woman, who applies the drawing filter to her face. Tap the video area to return to previous screen;

Apply interactive mask in app Kwai Photo: Playback / Raquel Freire
Step 2. Press the magic wand button to open the effects and beautification tool. Touch the "Beautify" tab and select a level from one to five. To customize the effect, tap the button again, which displays an icon with the level bar;

Kwai Face Beautification Feature Levels and Adjustment Photo: Playback / Raquel Freire
Step 3. Select "Default" to apply embellishment according to Kwai's default settings. If you want to change any parameters, tap one of the "Loading" (blur on the skin), "Face-lift", "Chin" and "Eyes" buttons and move the level bar to increase or decrease the level. change in the face;

Customize the face beautification feature in Kwai Photo: Reproduction / Raquel Freire
Step 4. Back to the capture screen, start recording the video and keep the orange button pressed. Then tap the arrow to advance to the screen with the other editing features;
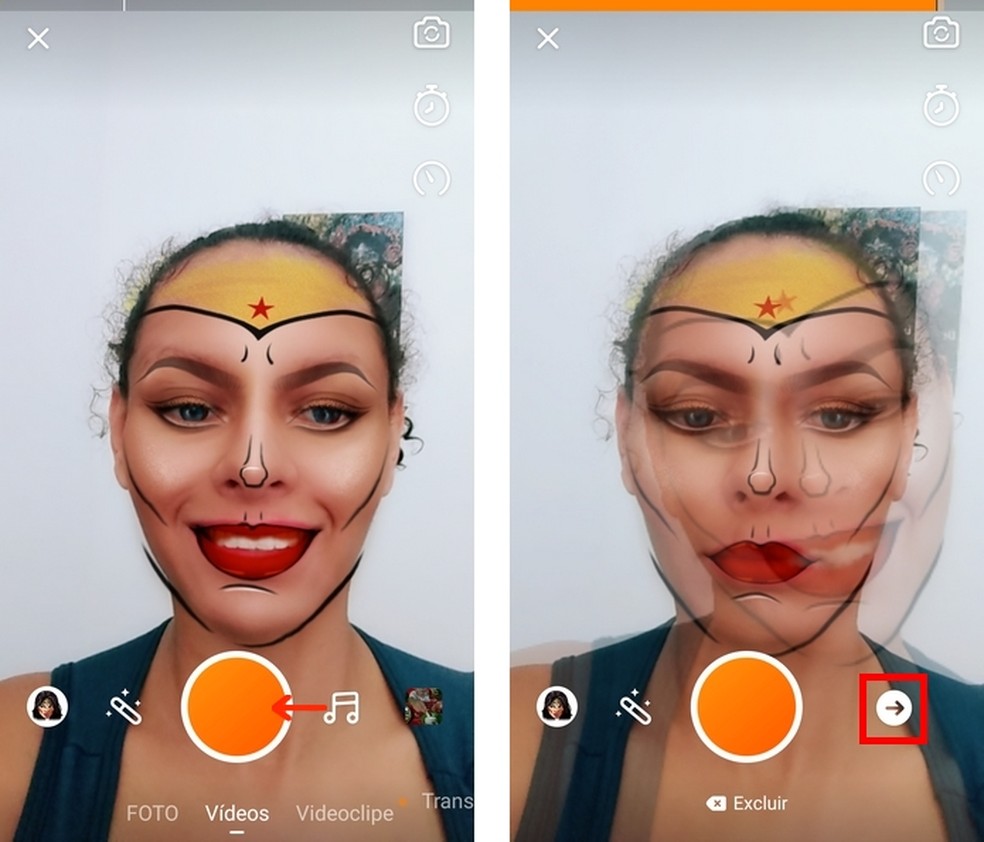
Kwai video capture with interactive mask and beautification features selected Photo: Playback / Raquel Freire
Step 5. Apply the effects, animations, stickers and other features as you like. When you are done editing, press "" at the top of the screen and fill in the information to post the clip. Finally, press "Publish". Now send the Kwai video to a WhatsApp contact, for example;

Publish Kwai video with selfie effects Photo: Playback / Raquel Freire
Step 6. Select one or more WhatsApp contacts to which you want to send the Kwai video. The clip will be displayed in the messenger conversation window.

Send Kwai-created clip to a WhatsApp contact Photo: Reproduo / Raquel Freire
Ready. Take advantage of the tips and explore the editing possibilities of the Kwai app.
What's the best free photo editing app? Give your opinion on the dnetc Forum.

Using Lightroom Presets to Edit Your Instagram Photos
