The Google Docs text editor allows you to adjust the page settings to conform to ABNT (Brazilian Association of Technical Standards) standards, required in academic works, scientific articles and monographs. Google's online service makes it easy to edit items such as margin, spacing, quote, indentation, among others, directly in the document, without the aid of external programs. See below how to format ABNT in Google Docs.
READ: Google has a 'trick' that makes you invisible on websites; Look

Hackers use Google Docs to launch a very elaborate phishing attack Photo: Melissa Cruz / dnetc
Want to buy cell phones, TV and other discounted products? Meet Compare dnetc
According to ABNT NBR 14724: 2011, the cover must contain the name of the institution, name of the author, title, sub-title, place (the city where it should be presented) and the year of presentation. Information must be typed in 12 point font, and the font type may vary, but Arial or Times New Roman are generally used. To configure the text in Google Docs, select it completely and determine the font type and size in the indicated fields.

Configuring work cover with ABNT standards in Google Docs Photo: Reproduo / Rodrigo Fernandes
ABNT NBR 14724: 2011 determines that the page margins must be: for the obverse, left and top of 3 cm and right and bottom of 2 cm; and for the back, right and top of 3 cm and left and bottom of 2 cm.
Step 1. Access File from the main menu, then select Page Setup;

Accessing the settings of a Google Docs page Photo: Reproduo / Rodrigo Fernandes
Step 2. In the fields in the Margins section, enter the corresponding numbers and finish by confirming OK.

Adjusting page margins according to ABNT on Google Docs Photo: Reproduo / Rodrigo Fernandes
3. Spacing between lines
According to ABNT NBR 14724: 2011, the spacing between the lines must be 1.5 between the lines, except for citations of more than three lines, footnotes, references, legends and tables, which use single spacing. Select the text and press the Line Spacing icon, which is next to the textual alignment options. Then choose option 1.5.

Adjusting line spacing in Google Docs according to ABNT standards Photo: Reproduo / Rodrigo Fernandes
4. Indent in the first line of the paragraph
The beginning of the paragraphs must have a left indent of 1.25 cm. To configure it, select the text and drag the indentation icon located on the page's ruler. Note that the cone has two items: a vertical bar and an arrow. To adjust the indentation of only the first line of the paragraph, you must drag only the vertical bar, otherwise all text will be indented.

Inserting first line indentation in a Google Docs document Photo: Reproduo / Rodrigo Fernandes
5. Direct quote with more than three lines
Direct citations with more than three lines must be indented 4 cm from the left margin, and use a smaller font than the rest of the text, with size 10 being common.
Step 1. Select the quote text and decrease the size to 10;

Decreasing source for citing academic work on Google Docs Photo: Reproduo / Rodrigo Fernandes
Step 2. Remove the first line indentation by dragging the vertical bar of the ruler to the initial position;

Removing first line indent in paragraph in Google Docs Photo: Reproduo / Rodrigo Fernandes
Step 3. Then, drag the indentation arrow up to 4 cm, so that the entire text of the quote is indented;
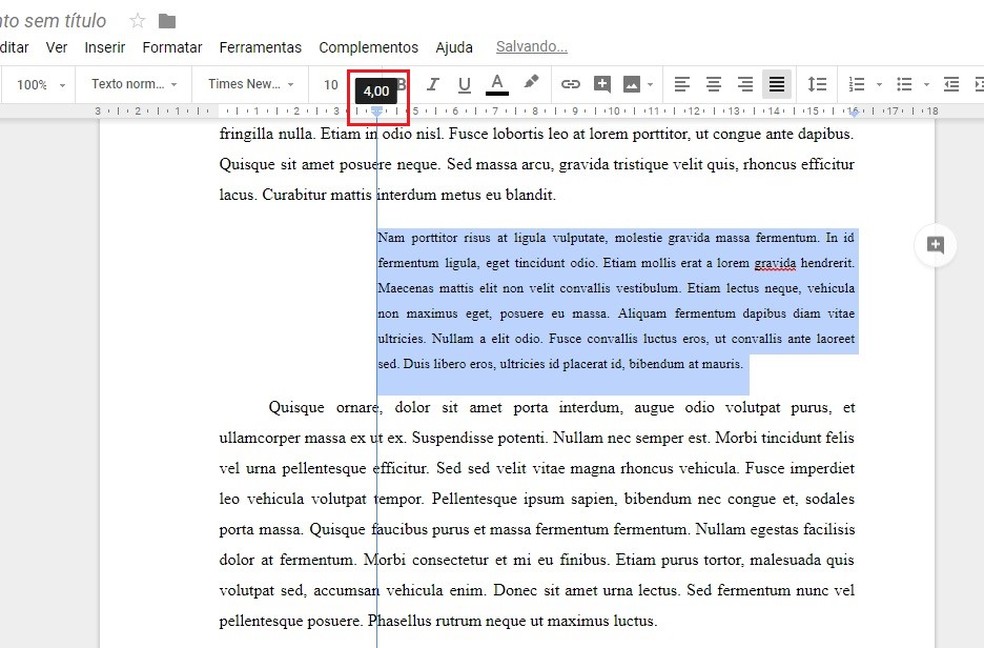
Inserting indentation in the ABNT standard in a quote with more than three lines by Google Doces Photo: Reproduo / Rodrigo Fernandes
Step 4. Finally, adjust the line spacing for the Simple option.

Finalizing the editing of a citation according to ABNT rules in Google Docs Photo: Reproduo / Rodrigo Fernandes
How to put text in two columns in Google Docs? Ask questions in the dnetc forum.

How to unblock pop-ups in Google Chrome
