Google saves the files recorded by its users after activating the Google Assistant, either by touching the microphone icon or by saying the predefined command. Whoever does not want the company to have the information at their disposal can easily erase all of this through activity management, as you can see in the following lines. The procedure was done on an iPhone X, but it also works on Android.
According to the company, this data helps to offer more personalized experiences in services such as better speech and audio recognition, inside and outside Google.

Google Assistant Photo: Ana Marques / dnetc
Nokia, Xuxa and Silvio Santos: remember the world's most curious cell phones
Step 1. Open the official Google app and tap on the profile photo. Then choose Manage your Google Account.
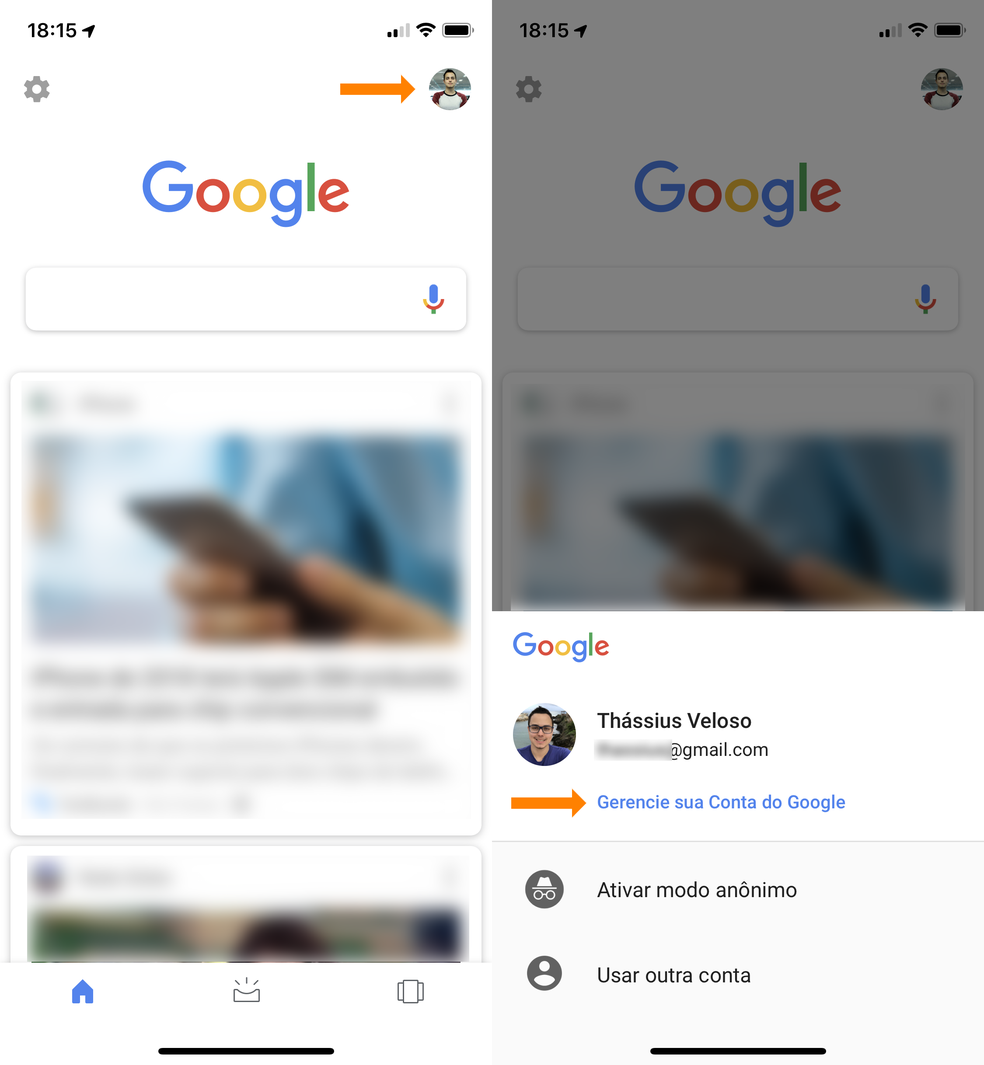
Access the Manage your Google Account option Photo: Reproduo / dnetc
Step 2. Select Personal information and privacy. On the screen that opens, search for the section Manage your activities on Google and select Activity controls.
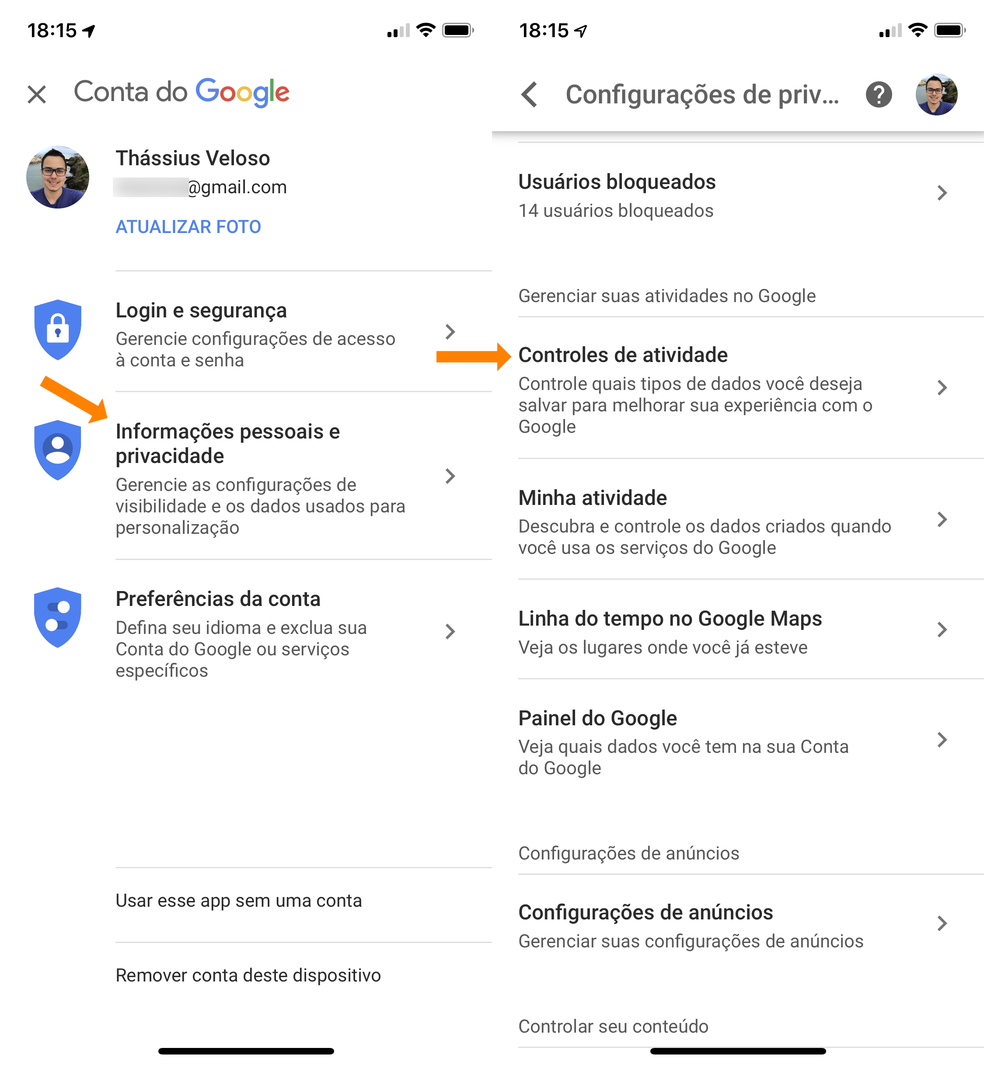
Access to Activity Control Photo: Reproduo / dnetc
Step 4. Choose Voice and Audio Activity and go to Manage History.

Official Google app has activity log Photo: Reproduo / dnetc
Step 5. All the files recorded by the Google Assistant will be displayed. The user can hear what was recorded in the Play option. To delete, just touch the three-dot icon and then Delete. Then confirm the option.
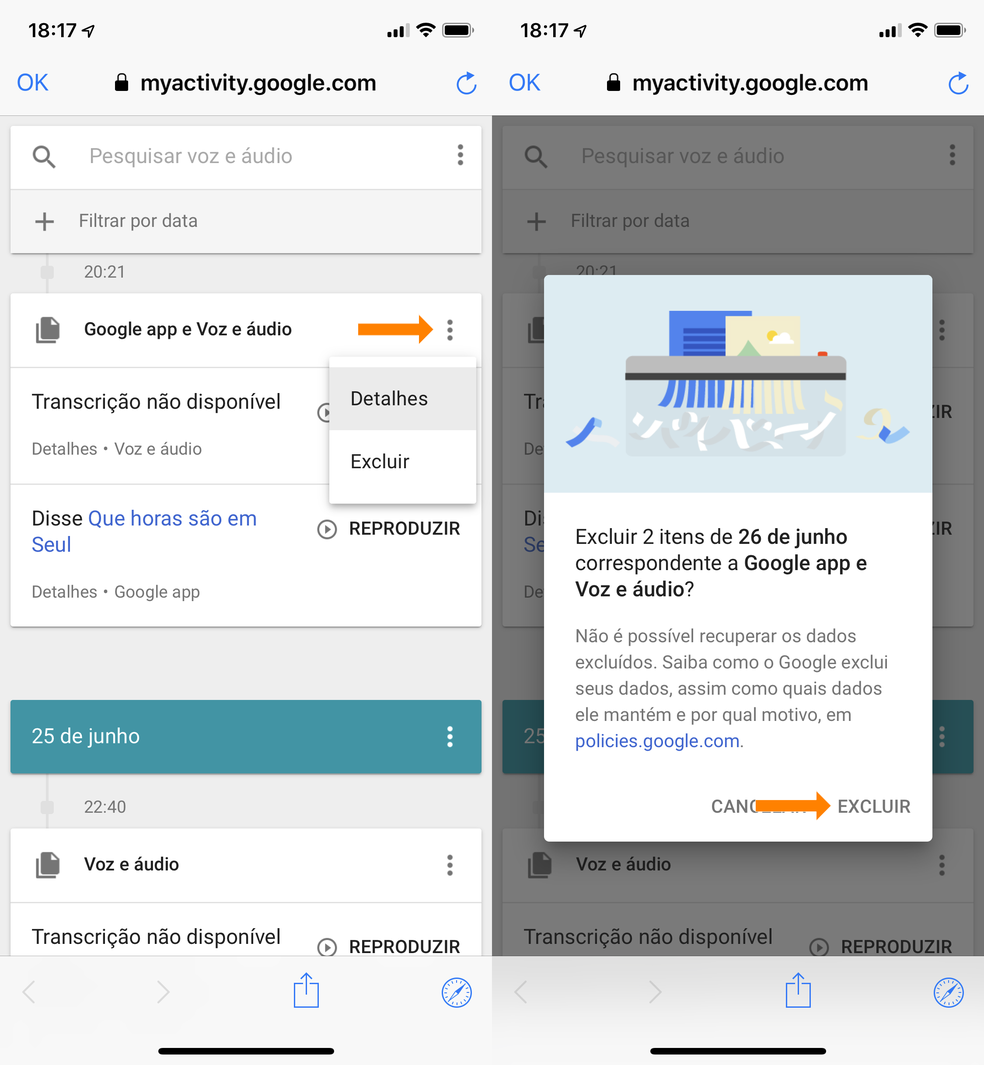
Removal of audio record on Google Photo: Reproduo / dnetc
Step 8. To delete multiple audio simultaneously, go to the three-dot icon at the top right of the page and click Delete activity by.
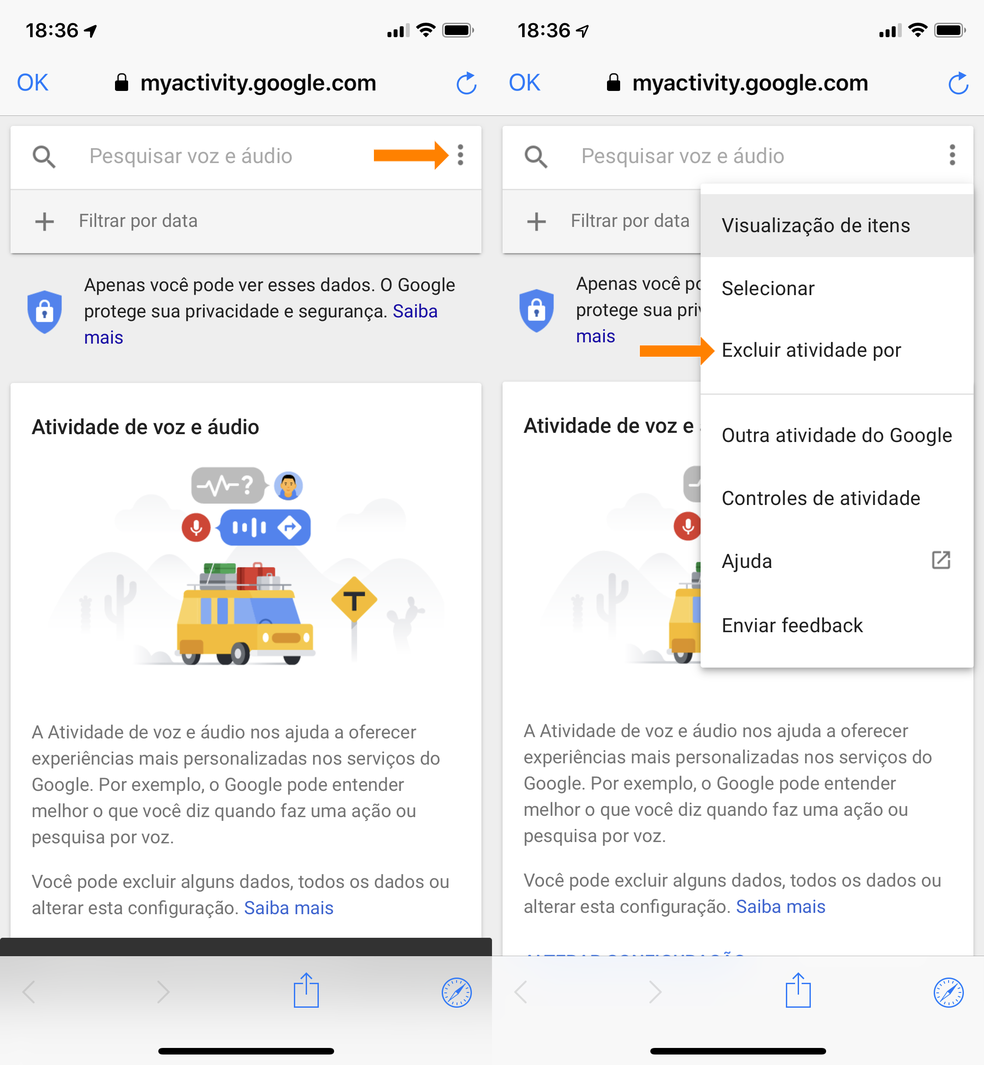
Access to the activity log by period Photo: Reproduo / dnetc
Step 8. You can choose one of the previous options or select a custom time range. In this tutorial, we decided to delete all the audio and, therefore, we selected the Every period option.
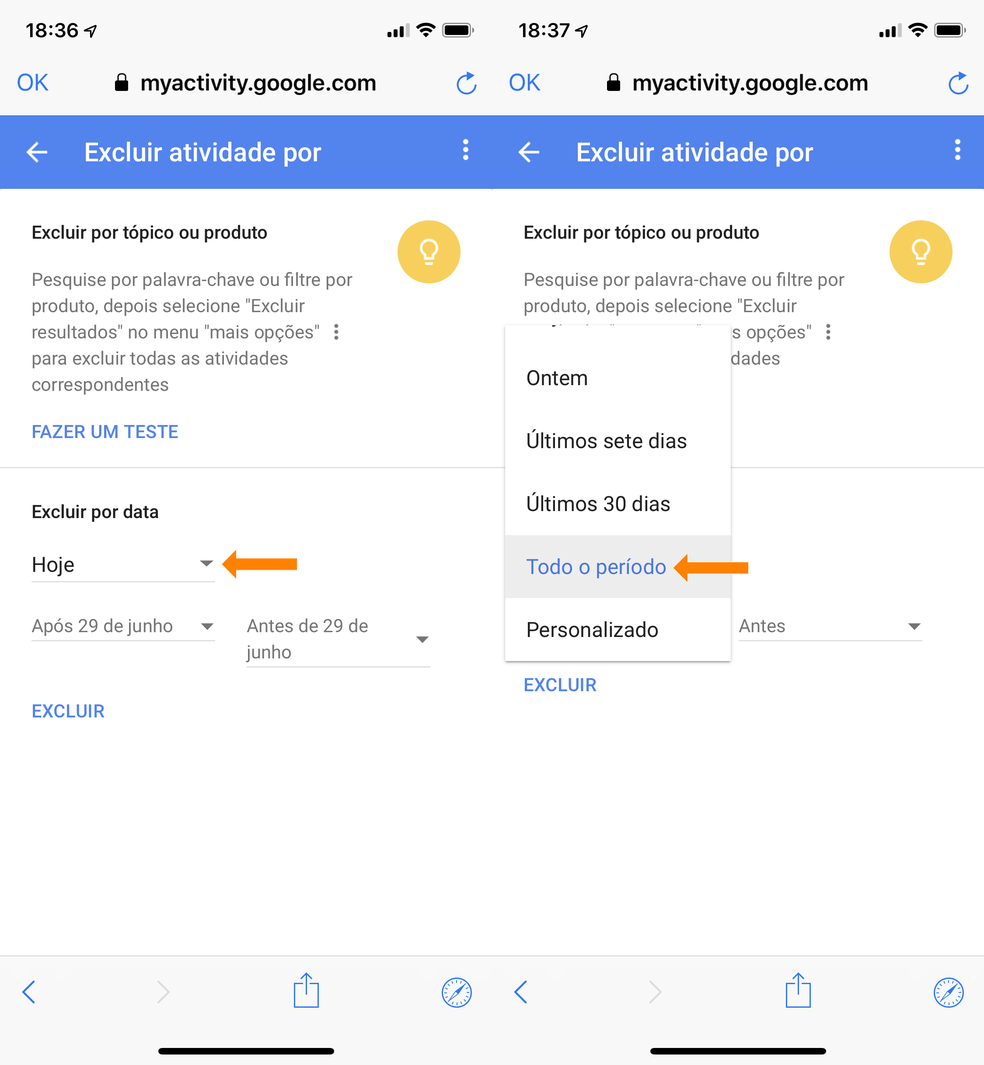
User can delete all history Photo: Reproduo / dnetc
Step 10. After choosing the period or time interval, go to Delete to complete the process.

Removal of activity on Google Photo: Reproduo / dnetc
How to pause audio collection on Google
If you no longer want Google to record the audio record, the user can pause voice and audio activities. However, the function is only useful for commands made as an assistant, not changing the recording of information from other company services, such as Google Voice or YouTube. In addition, disabling the option does not delete previously captured data.
Return to the Voice and Audio Activity screen, as per step 4 above. Touch the key and then Pause.
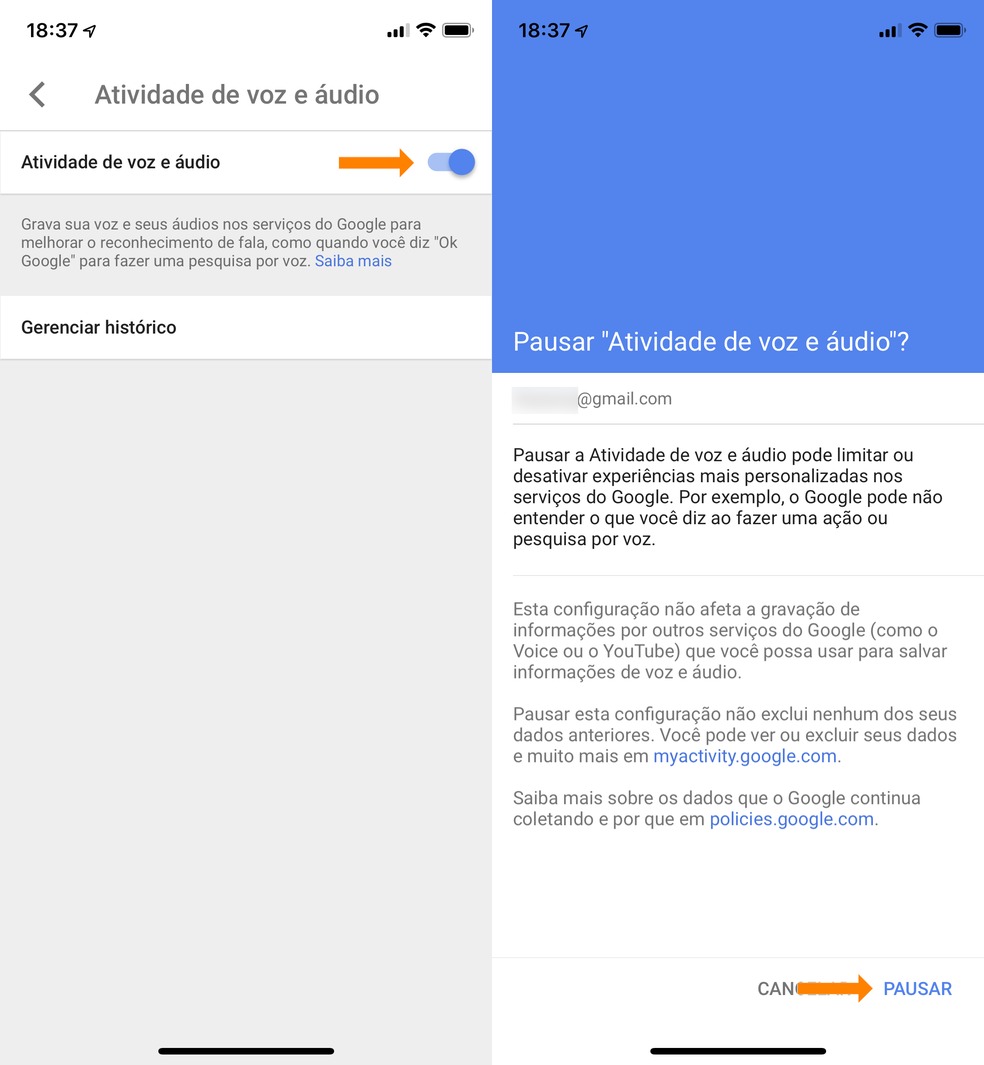
Procedure to pause audio collection Photo: Reproduo / dnetc
