Creating online charts is an easy task with the Infogram website, which offers free spreadsheet templates to share with friends and professional contacts. With free access, the platform has exclusive features for users who pay for a monthly subscription. However, several tools can be used freely, including the total edition of the graphics models, with options to customize colors and other interactive visual elements. In addition, the edit page allows you to open the spreadsheet edit screen to change names, numbers and formulas.
READ: Excel used in attack that can stop companies
Without a subscription, users of the free plan cannot download the document to the PC, but can share it with friends and professional contacts using Facebook, Twitter, LinkedIn and other online services. Check out, in the following tutorial, how to edit and share an interactive chart template on the Infogram website.
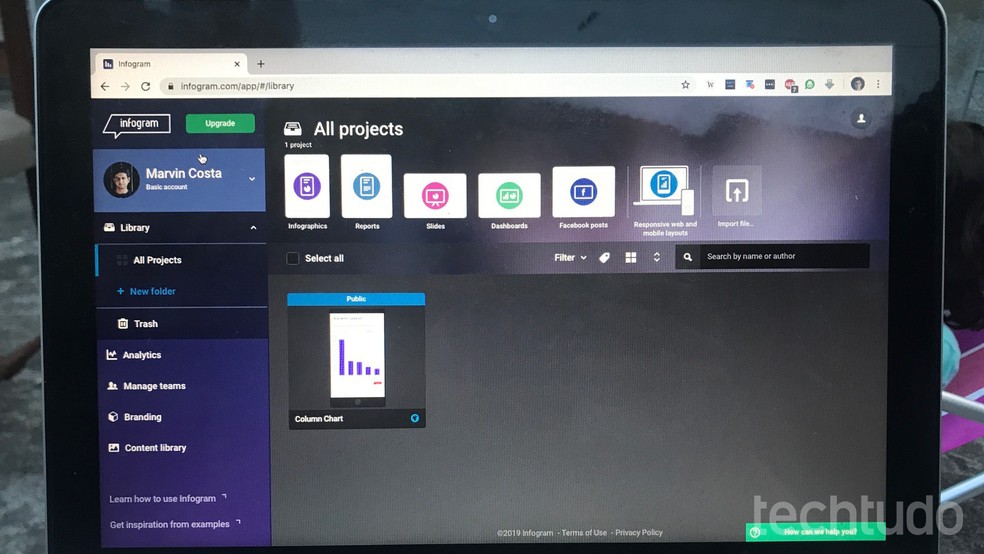
Tutorial shows how to create an online chart with the Infogram website Photo: Marvin Costa / dnetc
Want to buy cell phones, TV and other discounted products? Meet Compare dnetc
How to register for Infogram
Step 1. Access the Infogram website (infogram) and click on the "Get Started" button to view the registration page;
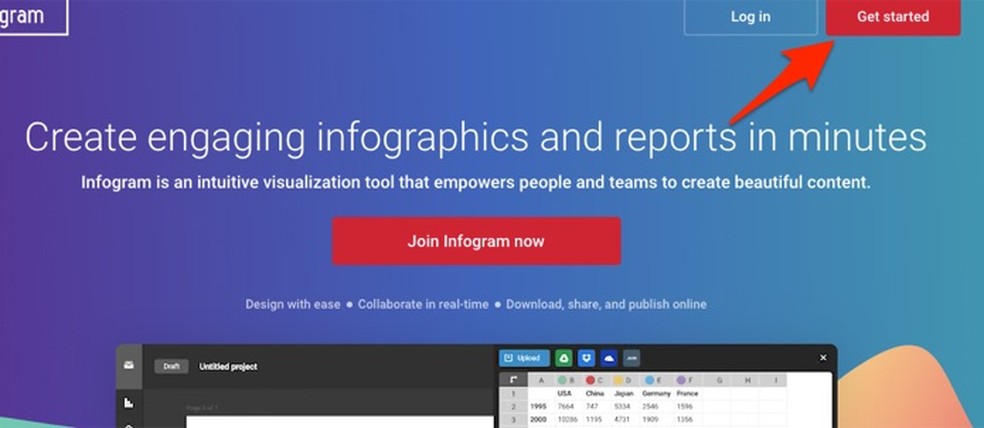
When to start the Infogram website registration screen Photo: Reproduo / Marvin Costa
Step 2. The platform allows you to integrate Google and Facebook accounts to streamline the login process. There is also the option to manually set an email and password that will be used as a login to the site. In this case, it will be necessary to select the option "I'm not a robot" and click on the button "Sign up with work email". For this example, we will use the option "Sign up with Facebook";
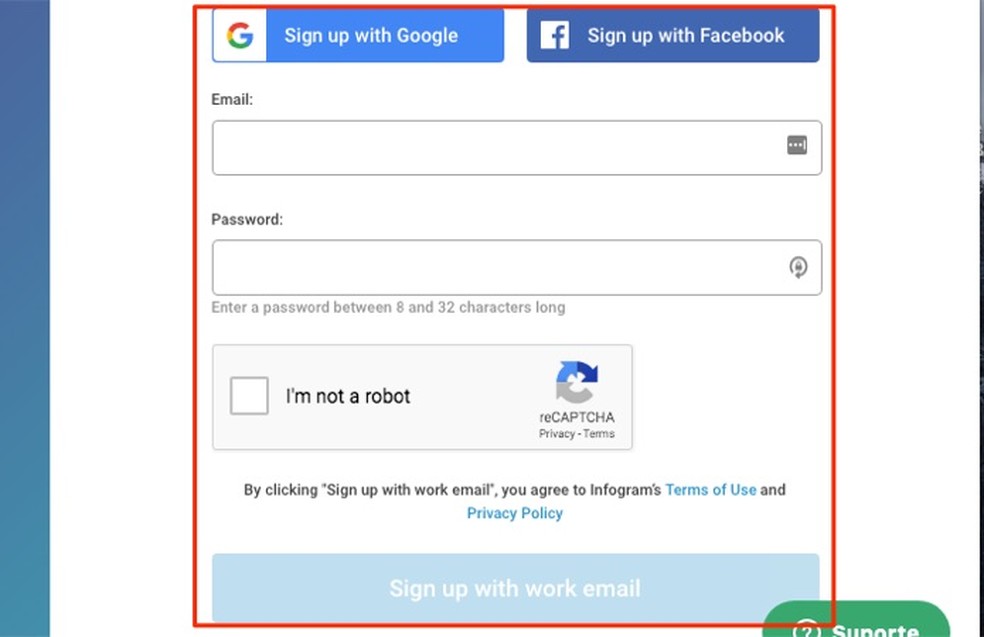
Options for registering the Infogram service on the web Photo: Reproduo / Marvin Costa
Step 3. Facebook registration requires providing permission to access your data. In this way, Infogram can use the information to create your registration;
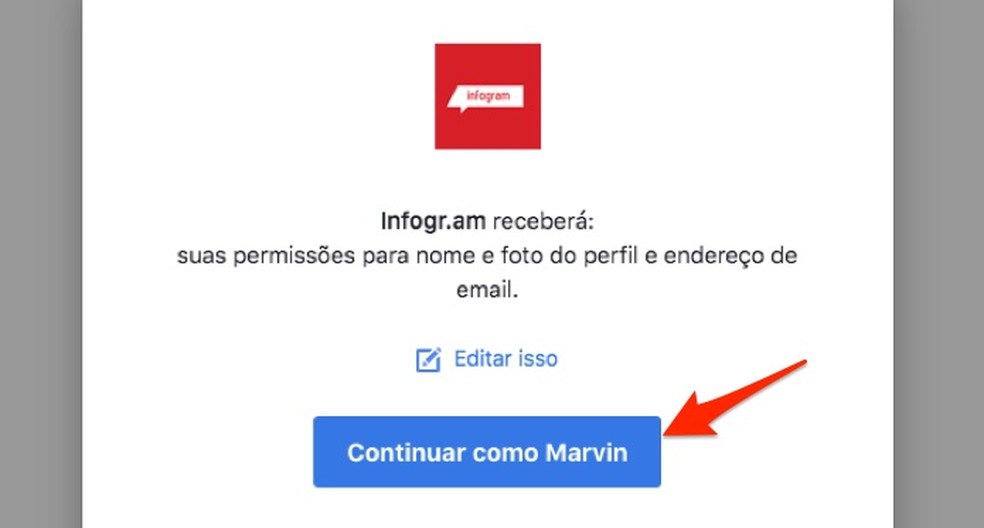
To continue integrating a Facebook account with the Infogram website Photo: Reproduo / Marvin Costa
Step 4. Facebook registration imports your username and photo from the social network, but you can change your name. To continue setting up the account, click the "Next" button;
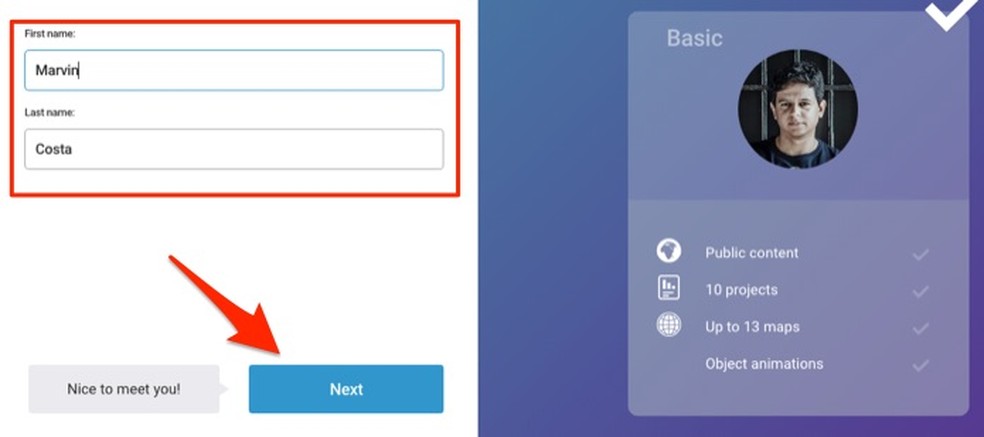
When to define a name to use the online service Infogram Photo: Reproduction / Marvin Costa
Step 5. At this point, the platform will display that you define your type of user. You can choose between business professionals, professionals, students or any other type of user. Click on one of the user types to continue;
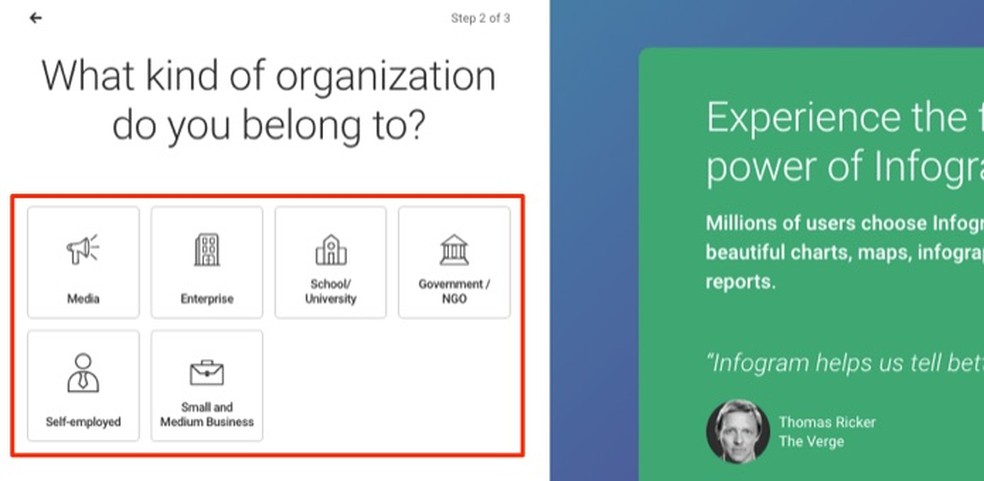
Action to configure the type of user in the online service Infogram Photo: Reproduction / Marvin Costa
Step 6. Define your characteristic as a user by clicking on one of the activity links;
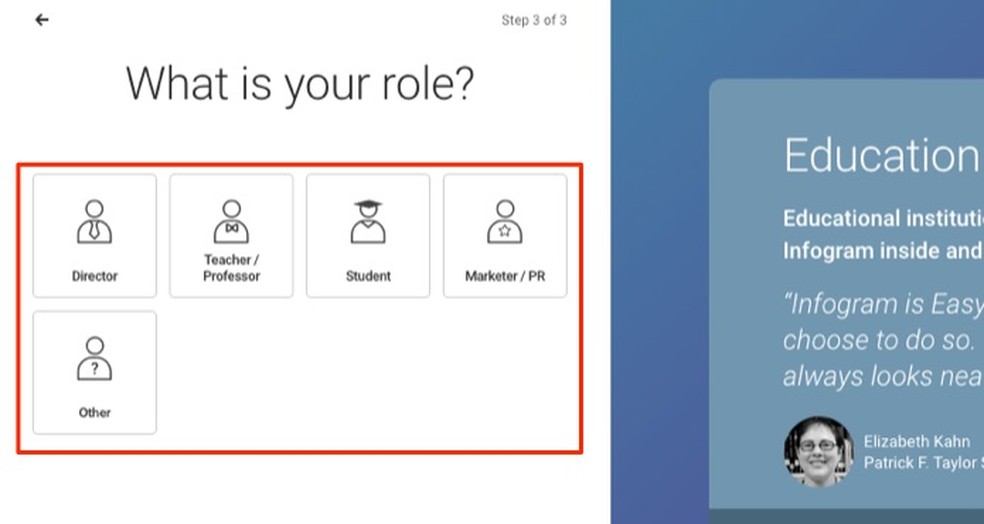
When defining a user characteristic when registering on the Infogram website Foto: Reproduo / Marvin Costa
Step 7. To use the basic features of the website, click on the "Free" option. Next, check out how to create a chart using the service's free options.
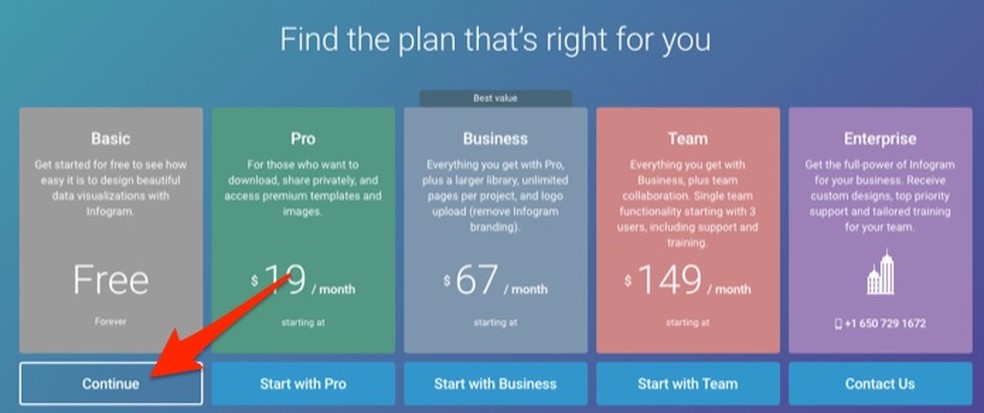
When to start the access of a basic account user on the Infogram website Foto: Reproduo / Marvin Costa
How to create a chart with Infogram
Step 1. The platform's home screen offers editable chart templates. Position the mouse pointer over one of them and click on the "Use" button;
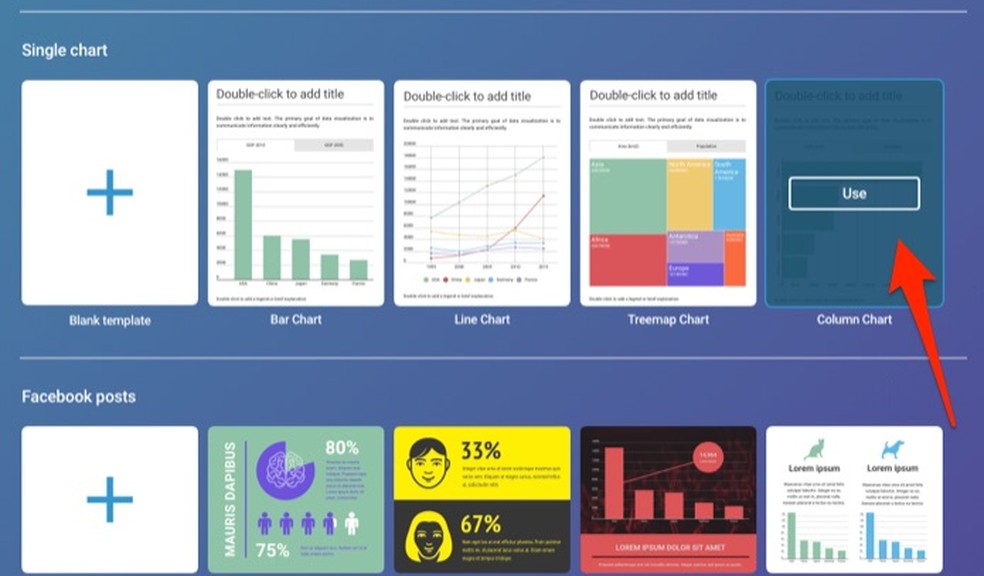
When to choose a chart template to edit on the Infogram website Photo: Reproduo / Marvin Costa
Step 2. Double-click on the text areas to select the template messages. Enter a name and additional information for your chart;
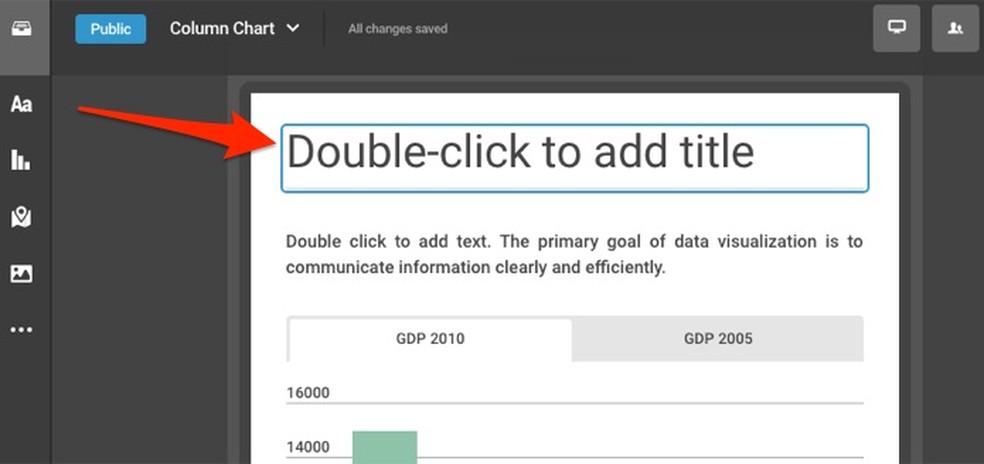
When to change the name of a chart edited by the Infogram website Foto: Reproduo / Marvin Costa
Step 3. Click on the graph to edit its properties using the service's resources;
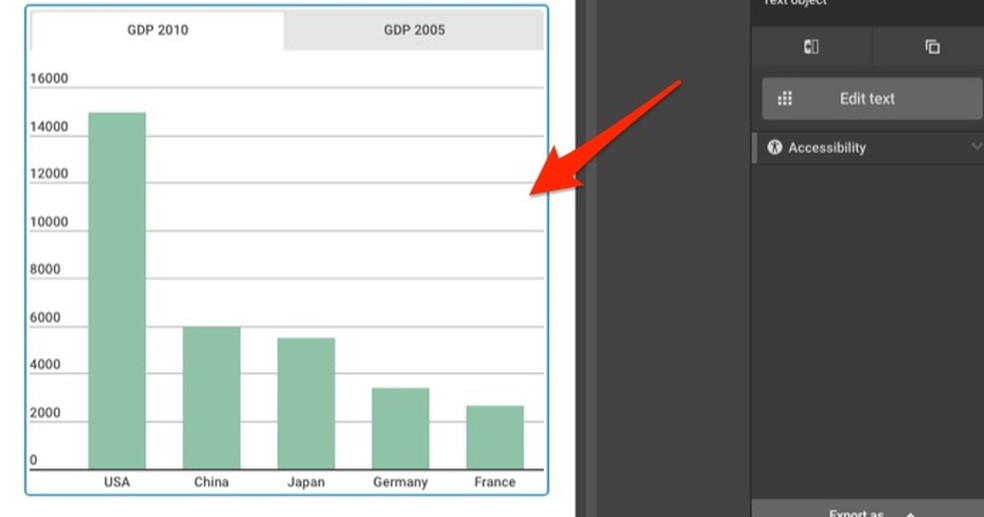
When editing a chart template on the Infogram website Photo: Reproduo / Marvin Costa
Step 4. Edit the model information in the spreadsheet or import one from your computer. The changes are automatically inserted into the model being edited;
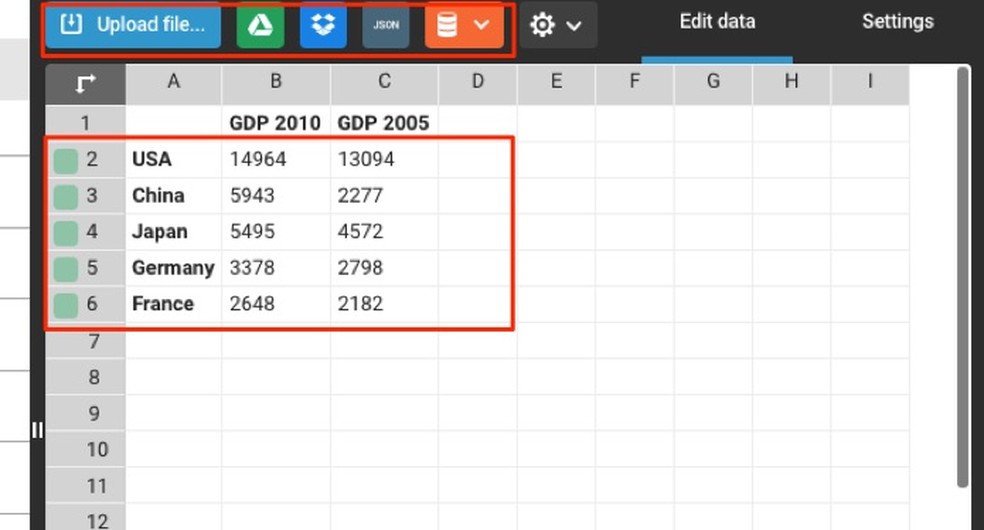
When editing the information present in a chart on the Infogram website Foto: Reproduo / Marvin Costa
Step 5. Use the slider to change the size of the graph. Then, tap on the "Chart Properties" option;
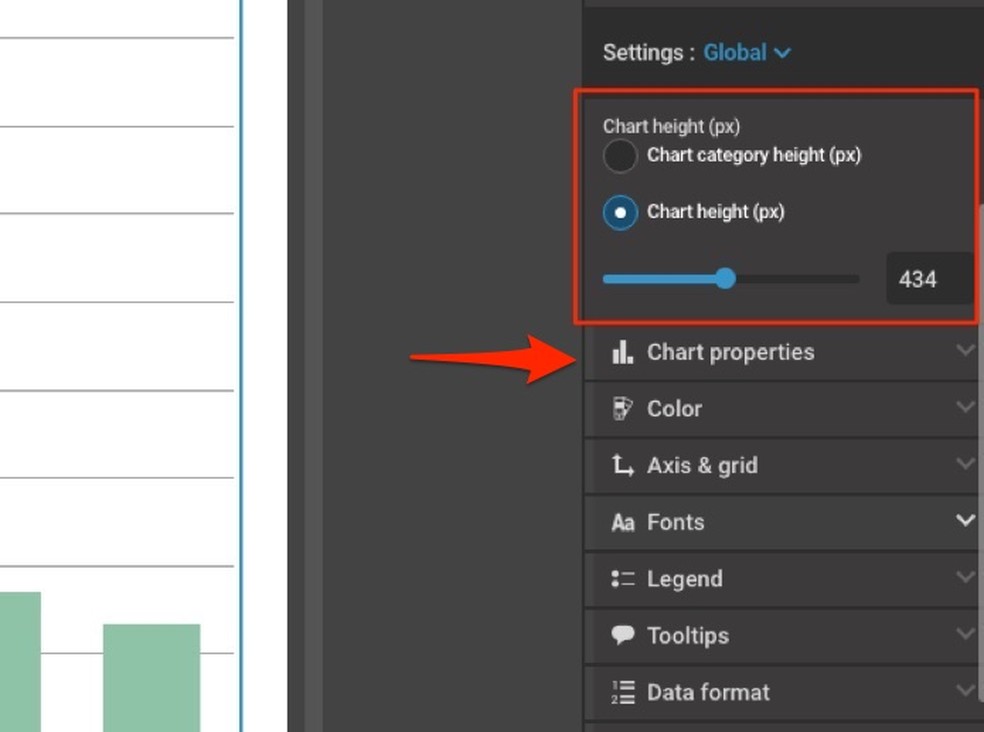
When to change the size of the chart and other resources on the Infogram website Photo: Reproduo / Marvin Costa
Step 6. Use the functions to add animated elements and presentation controls that create motion effects in the graph. To continue, click on the "Color" option if you want to change the chart colors;
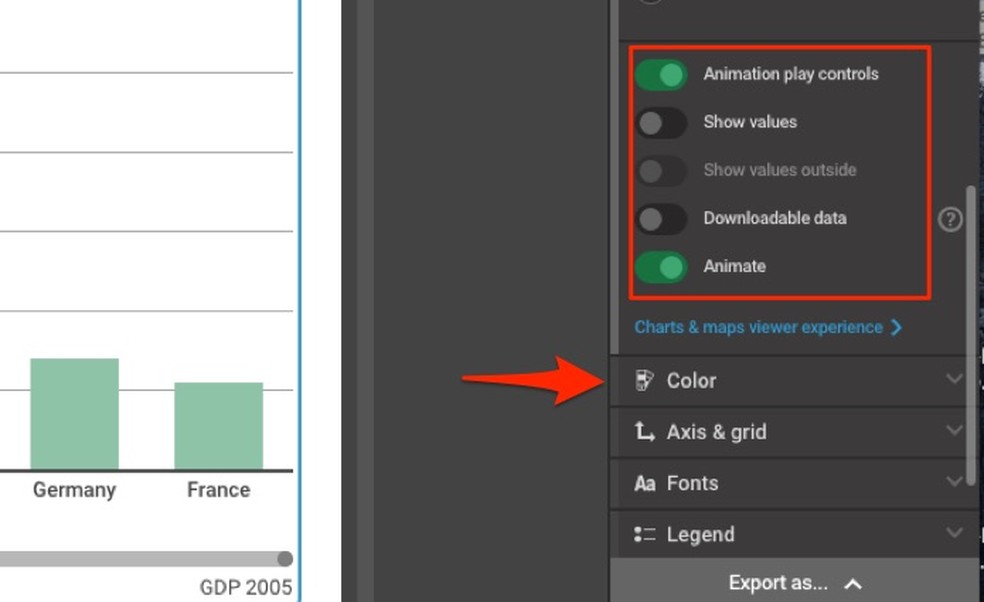
When adding animations and other resources to an edited spreadsheet on the Infogram website Foto: Reproduo / Marvin Costa
Step 7. The platform also has options to edit the graphic such as fonts, captions and other resources;
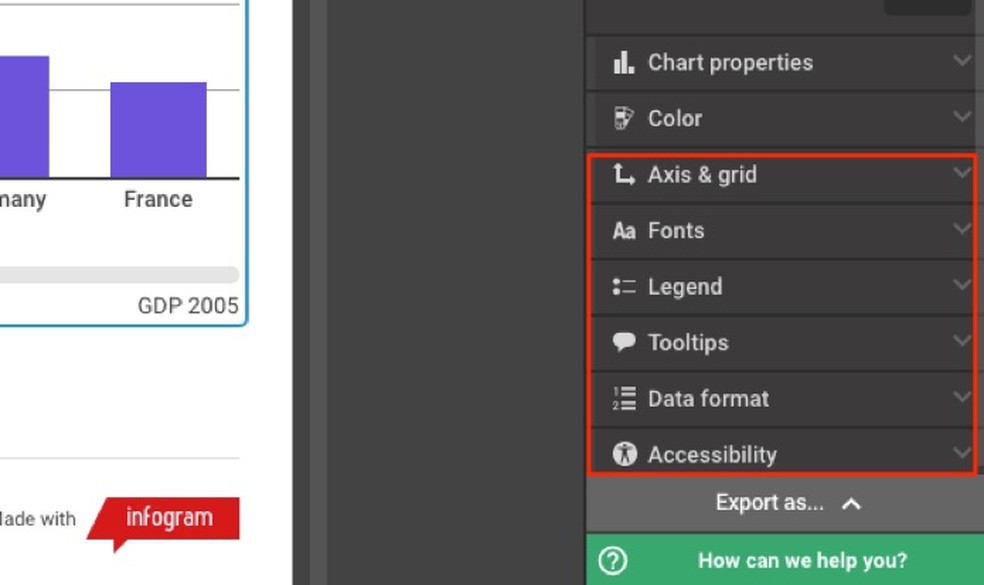
Other options for editing a spreadsheet on the Infogram website Foto: Reproduo / Marvin Costa
Step 8. Use the resources on the left side of the screen to, for example, add new graphics to the model;
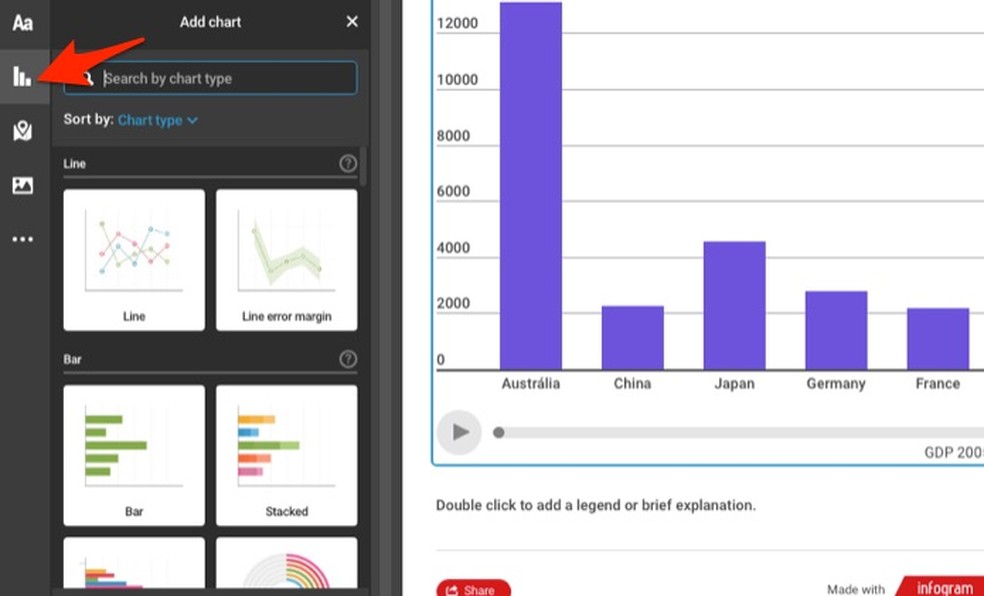
When adding new graphics to a template edited by the Infogram website Photo: Reproduo / Marvin Costa
Step 9. The website also offers visual elements to add to the model, such as icons, images and stickers;
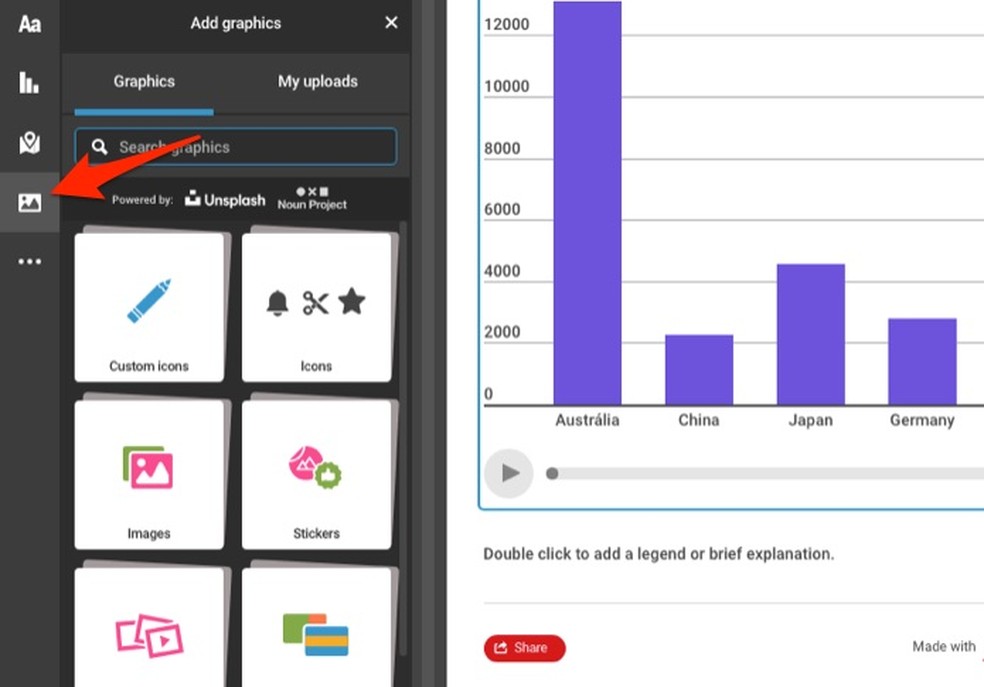
When adding visual elements to a chart template on the Infogram website Photo: Reproduo / Marvin Costa
Step 10. Click on the "Share" button to view the model's sharing options. The download of the document is only offered to users who pay for the service subscription;
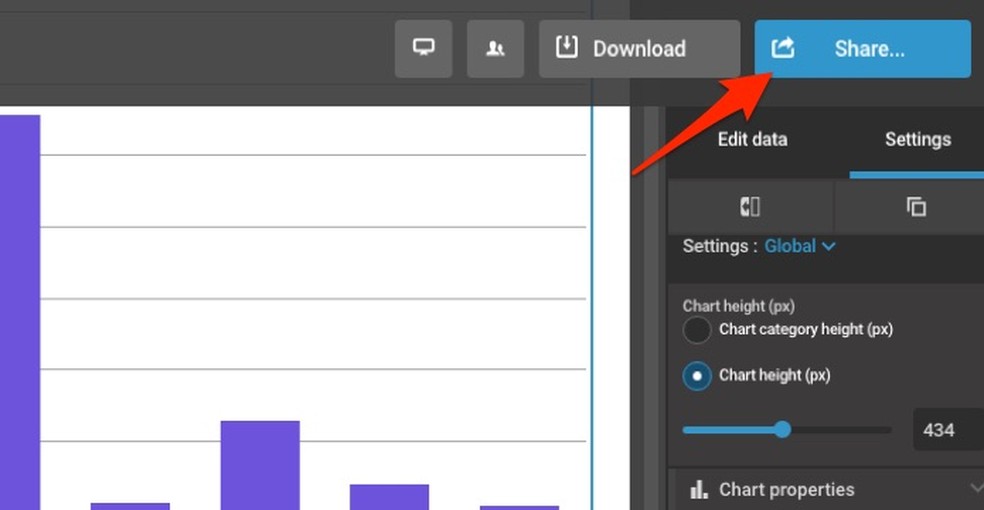
When viewing the Infogram website sharing options Foto: Reproduo / Marvin Costa
Step 11. At the location indicated in the image below, enter information that will appear on your share. Then click on the icon of the social network or other service where you want to share the document.
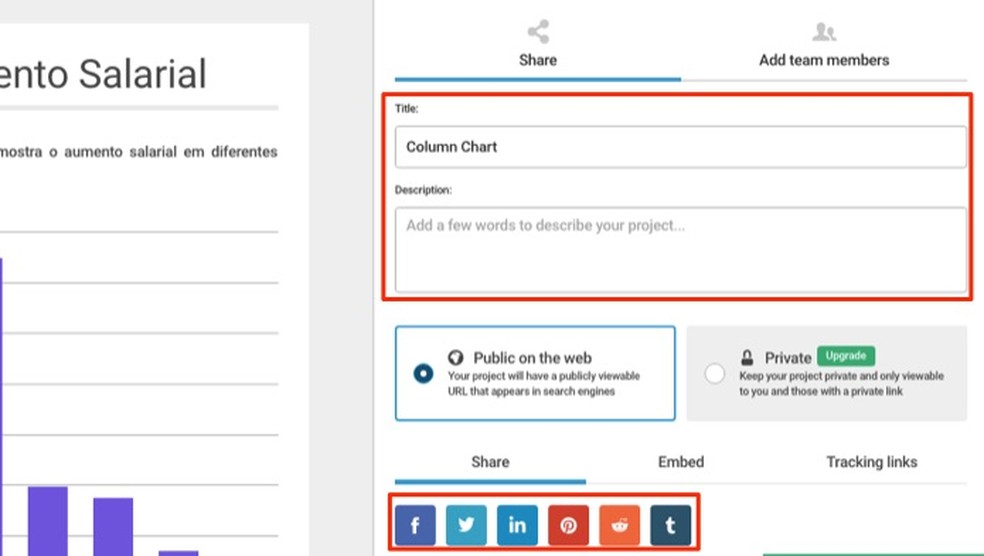
Compartment options for a graphic edited on the Infogram website Foto: Reproduo / Marvin Costa
Use the tips to create and share custom charts using the Infogram website.
Is it worth taking an Excel course? Opinion on dnetc's Forum

How to delete all blank lines in Excel at once
