Desygner has ready-made Instagram post templates that can be edited with phrases and photos. The ideal free platform for people who want to create attention-grabbing posts on the photo network. Just choose one of the templates and start editing by customizing text and background images before downloading the file to your computer.
READ: Instagram: 'trick' used by famous is successful
To use Desygner, you need to create an account using a Facebook and Google email address or login. The file generated at the end of the editions can be downloaded as JPEG, PNG or PDF. Once the post is created, you can use tricks to post the image using your browser or upload the file to your mobile phone and upload it to Instagram. Check out how to create posts with images and phrases to post on Instagram.

Tutorial shows you how to create custom Instagram posts using the Desygner online service Foto: Reproduo / dnetc
Step 1. Go to Desygner website (https://desygner) and click the "Use de Graa" button;

By opening the login and registration screen for the Desygner online service Photo: Reproduction / Marvin Costa
Step 2. You can create a new account by entering your personal data and email address or using a web service account. The site allows login and account creation using Facebook and Google credentials. For this example, we will use the "Continue with Facebook" option. To use this option, make sure your Facebook account is logged in to the browser;

By registering or logging in to the Desygner online service Photo: Reproduction / Marvin Costa
Step 3. In "Social Media Posts", click on the "Instagram & Standard" option;

By viewing templates for Instagram posts on the Desygner online service Photo: Reproduction / Marvin Costa
Step 4. Click on the template you want to edit to create your Instagram posts. Padlocked thumbnails indicate gear that can only be used by premium service users;

When to choose an Instagram post template from the Desygner online service Photo: Reproduction / Marvin Costa
Step 5. Select the template text and write a custom phrase;

When to customize phrases in an Instagram art template from the Desygner online service Photo: Reproduction / Marvin Costa
Step 6. Select the text you typed and use the menu at the top of the screen to change fonts, font size, colors and text formatting;

When to customize characters in an Instagram post template from the Desygner online service Photo: Reproduction / Marvin Costa
Step 7. Click on the post template image and then the trash can icon to delete it and you can use a custom image;

When to delete an image in a post template from the online service Desygner Photo: Reproduction / Marvin Costa
Step 8. In the menu on the left side of the screen, click on the "Images" option;

When to view options for images on an Instagram post template on the online service Desygner Photo: Reproduction / Marvin Costa
Step 9. You can use the service options to upload images that are on your Facebook, Instagram, Google Drive or Dropbox. For this example we will use the option "Drag & Drop an image here or click to browse & upload". This option allows you to use an image that is stored on your PC;
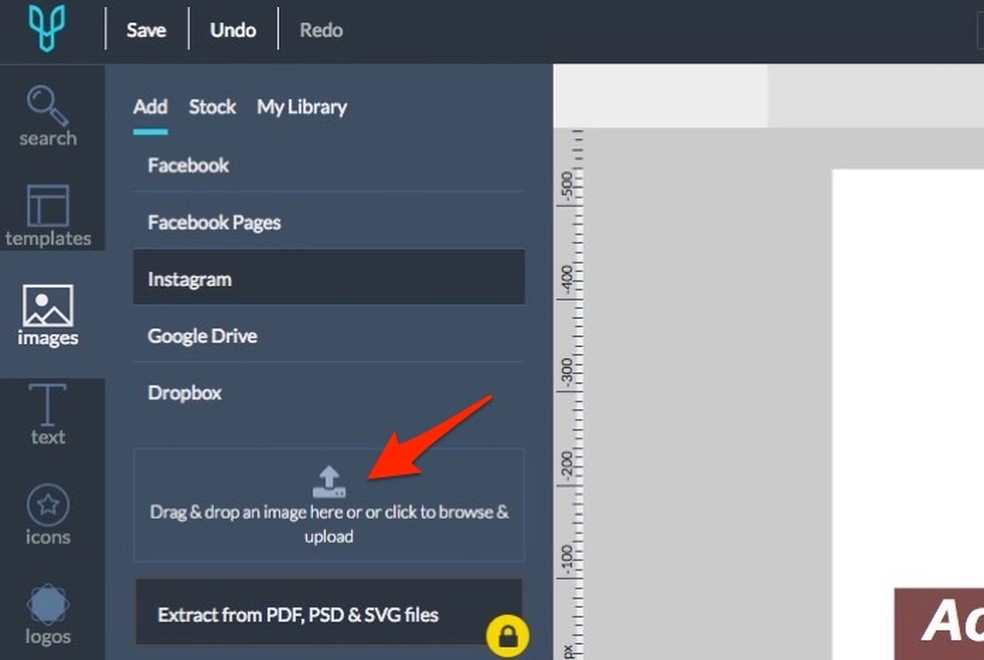
When to open the file explorer to upload a computer image to Desygner Photo: Playback / Marvin Costa
Step 10. Use the file explorer to select on your PC the image you want to use and then click the "Open" button;

When to upload a photo from the PC to the Desygner online service Photo: Reproduction / Marvin Costa
Step 11. After upload, the image will appear at the bottom of the screen. Click on it to apply it to the post template you are editing;

When to insert an image into an Instagram post template with the Desygner online service Photo: Reproduction / Marvin Costa
Step 12. With image added and selected, click on the "Arrange" cone in the menu in the upper right corner of the screen. Then click on "Send Backward" a few times so that the text elements are over the photo;

When to overlay images on an online service post template Desygner Photo: Reproduction / Marvin Costa
Step 13. You can use the "Text" option to add new text boxes over the template. For this example, we will use the "Icons" option;

Options for inserting text and icons into an Instagram post template on the Desygner online service Photo: Reproduction / Marvin Costa
Step 14. Click on the cones you want to insert in your post;

By Adding Icons to an Instagram Post Template with the Desygner Online Service Photo: Reproduction / Marvin Costa
Step 15. When finished editing, click the "Download" button;

By preparing to download an Instagram post created on the Desygner online service Photo: Reproduction / Marvin Costa
Step 16. Choose whether to download JPEG, PNG, or PDF image. For this example we will use the JPEG option. You can still set the image quality by using the slider button under "Change quality". To download the file to your PC, click the "Start download" button;
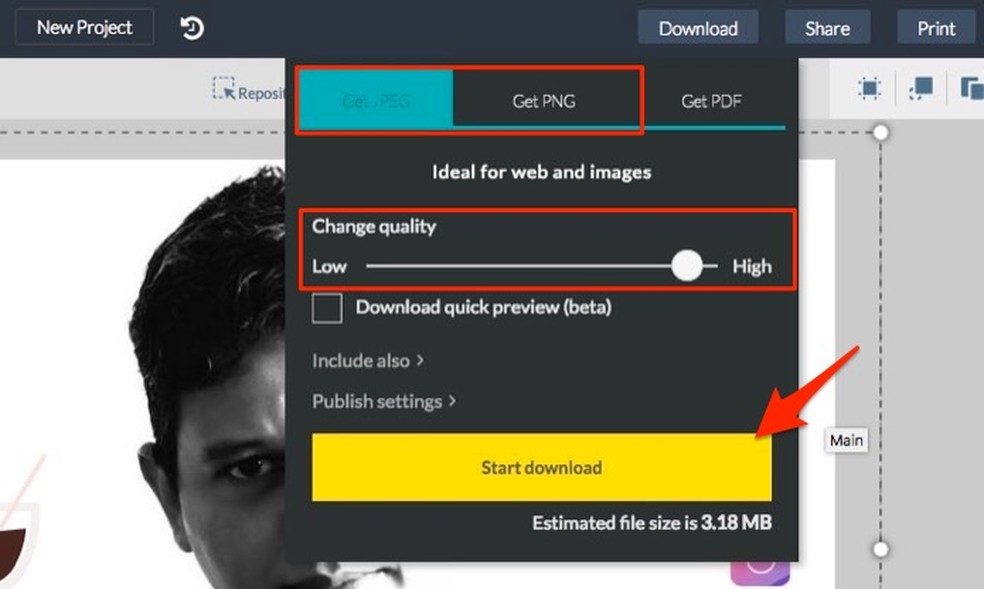
When to start downloading an Instagram post template created with the Desygner online service Photo: Reproduction / Marvin Costa
Use the hint whenever you want to create a post with special posts to use on Instagram.
How to share an Instagram post on Facebook? See the dnetc Forum.
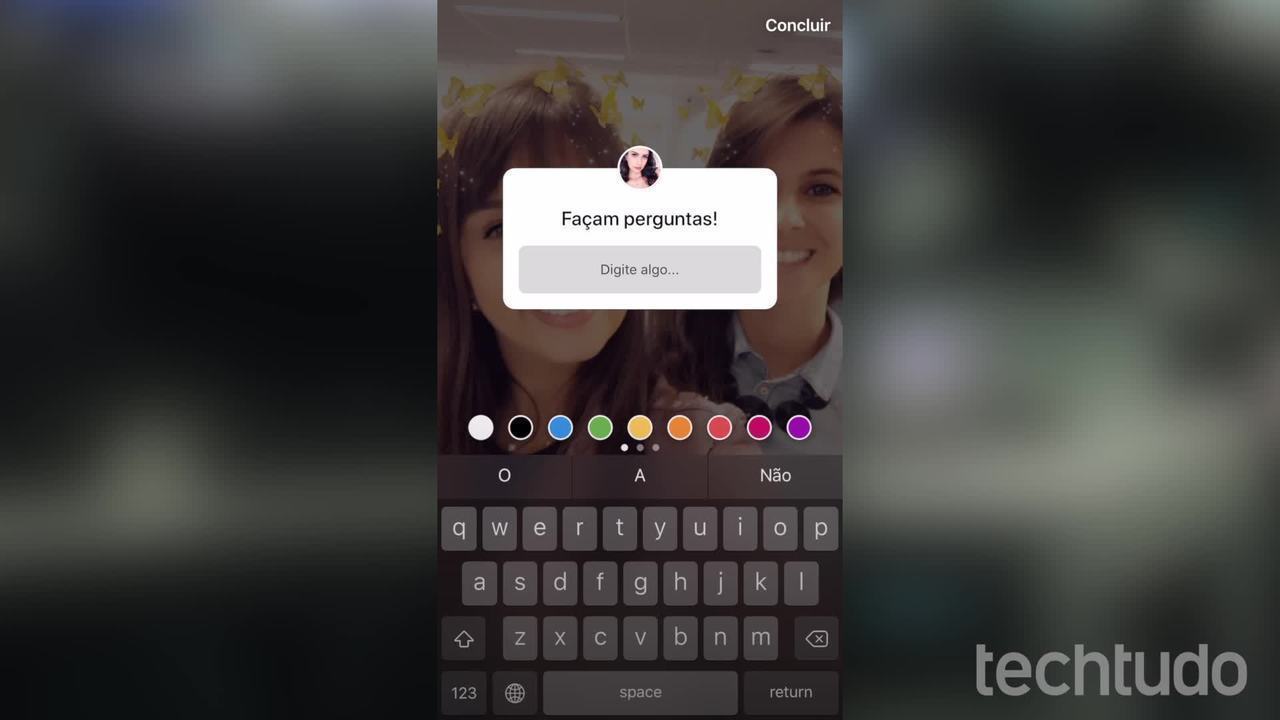
Instagram Stories: How to Use the "Ask Your Question" Sticker
