Flipsnack is a tool that lets you create photo albums online. With free and paid features, the site offers options for adding interactive buttons, links and icons to customize the look of the digital album. In the free version the end result can be shared on social networks. Service subscribers can now download the file to their computer. To access the feature you need to sign in with a Facebook or Google account. Check out how to log in, create a photo album and share your moments on social networks with Flipsnack.
How to use Facebook photo albums as a free cloud
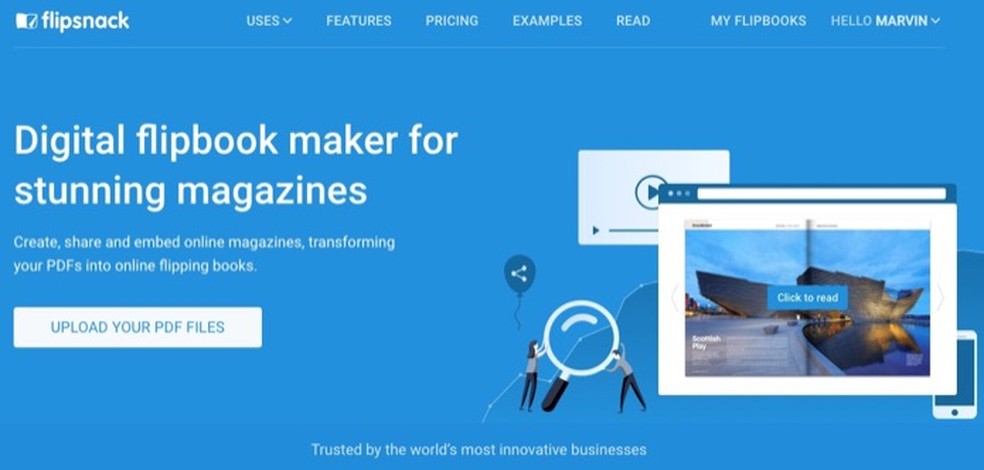
Flipsnack is an online service that lets you create digital photo albums. Photo: Reproduction / Marvin Costa
Step 1. Go to the Flipsnack website (www.flipsnack), click "Uses" and then go to the "See more pages" option;
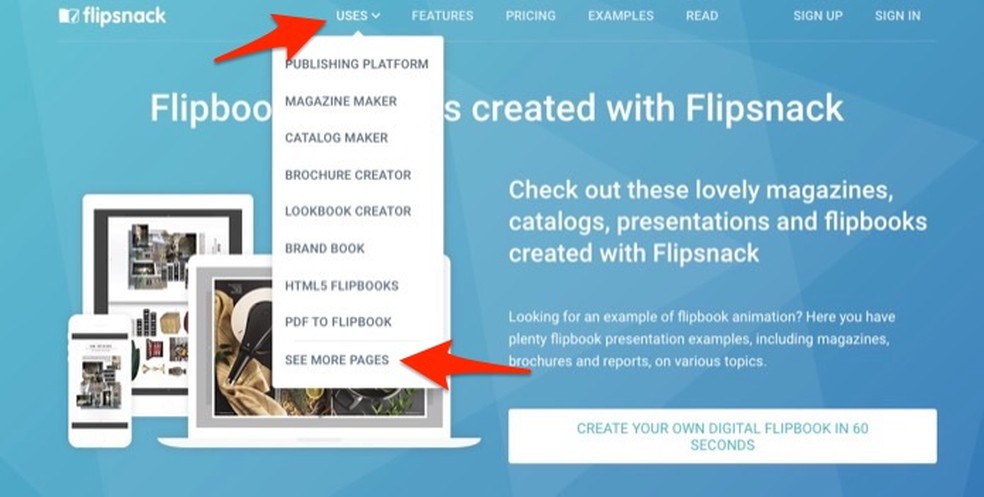
Open options for use on the Flipsnack website Photo: Playback / Marvin Costa
Step 2. In "Digital photo albums", click the "Show More" button;
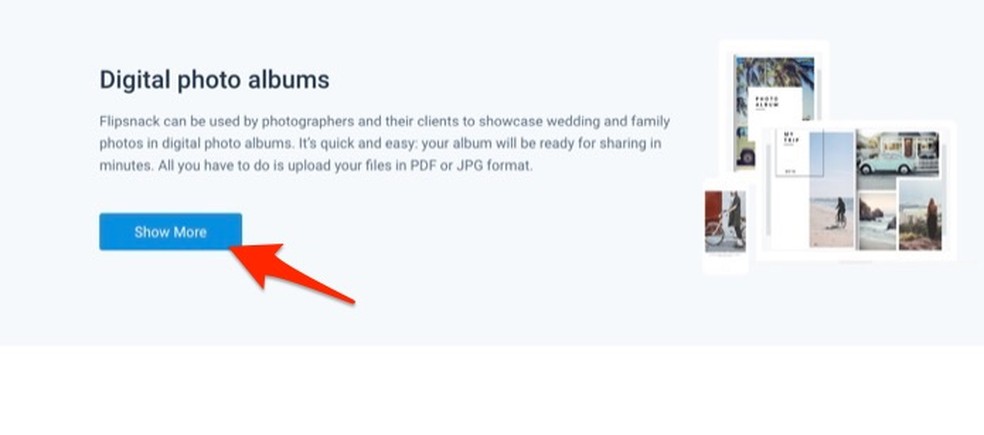
Open the tool to create digital photo albums in Flipsnack Photo: Reproduction / Marvin Costa
Step 3. On the service presentation page, click the "Create your photo album" button;
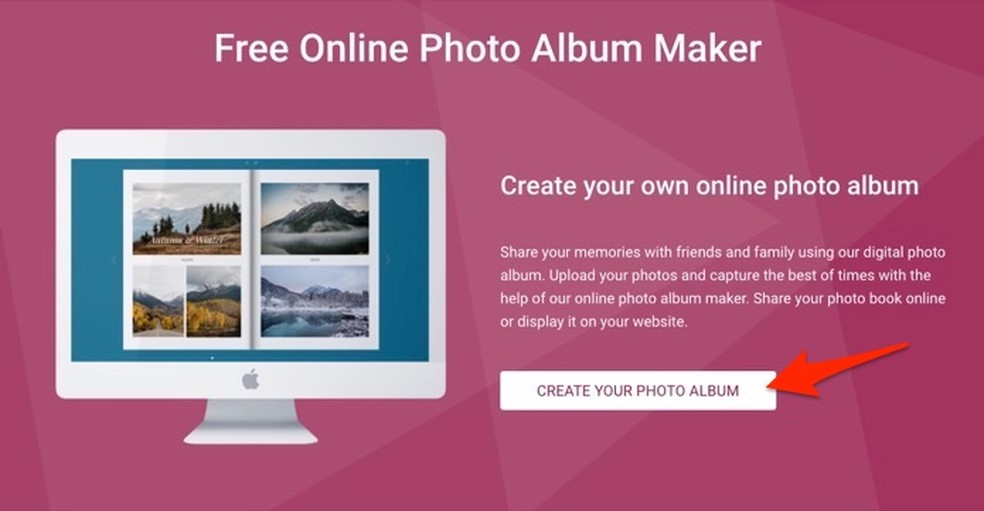
Access the digital photo album editing and creation tool at the Flipsnack Photo: Reproduction / Marvin Costa online service
Step 4. Click on Facebook or Google button to login to Flipsnack using your account on one of the services;
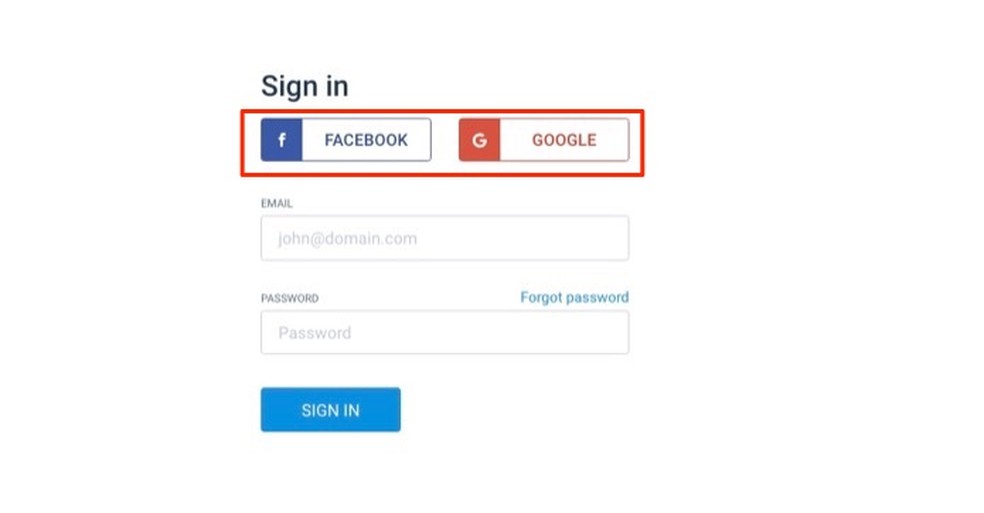
Log in to Flipsnack using a Facebook or Google Account Photo: Reproduo / Marvin Costa
Step 5. At this time, use the "Upload files" button to open your computer's file explorer;
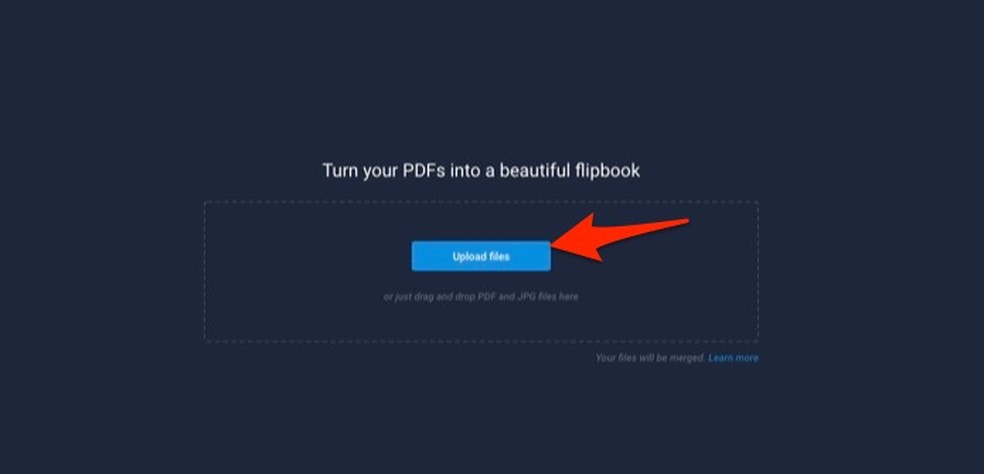
Upload image files for Flipsnack online service Photo: Reproduction / Marvin Costa
Step 6. Select the images you want to insert in the album and click the "Open" button of the file explorer;

Select the images you want to add to your digital album created on Flipsnack Photo: Reproduction / Marvin Costa
Step 7. With the files uploaded to the platform, click the "Next" button;
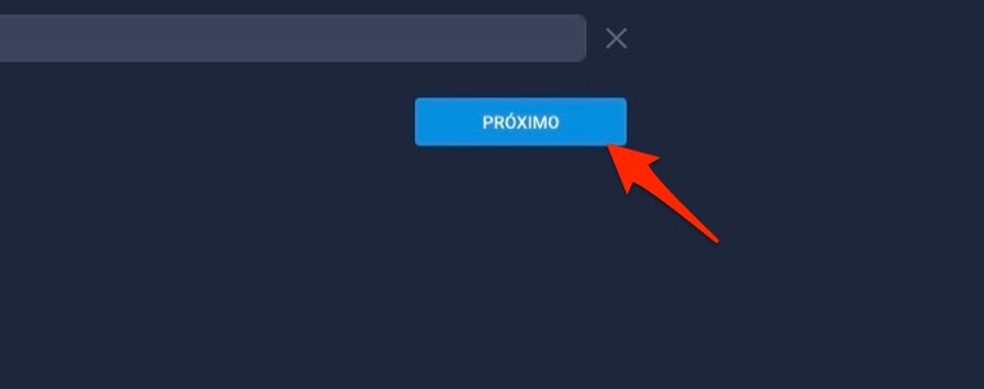
Finish uploading images to a digital photo album using Flipsnack Photo: Reproduction / Marvin Costa online service
Step 8. The customization area presents only one option for users without a premium account. Under "Background color, click the current option and choose whether you want the transparent background with solid colors, textures or an image you choose on your computer. For this last option, the process is the same as adding images to the album;
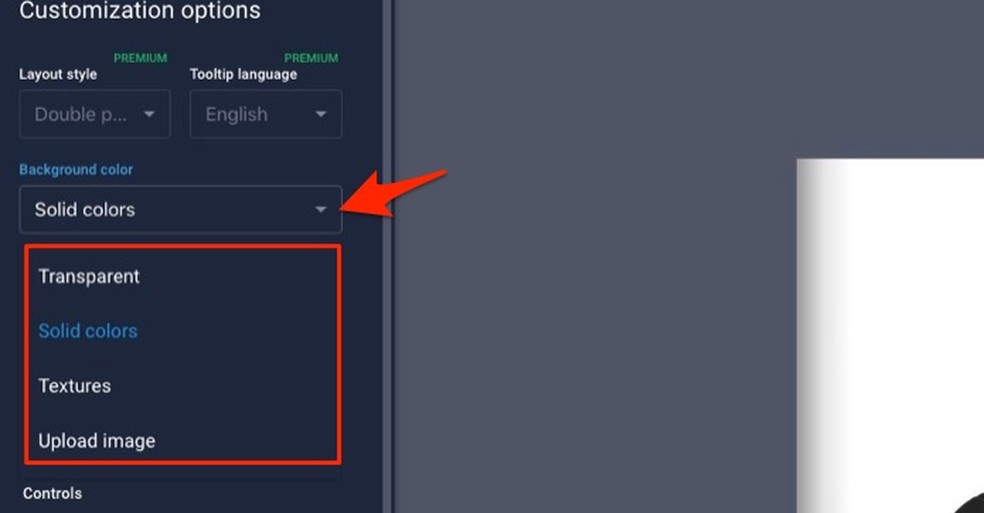
Choose a background type for a photo album created on the onlin Flipsnack service Photo: Reproduction / Marvin Costa
Step 9. Click on the "Editor" button at the bottom of your album;
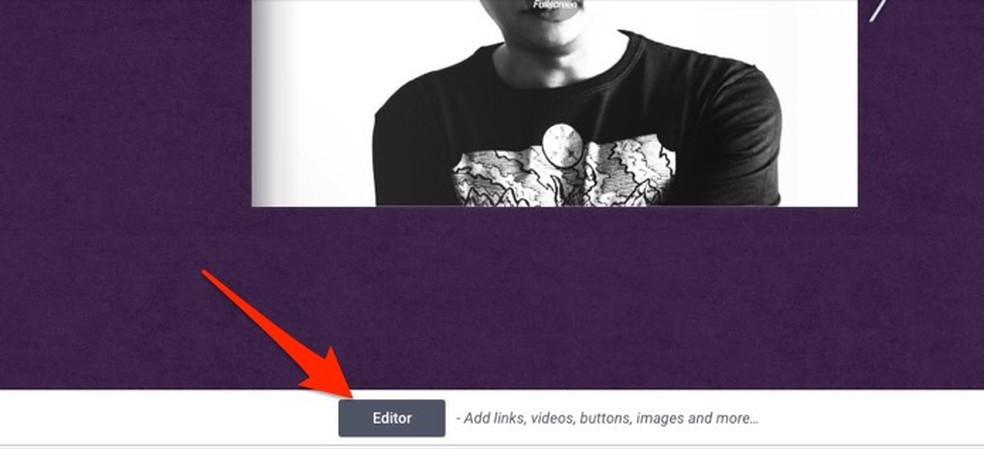
Access the editing screen for a digital photo album with the Flipsnack Photo: Reproduction / Marvin Costa online service
Step 10. On the left side of the screen, the "Link" option offers icons with quick shortcuts to add interactive functions to the album. To use one of the icons, simply drag it over the album preview;
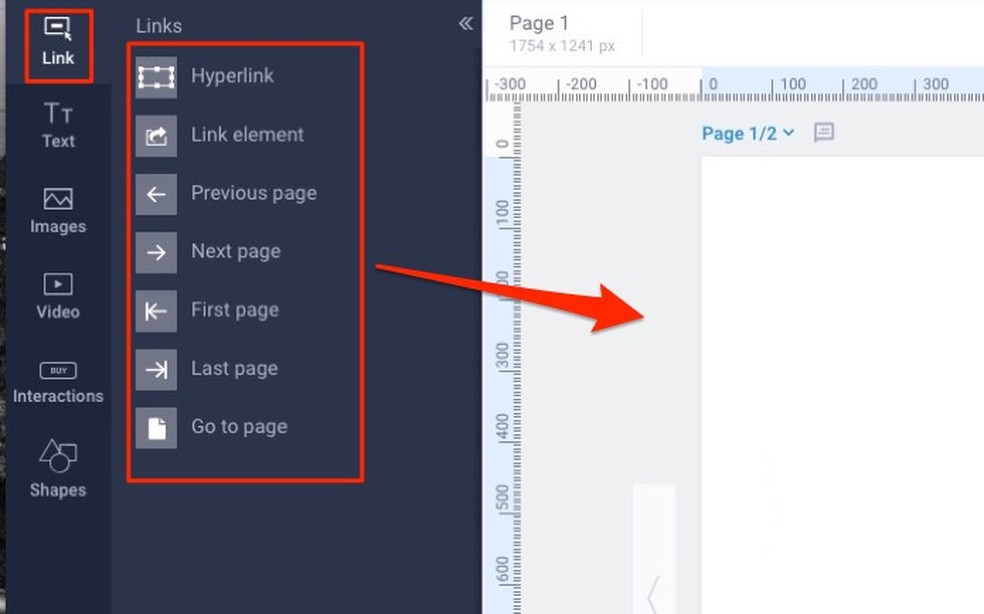
Options for links to add to a photo album of the Flipsnack online service Photo: Reproduction / Marvin Costa
Step 11. In "Text", you can likewise add custom text boxes that can be changed by the user;
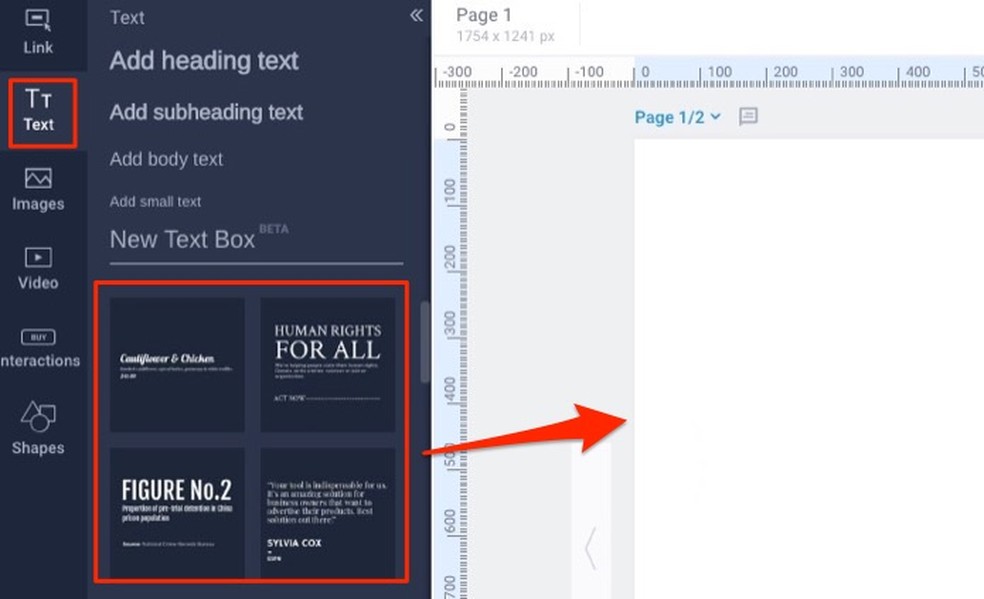
When to add text to a photo album from the online service Flipsnack Photo: Reproduction / Marvin Costa
Step 12. In the "Images" option, upload images from your computer to insert overlapping photos over the photos you chose for your album. The video option is exclusive to premium users;
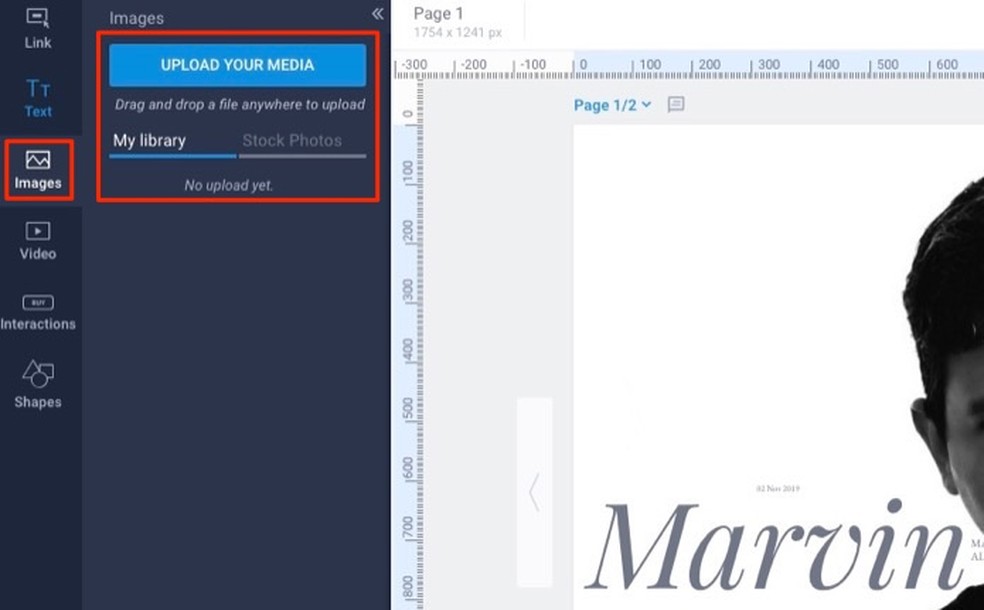
Option to add pictures to an online service photo album Flipsnack Photo: Reproduction / Marvin Costa
Step 13. In "Interactions", use social networking icons to add links to your page or profile;
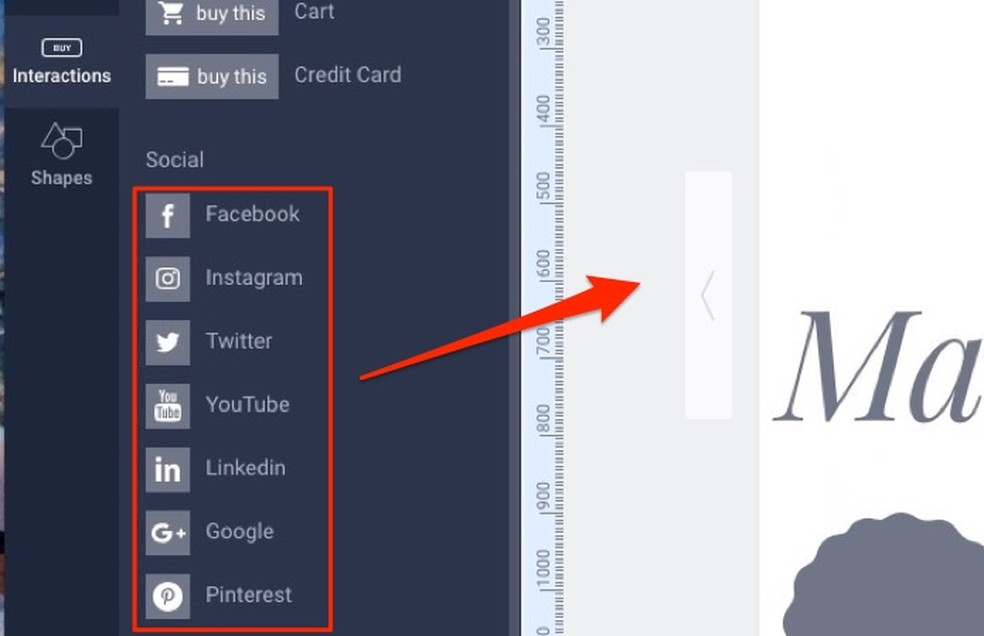
Interaction buttons for a digital photo album created with the Flipsnack online service Photo: Reproduction / Marvin Costa
Step 14. In "Shapes", add shapes to drawings to decorate your album;
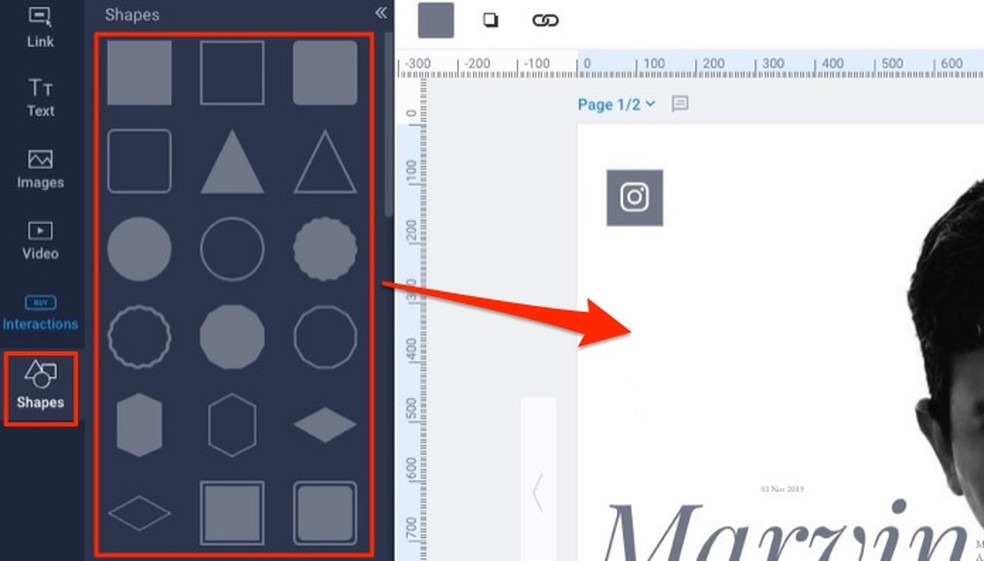
Add drawing forms to an online service photo album Flipsnack Photo: Reproduction / Marvin Costa
Step 15. To finish editing, click the "Done" button in the upper right corner of the screen;

Finish creating a digital photo album on the Flipsnack online service Photo: Reproduction / Marvin Costa
Step 16. Enter the category and audience for the album. Then click on "Publish now";
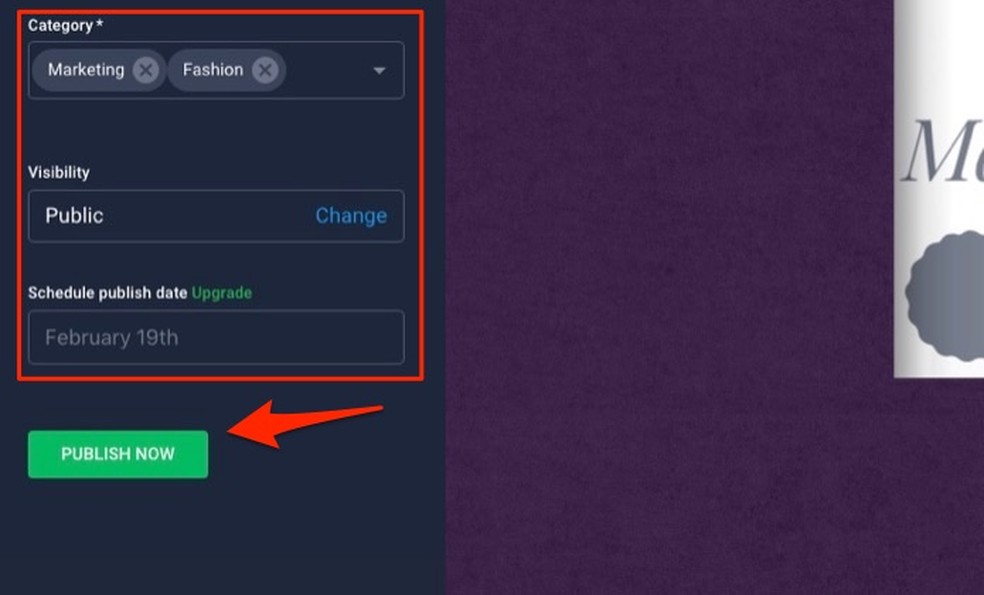
Post a photo album to the Flipsnack online service Photo: Reproduction / Marvin Costa
Step 17. To share your album on social networks, click on the "Share on social" option;
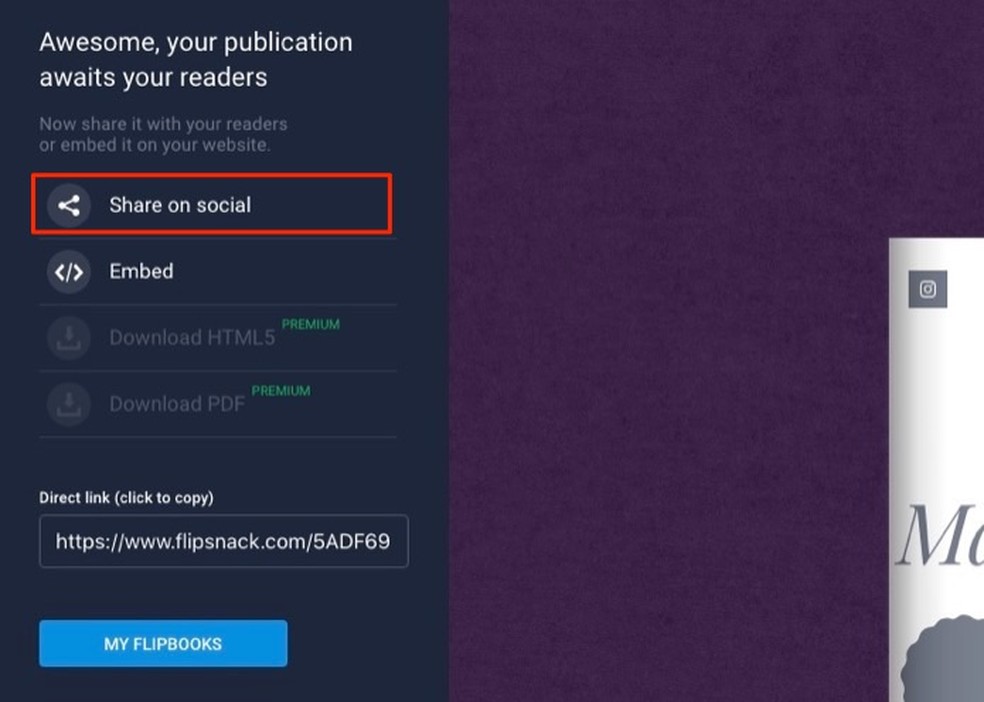
Share a Flipsnack album with social networks Photo: Playback / Marvin Costa
Step 18. Choose a social network to share your album. Your friends will be able to see your album in a link leading to Flipsnack.
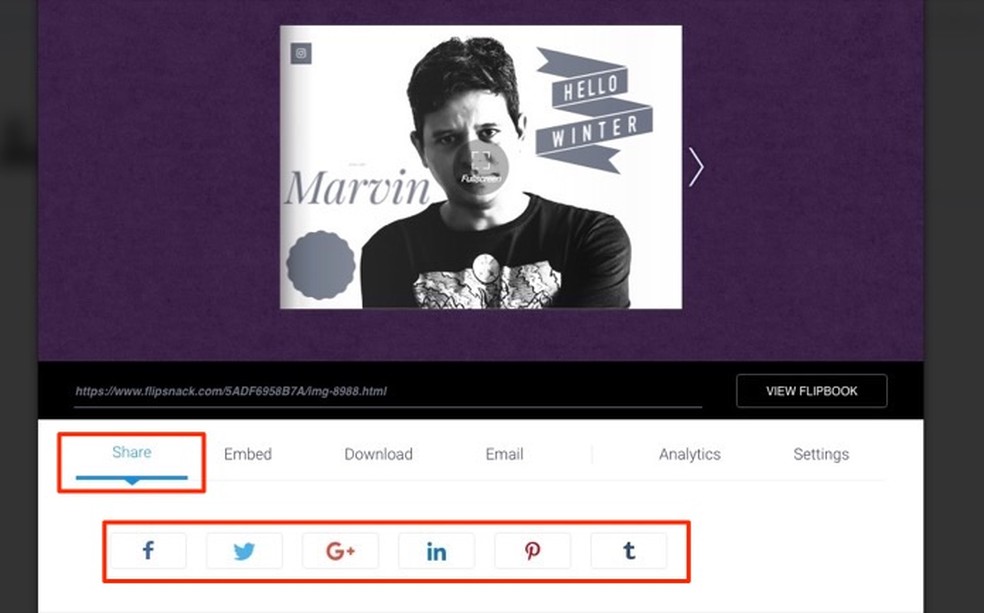
Opting to share a Flipsnack digital photo album Photo: Reproduo / Marvin Costa
