One of Evernote's most useful functions is the creation of task lists. They facilitate the day-to-day organization, highlighting pending issues and actions that the user needs to do. The feature is present in all versions of the platform, including apps for Android and iPhone (iOS).
Checkboxes can be added to all Evernote note categories, but are hidden in the application's toolbar. The tutorial below teaches you how to find the function and use it to create a to-do list from your phone.
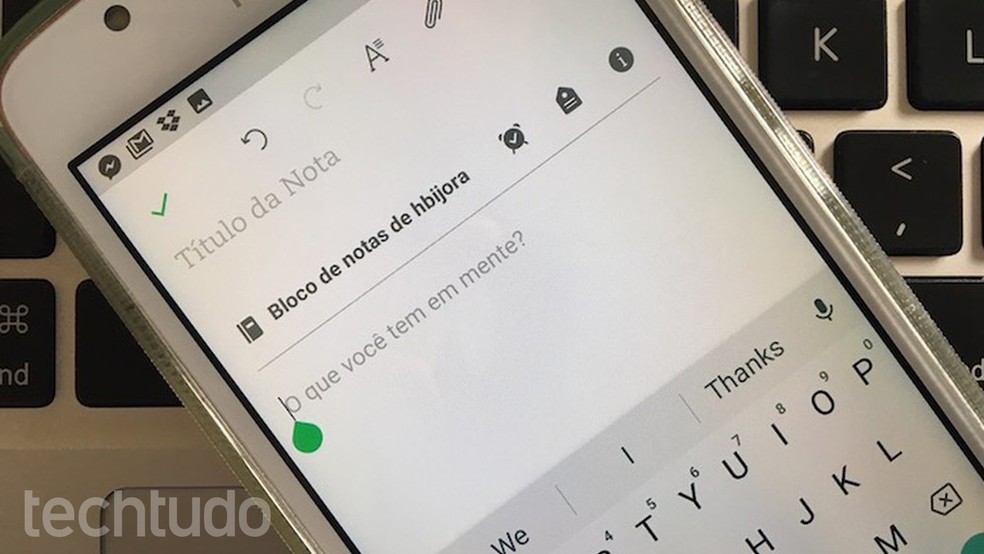
Learn how to create task list in Evernote on your cell phone Photo: Helito Bijora / dnetc
How to create email notes in Evernote
Step 1. On the Evernote app home screen, press the "+" sign and select the desired annotation category in this tutorial, we choose "Text note".
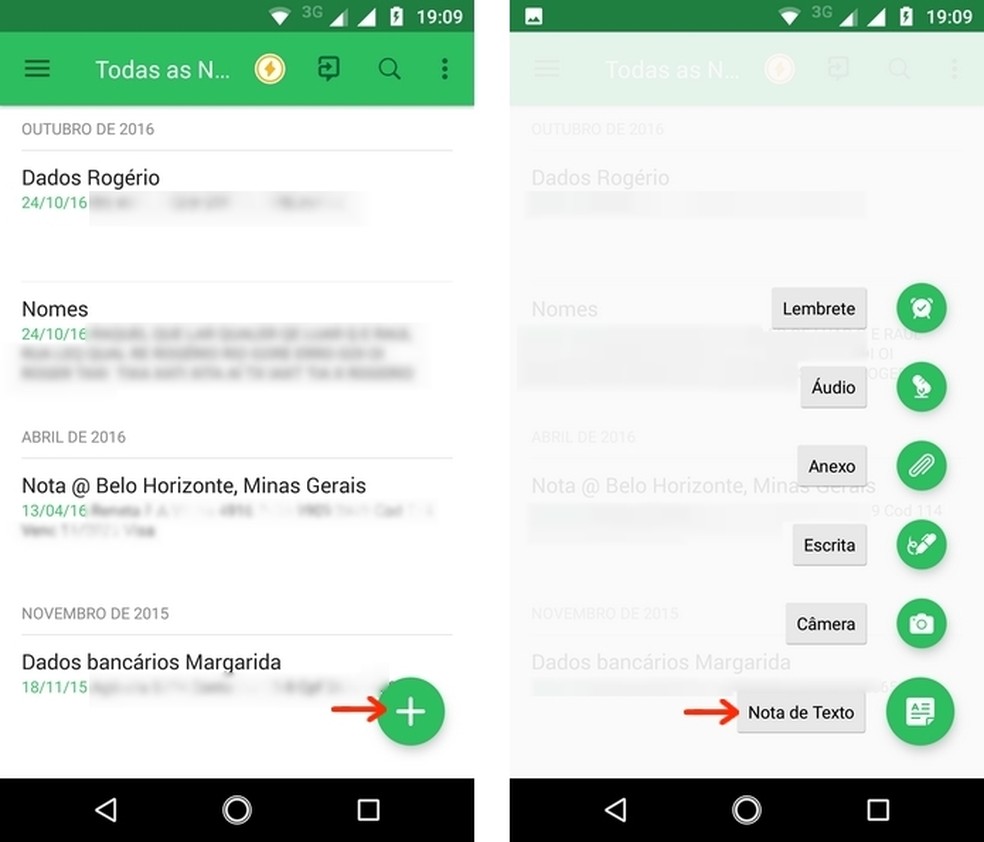
Creating a new text note in the Evernote mobile app Photo: Reproduo / Raquel Freire
Step 2. Give your note a name and tap the text field. The keyboard will open and, just above it, the Evernote toolbar will appear. Touch the arrow or slide your finger until the checkbox button appears. Click on it and write one of the tasks on the list.
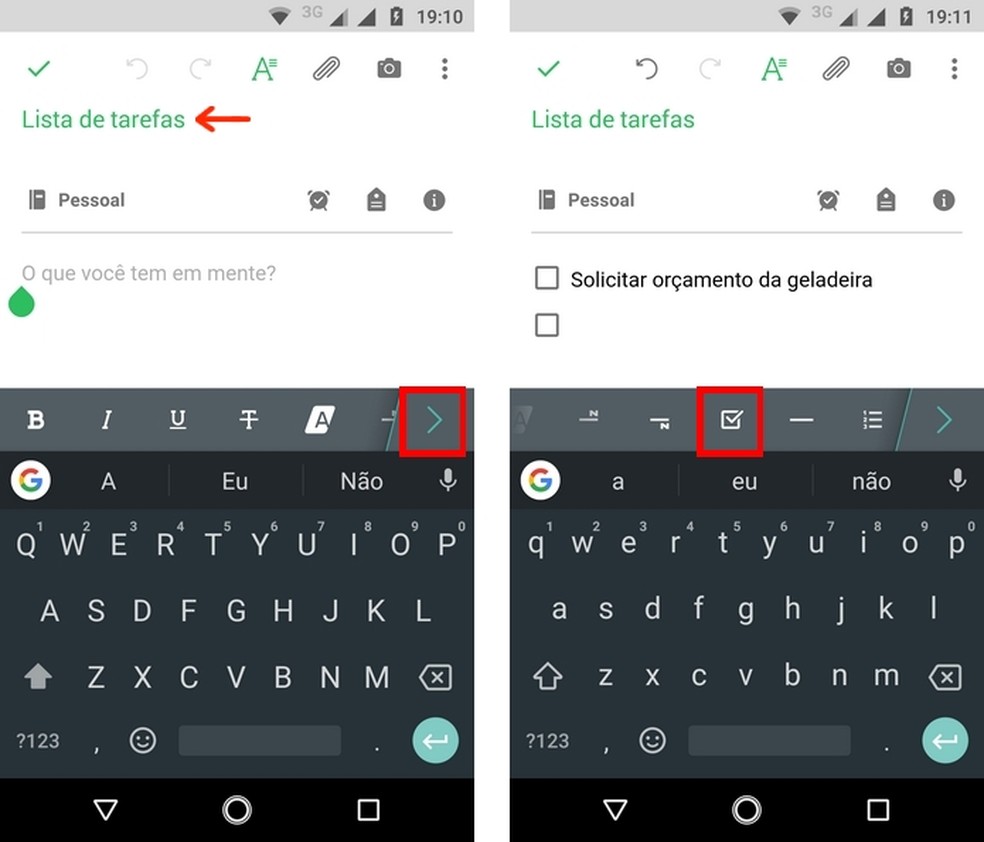
Location of the selection box on the Evernote mobile toolbar Photo: Reproduo / Raquel Freire
Step 3. To insert a new list item, just press the "Enter" button on your keyboard. The checkboxes can be cleared with the backspace button, in the same way as the texts. You can still continue writing on the note without being in the checklist format.
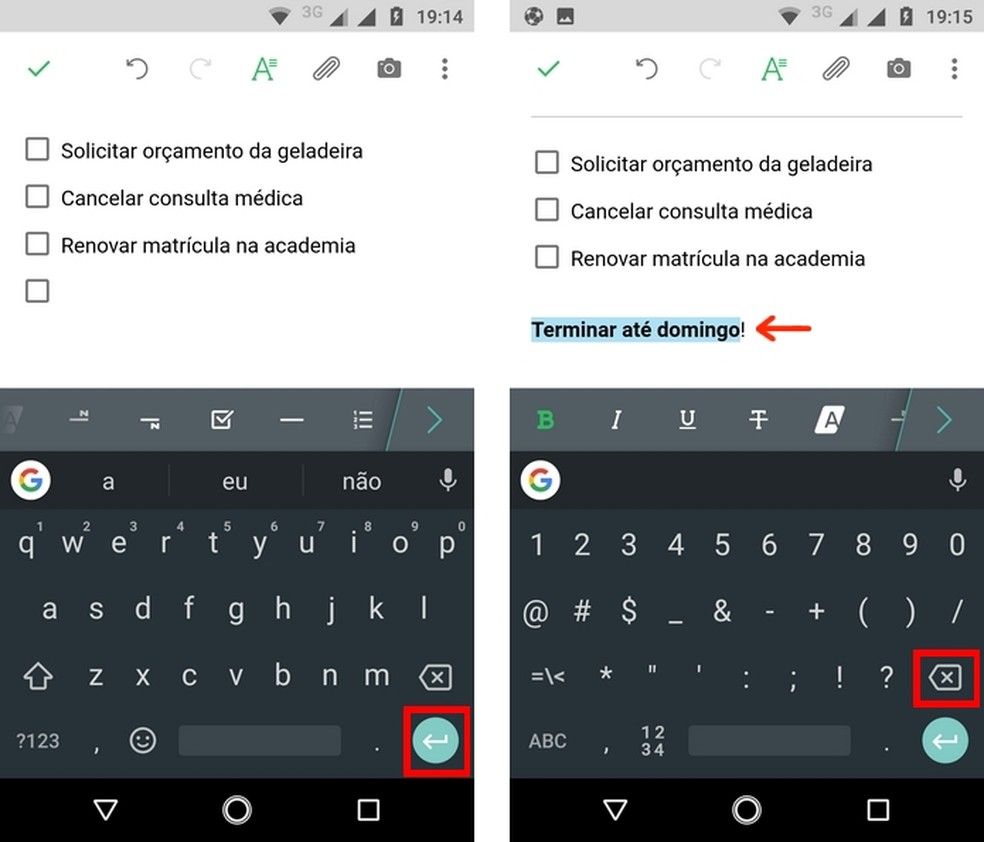
Highlights for enter and backspace keys, which insert and delete checkboxes in Evernote Photo: Reproduo / Raquel Freire
Step 4. For task lists, it may be interesting to insert a deadline in the note. To do this, touch the clock button and go to the "Set date" option. When the note is ready, click the check mark in the upper left corner to save it.
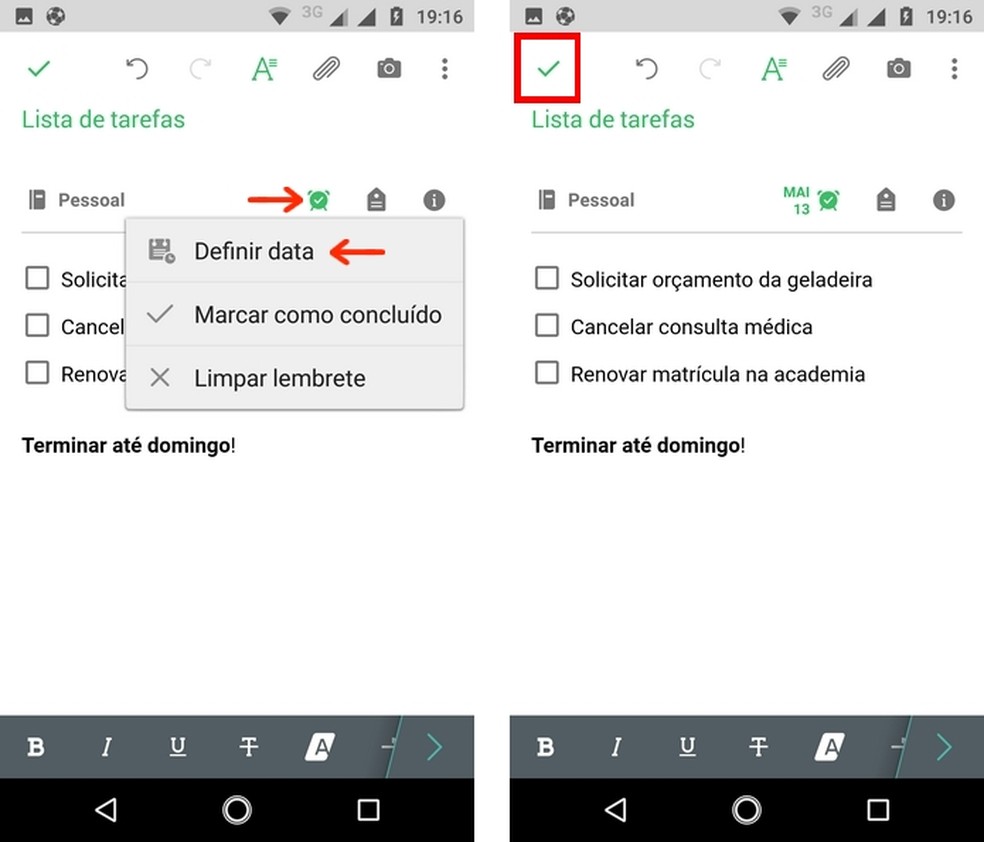
Evernote text note with task list Photo: Reproduo / Raquel Freire
Step 5. To use the task list, just open the note and tap on the checkboxes to check them.
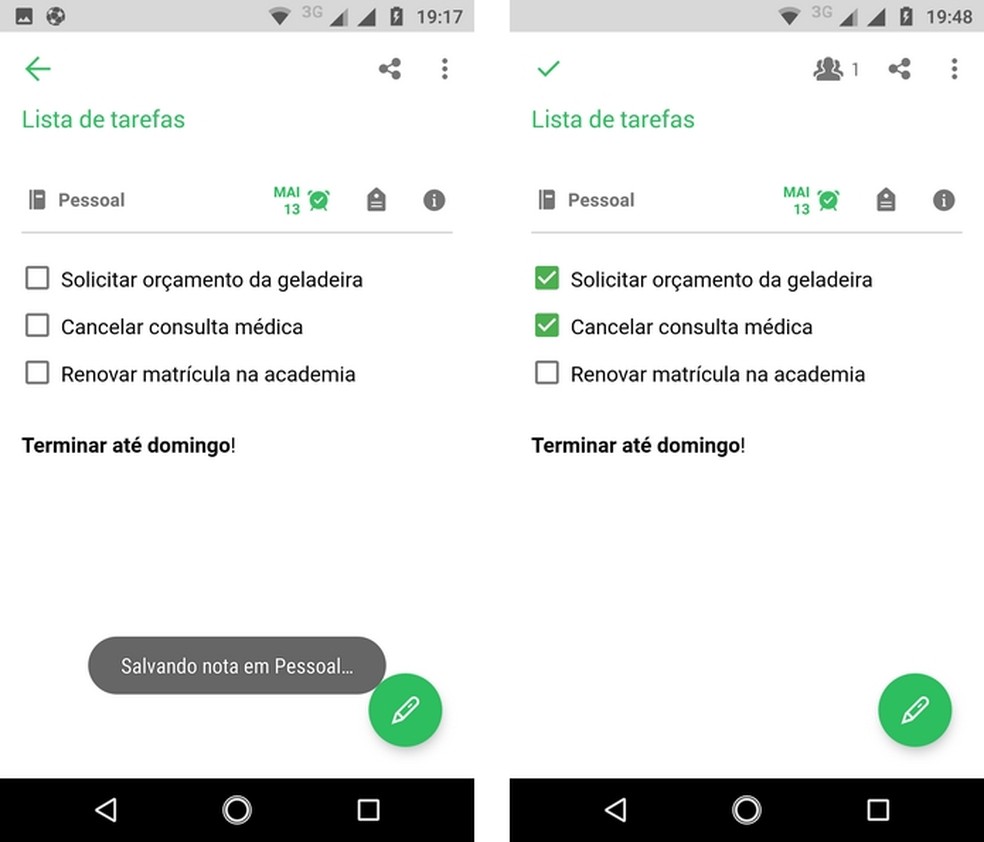
Task list completed in Evernote for mobile Photo: Reproduo / Raquel Freire
