Chrome allows you to control media playback on YouTube, Spotify Web and other online services through a hidden player. The option, which is part of the experimental features of Google's browser, is free for all Linux, Windows and macOS system users. The tool allows you to control playing music remotely and without the need to go to the tab where the content is active. The player, however, is hidden in the browser, being activated in the controls for experimental activities – known as flags.
READ: 7 things you 'should' never do on Windows; Look
During video playback, the player presents a thumbnail image of the content on its interface, but the same does not happen when controlling Spotify tracks. However, both controls allow you to fast forward, rewind and pause the controlled content. Check below how to use the feature.
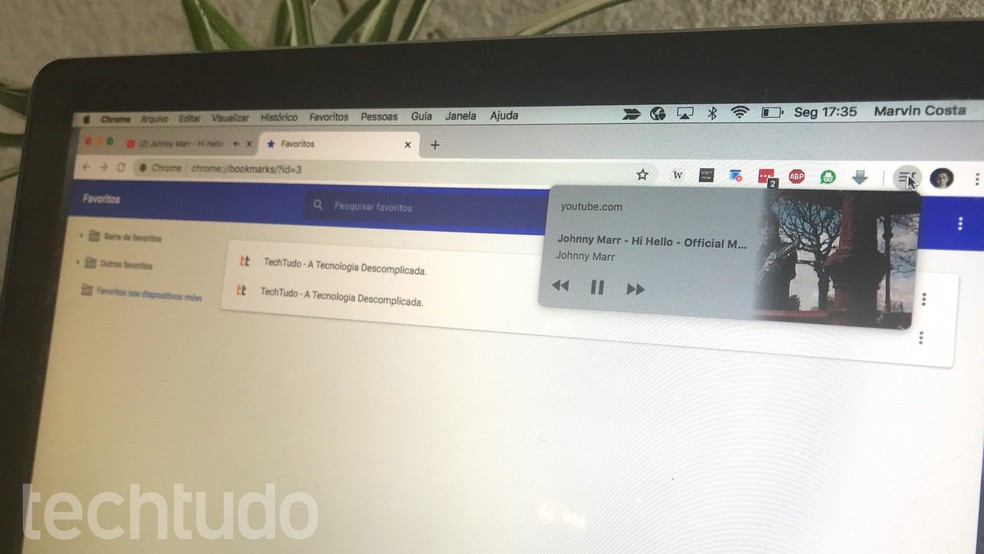
Tutorial shows how to enable Chrome's hidden media player Photo: Marvin Costa / dnetc
Want to buy cell phones, TV and other discounted products? Meet Compare dnetc
Step 1. Open a Chrome tab and enter the address chrome: // flags. Press the "Enter" button on the computer keyboard to access the browser add-ons page;
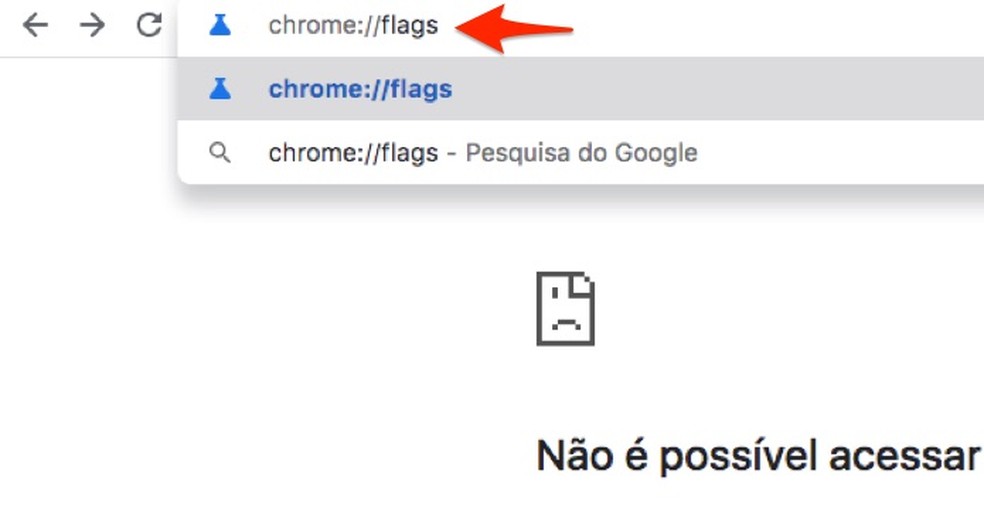
When to view the experimental features of Google Chrome Photo: Reproduo / Marvin Costa
Step 2. Use the platform search bar to search for the term "global-media-controls". Then click on the "Default" button, as shown in the image below;
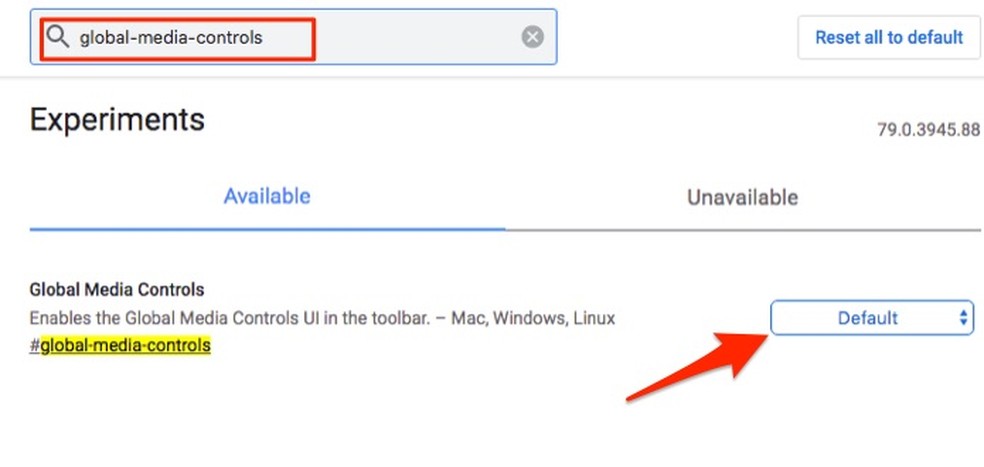
When to find the option to activate the Google Chrome media player Photo: Reproduo / Marvin Costa
Step 3. To activate the feature, click on the "Enabled" option and proceed to the bottom of the screen;
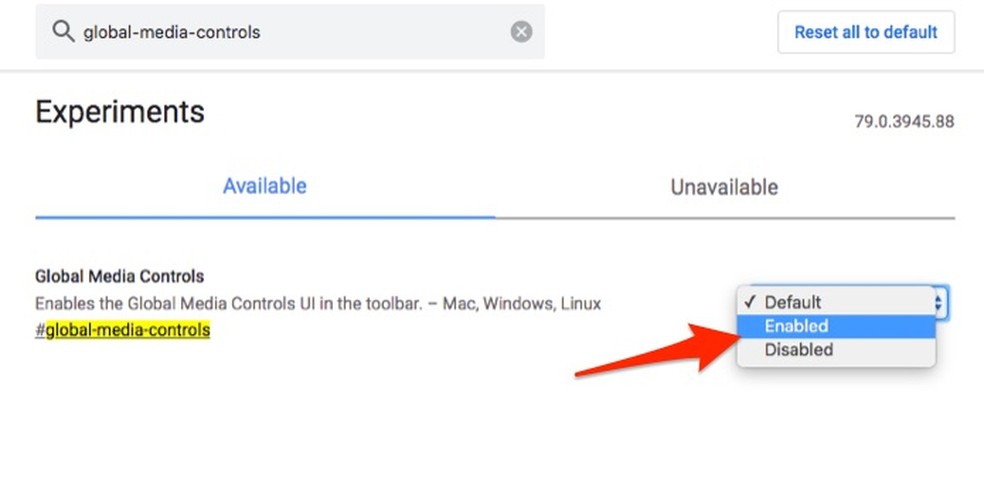
When to activate the hidden media player in Google Chrome Photo: Reproduo / Marvin Costa
Step 4. Click on the "Relaunch" button to restart the browser and activate the media player;
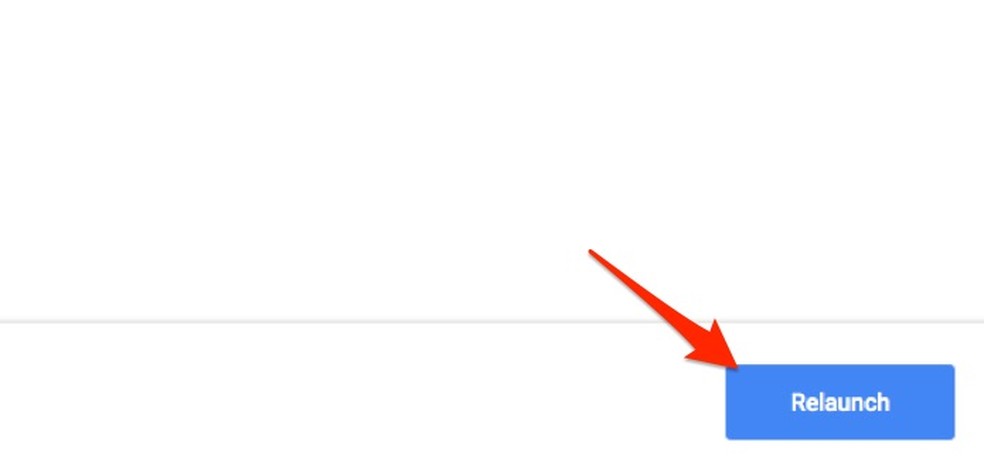
When to restart Chrome to activate the hidden media player Photo: Reproduo / Marvin Costa
Step 5. In another tab, start playing a video on YouTube or a streaming service. Then click on the hidden player icon in the extension bar, as shown in the image below;
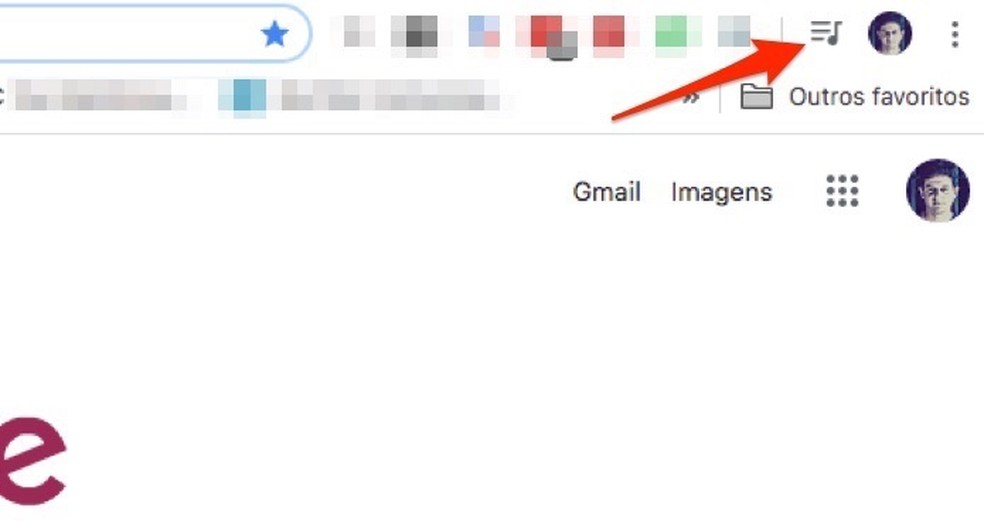
Action to open the Google Chrome media player to control the playback of music and videos in any browser tab Photo: Reproduction / Marvin Costa
Step 6. The player displays, in the case of videos, a thumbnail of the playing media. The interface allows the user to pause, advance and rewind the scenes, thus changing the audio reproduction;
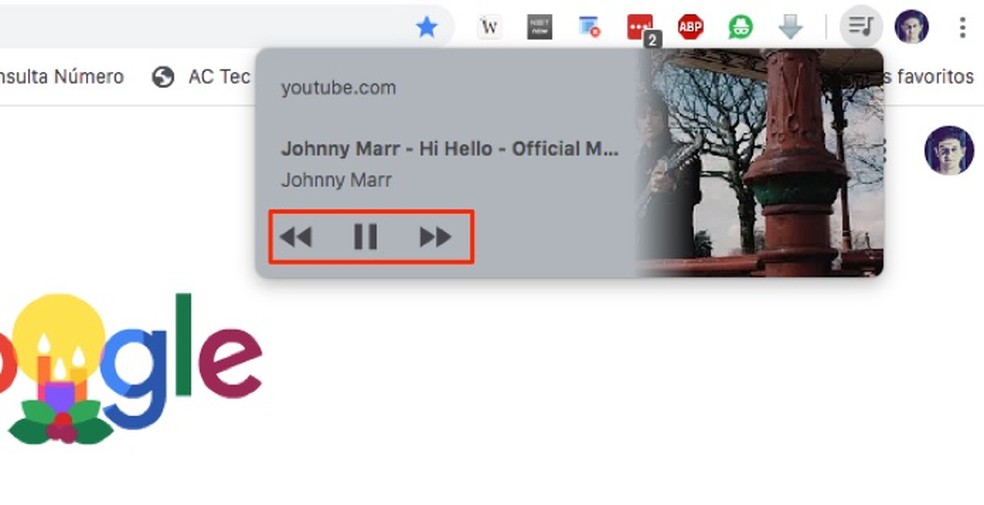
Chrome hidden player interface that controls media playback in the browser Photo: Reproduction / Marvin Costa
Step 7. You can also control the playback of content in the web versions of streaming services. In this example, we tested the controls to pause, rewind or play the next song on Spotify.
/i.s3.glbimg/v1/AUTH_08fbf48bc0524877943fe86e43087e7a/internal_photos/bs/2019/A/4/bER7JnRCiLt6OjPW5Q6w/passo-7.jpg)
Action to control the playback of Spotify Web music in Chrome Photo: Reproduction / Marvin Costa

Google pranks: see 7 tricks and games hidden in the search engine
