Connecting any Android device to the computer is relatively easy, however, I have come across many people (my father is one of them) who do not know how to do this.
Today we will explain how to connect your Android smartphone to your computer so you can transfer your music, files, videos, photos or whatever you want. No matter which smartphone you have, we will explain how to do this for all Android versions.
On windows
Android 4.4 KitKat or higher (including Lollipop, Marshmallow, Nougat, Oreo, and Pie)
- Connect the USB cable to your smartphone and computer and wait for Windows to configure the device as in the image below;
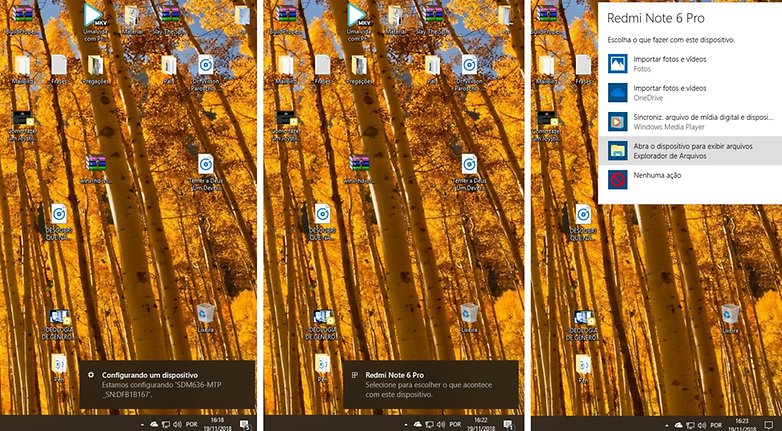
Windows 10 configuring Redmi Note 6 Pro / AndroidPIT (screenshot)
- Pull down the notification bar on your smartphone and select the "tap to see more options" option. A window with three or four different options will appear on your screen, depending on which Android interface you have. Now just select the option "transfer files"
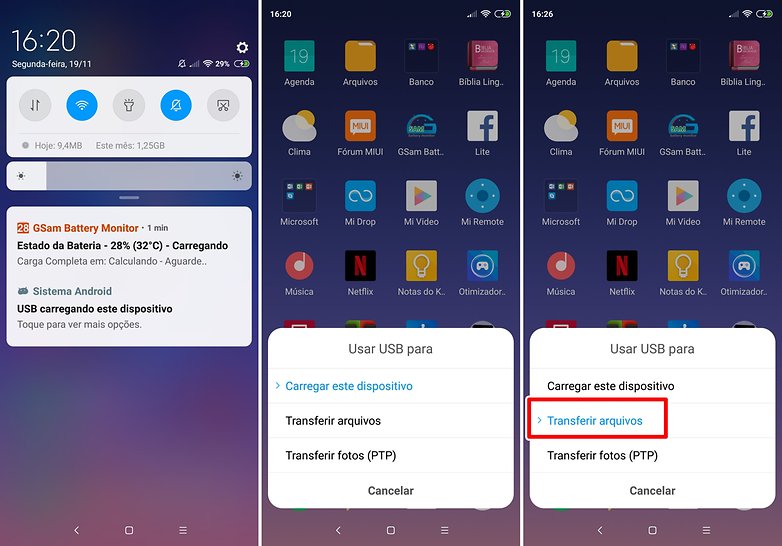
On smartphone select the option "transfer files" / AndroidPIT (screenshot)
By following these steps your smartphone is now ready to transfer files to your computer or vice versa. Now just take advantage of this facility that only Android provides, since on iOS it is mandatory to have installed "terrible" iTunes to transfer files.
Android 4.1 Jelly Bean
- Go to Settings> More Settings> USB Utilities;
- Now connect the device to your computer and click USB Mass Storage.
Be sure to disconnect the USB connection before disconnecting the USB cable.
Android 4.0 Ice Cream Sandwich
When connecting an Android ICS smartphone to your computer via the USB cable, you will probably have direct access to the USB connection setup page. If not, follow these steps:
- Connect the USB cable to your smartphone and computer;
- Go to Settings and click Storage;
- Press the Menu key on your device and then USB to computer connection;
- Click MTP and see the smartphone on the computer.
Android 2.3 Gingerbread
- Connect the USB cable to your smartphone and computer;
- Wait for the computer to recognize and configure the device;
- Pull down the notification bar on your smartphone and click Connect to PC;
- Now click Enable USB Storage.
In OS X
All Android Versions
In the Apple computer operating system, it will not import either the Android version or the OS X version. The only thing you'll need is a special app made by Google.
- Download this link the Android File Transfer software (free from Google itself);
- Install the app on your computer;
- Connect the USB cable to your smartphone and computer and wait for Mac OS X to display the error message "Can't access device storage;

The message that always appears / AndroidPIT (screenshot)
- Pull down the notification bar on your smartphone and select the "tap to see more options" option. A window with three or four different options will appear on your screen, depending on which Android interface you have. Now just select the option "transfer files";
- Click OK on the computer error message. Automatically the app opens again and you can now see the folders of your smartphone.
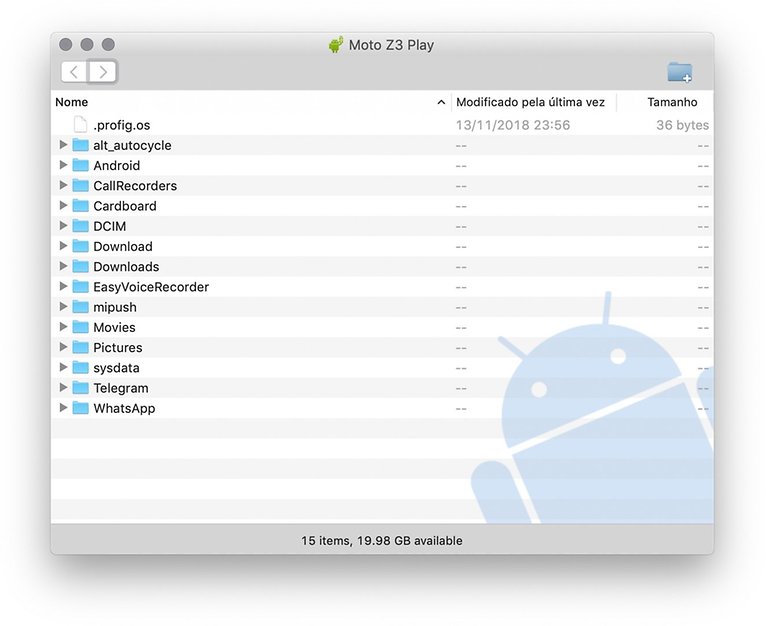
Everything available on OS X / AndroidPIT (screenshot)
And you, have you come across someone who could not connect the Android smartphone on the PC?
(tagsToTranslate) Connect Android to Computer (t) Connect Android to Computer (t) Connect Android to USB (t) USB Cable (t) USB Type C (t) Android PC Connection (t) Android Computer Connection
