The iPhone (iOS) does not allow you to change application cones natively, but a trick with the Shortcuts app makes it possible to use any image to personalize buttons. The procedure generates a shortcut to the desired program, which can be WhatsApp, Instagram, Facebook or even system apps. During setup, it is possible to use an image from the gallery as an icon, being able to choose between personal photos, memes, personalized icons or any other file of the camera roll. When you tap the new button, the system opens the selected application immediately.
READ: WhatsApp for iPhone (iOS) gains data saving mode; know how to activate
Check out, in the following tutorial, how to create new custom cones for iPhone applications. It is worth mentioning that it is necessary to keep the original application installed on the phone so that the shortcut works correctly after creation.
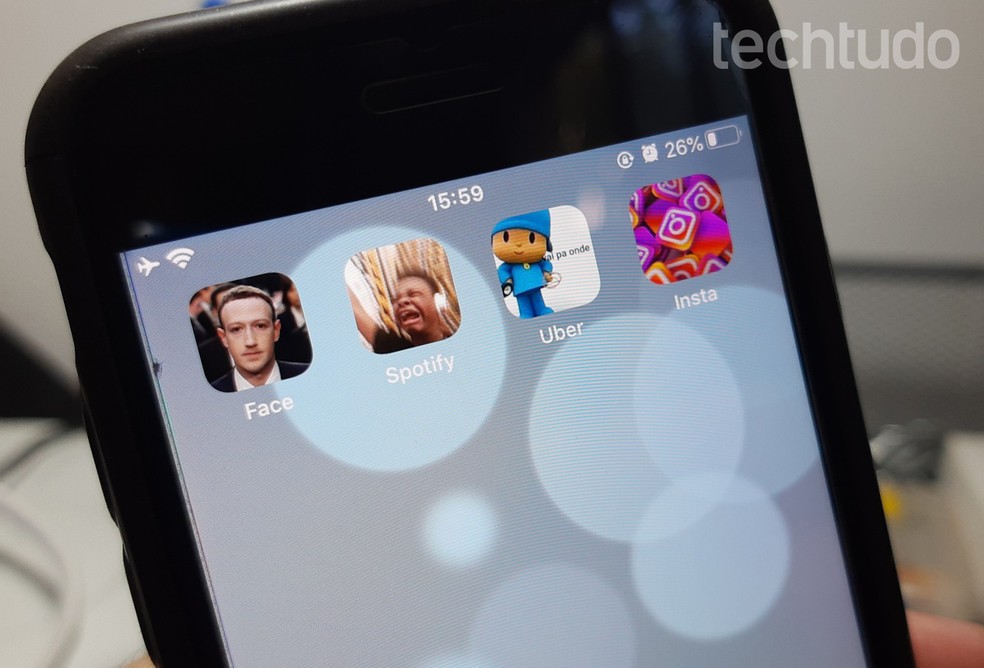
Trick with the Shortcuts application allows you to change iPhone application cones Photo: Rodrigo Fernandes / dnetc
Want to buy cell phones, TV and other discounted products? Meet Compare dnetc
Step 1. Download the Shortcuts app from the App Store, if it is not installed on the iPhone. After installation, open the app;
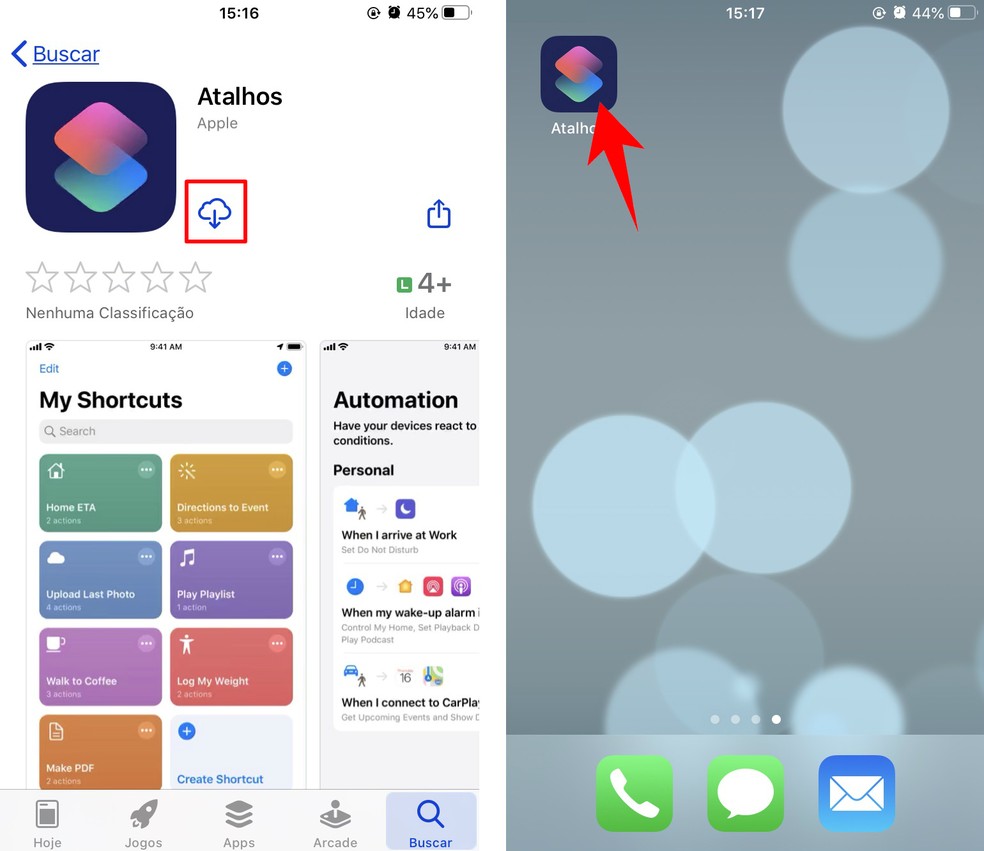
Downloading the Shortcuts app on the iPhone Photo: Reproduo / Rodrigo Fernandes
Step 2. Touch the "Create Shortcut" option. Then select "Add To";
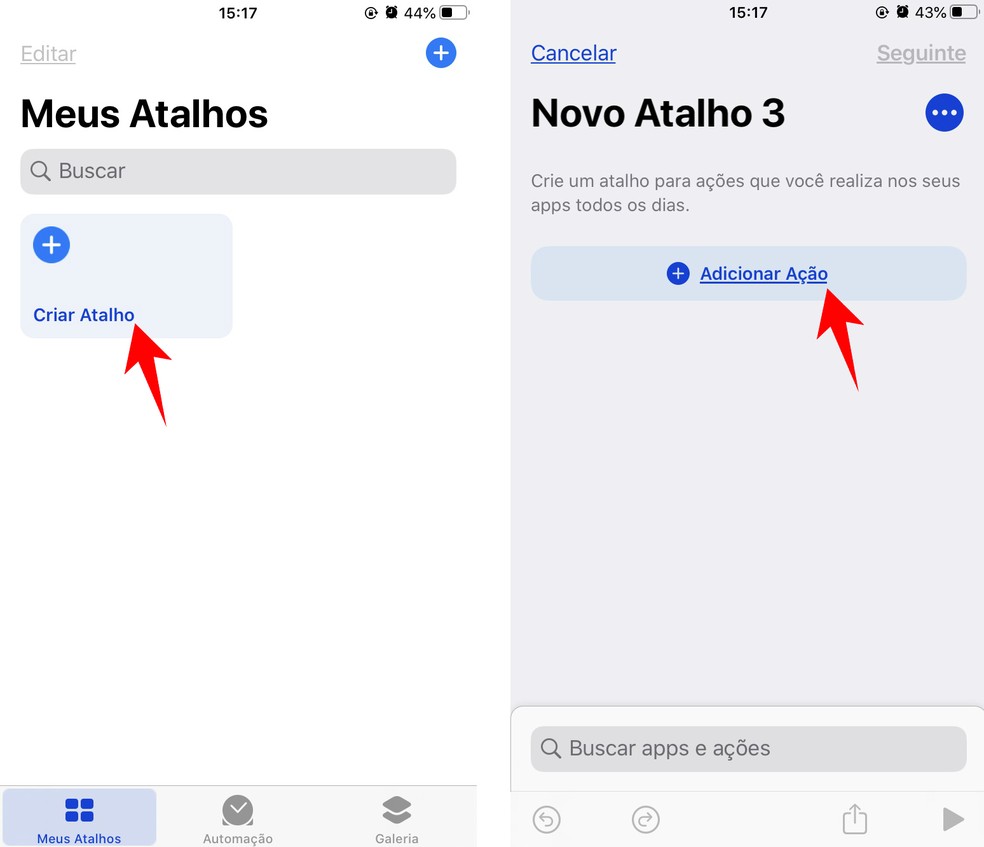
Create a new iPhone shortcut Photo: Reproduo / Rodrigo Fernandes
Step 3. Select the "Scripts" option and choose "Open App";
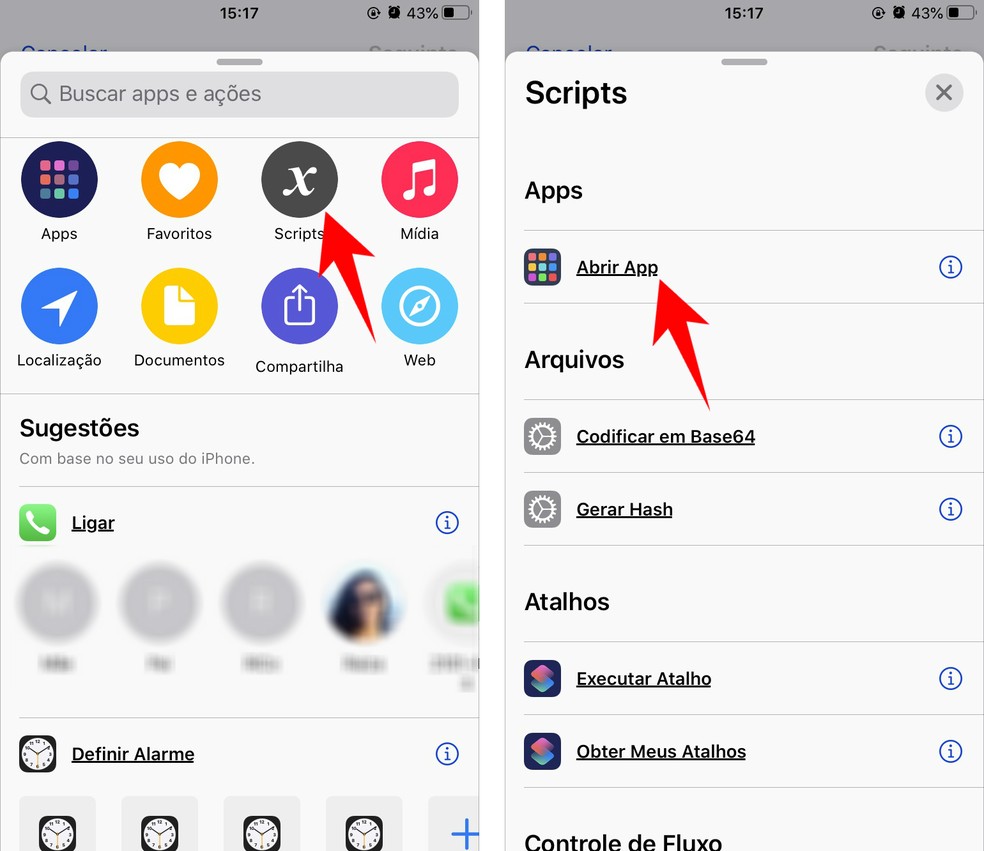
Creating a shortcut to open applications on the iPhone Photo: Reproduo / Rodrigo Fernandes
Step 4. Tap on "Choose" and select the application that will open in the new cone. For this example, we selected Facebook;
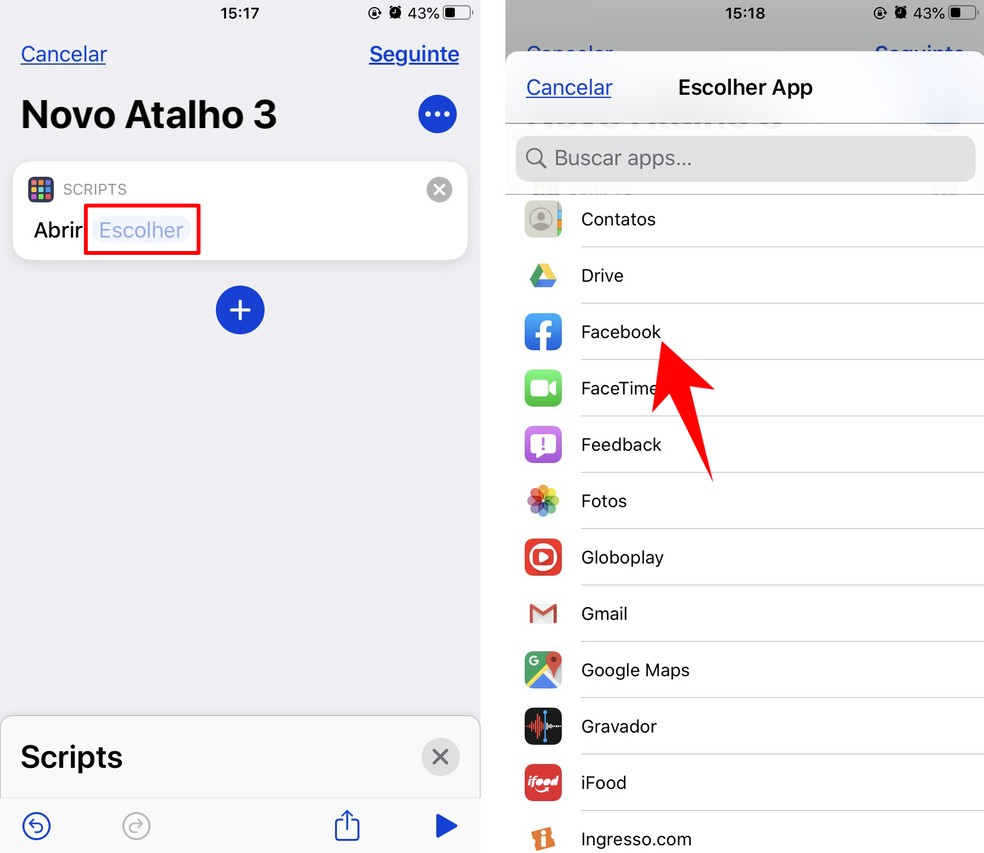
You can create shortcuts for any iPhone application Photo: Reproduo / Rodrigo Fernandes
Step 5. Touch the three dots in the upper right corner and select "Add Home Screen";
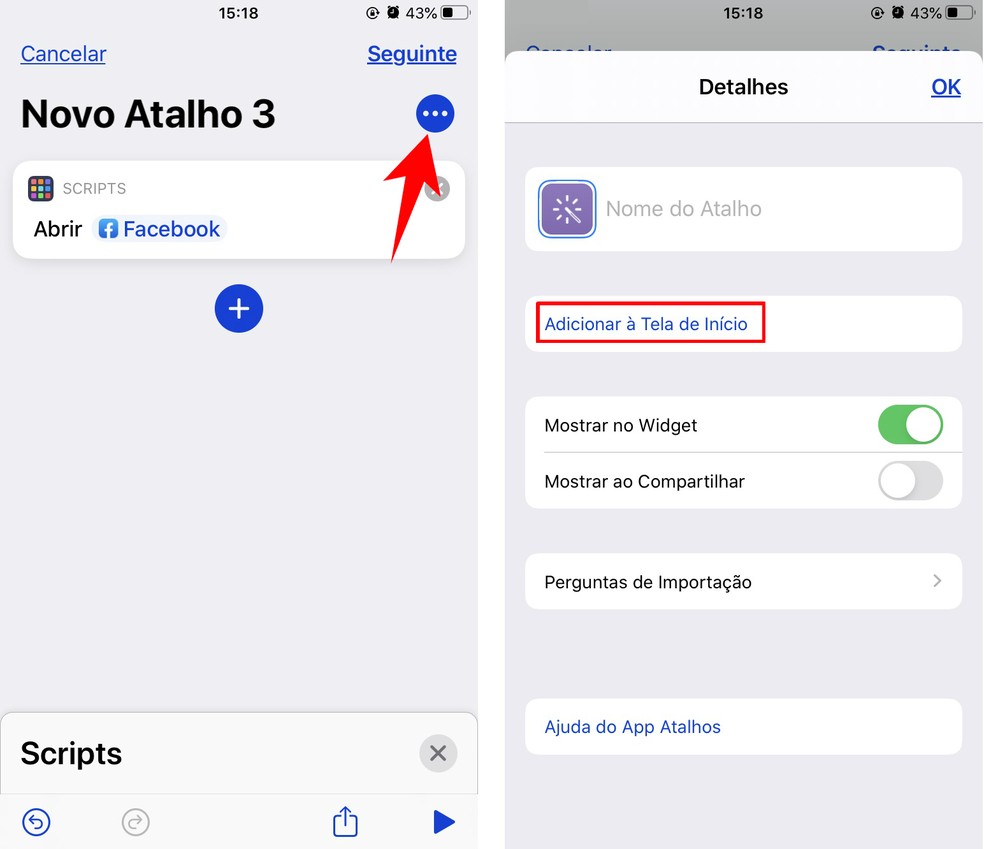
Add the home screen shortcut to easily access it Photo: Reproduo / Rodrigo Fernandes
Step 6. Tap the application button to select an image to be used as a cone. Then, select "Choose Photo";
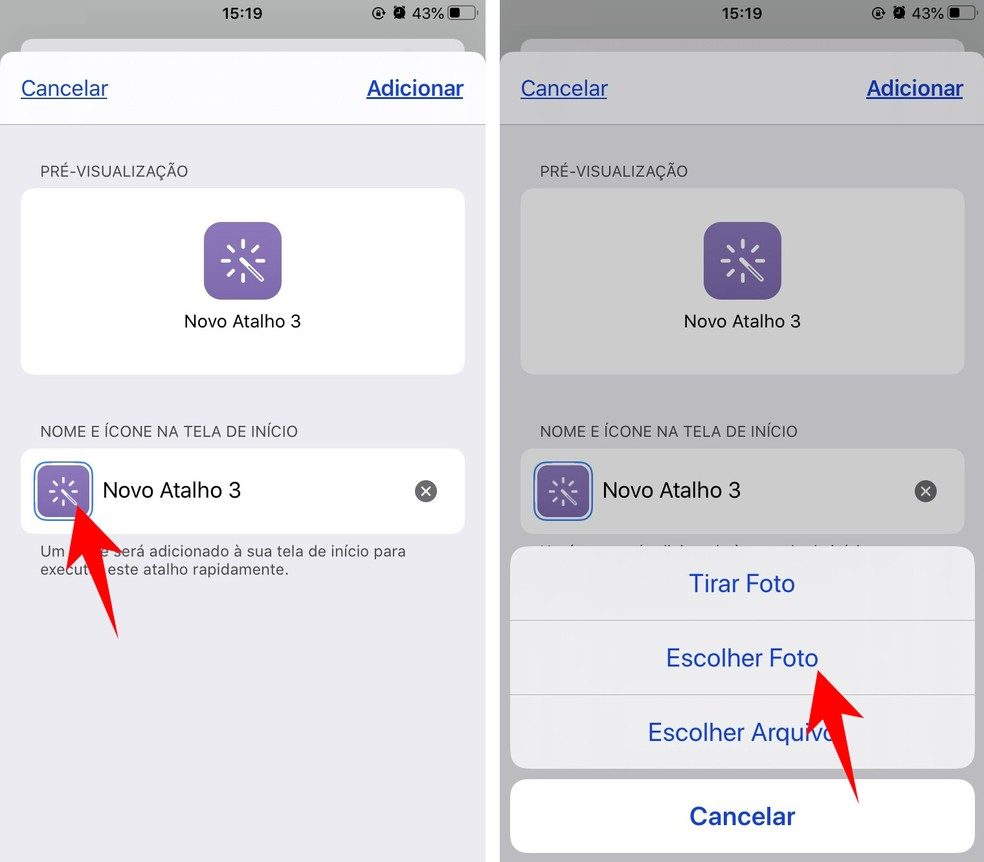
You can use photos from the gallery or the camera as icons on the iPhone Photo: Reproduo / Rodrigo Fernandes
Step 7. Choose the photo from your gallery that appears in the icon. Then, type the name of the application and finish with "Add";
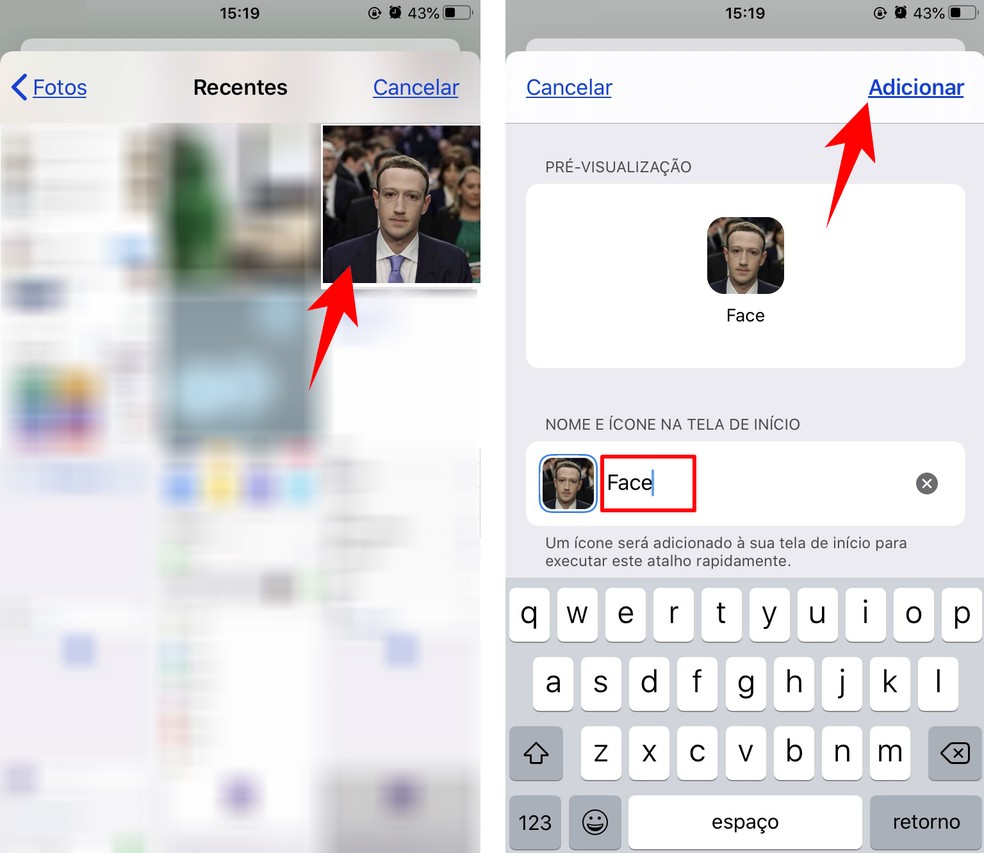
It is possible to use any photo in the gallery as an icon for the apps Foto: Reproduo / Rodrigo Fernandes
Step 8. Ready. The icon will be created immediately and you will be able to view it on the home screen. Just tap the button to open the chosen app.
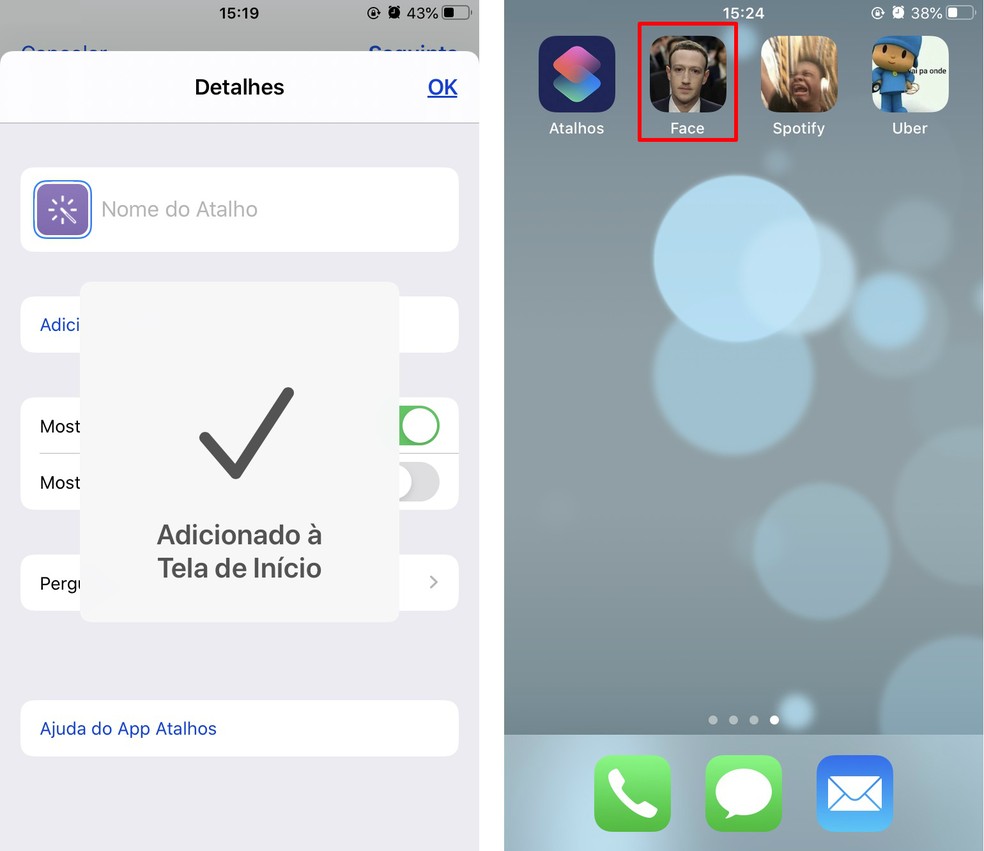
It is possible to create shortcuts with personalized icons from all applications Photo: Reproduo / Rodrigo Fernandes

WhatsApp for iPhone (iOS) gains data saving mode; know how to activate
