Screencastify is a free extension for Chrome that allows you to record your PC screen. The user can capture only a specific browser tab or the entire desktop, including with other applications, online and without installing applications on the computer. It is also possible to use the microphone to make audio explanations and simultaneously record images from the webcam. The ideal tool for those looking for a simple and free program to make recordings of the computer screen.
Check, in the following tutorial, how to install and use the Screencastify extension on your PC. The walkthrough was performed on the version of Chrome for macOS, but the tips also apply to users of Windows computers.
How to close Chrome quickly and hide Cup games at work

Free Google Chrome extension allows you to record your PC screen Photo: Melissa Cruz / dnetc
Step 1. Access the Screencastify download page and select "Use in Chrome" in the browser plugin store. Then, confirm the installation in "Add extension";
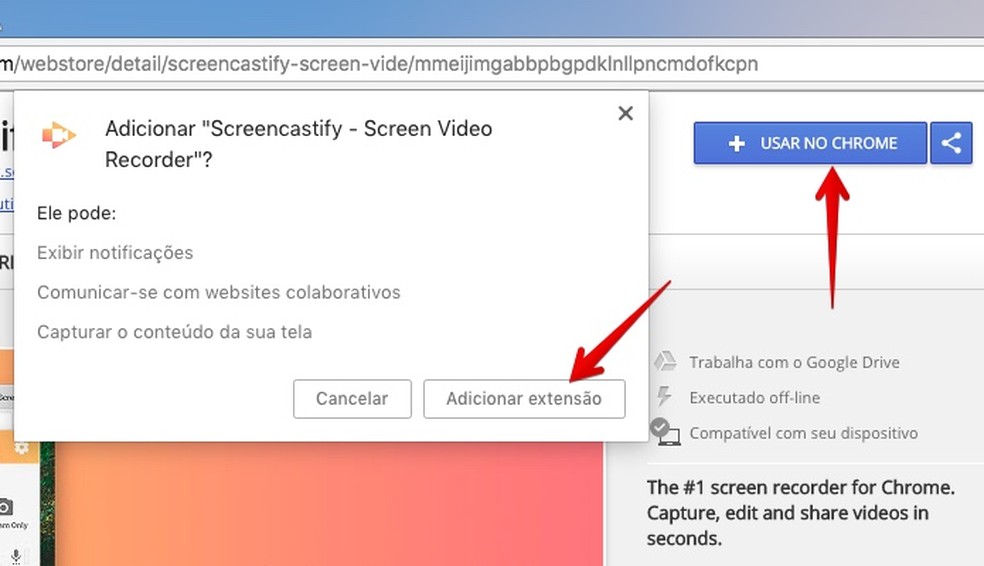
Installing extension in the browser Photo: Reproduo / Helito Bijora
Step 2. After installing the extension, you will see the Screencastify icon in the upper right corner of the window. Click on it to start the configuration;
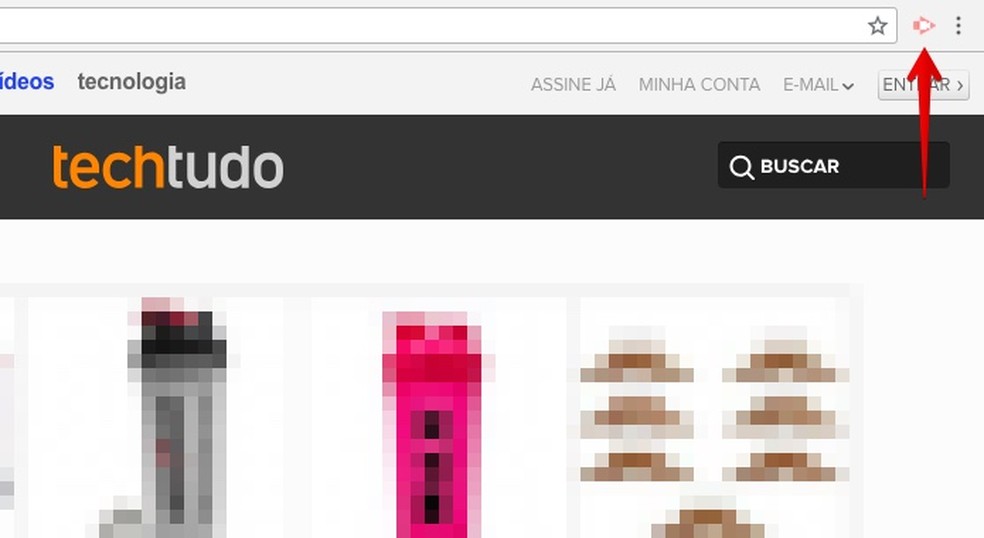
Click on the extension icon Foto: Reproduo / Helito Bijora
Step 3. First, you need to sign in with your Google account. To do this, select "Sign in with Google". You can disable automatic saving of videos in Google Drive by unchecking the option above the button, marked by a pink pattern;
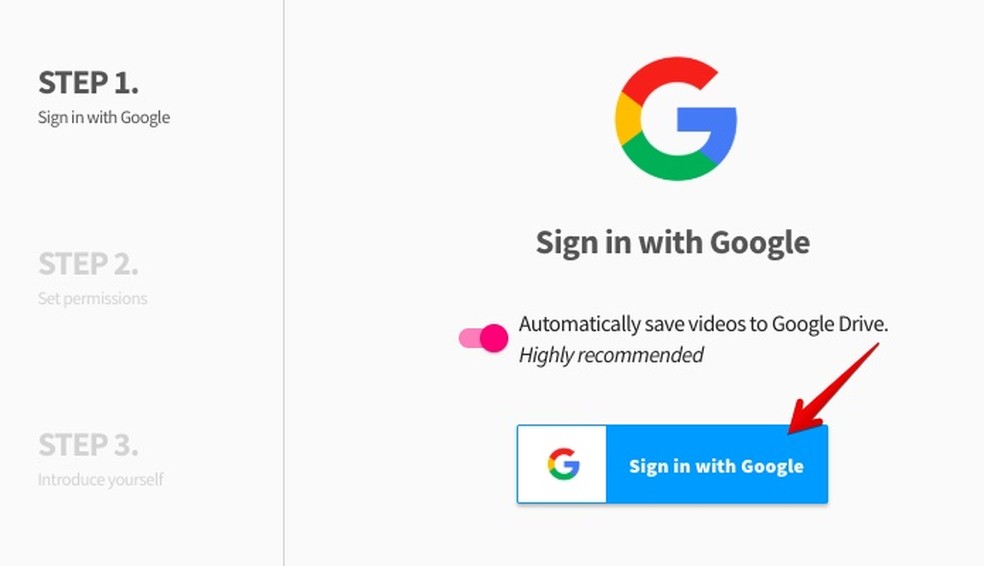
Log in to your Google account Foto: Reproduo / Helito Bijora
Step 4. If necessary, log in to your account. Then, select "Allow" to authorize Screencastify to access your data;
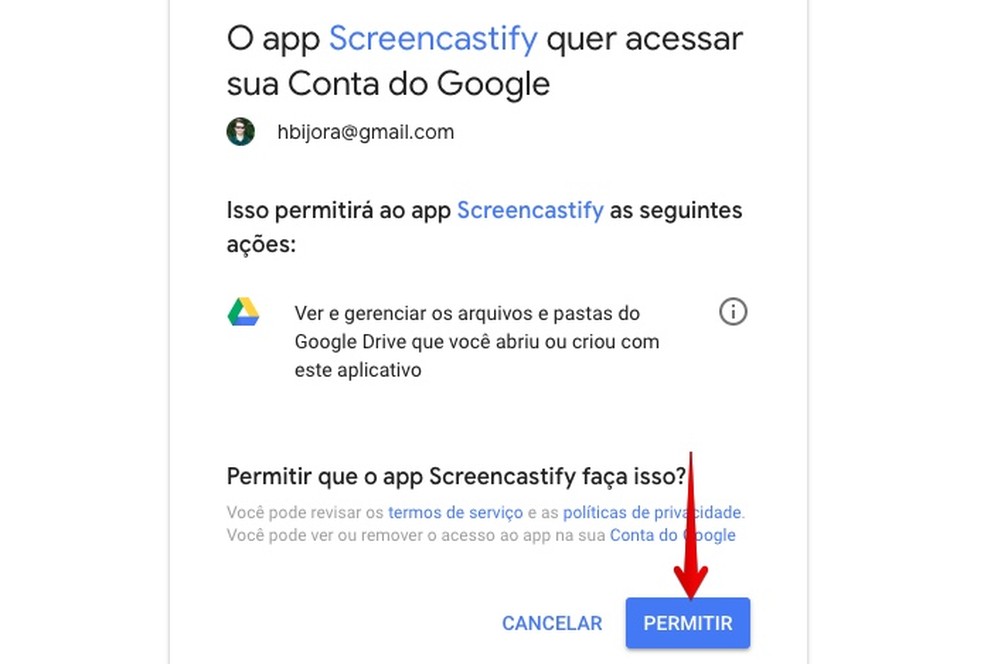
Allow the extension to access your account Photo: Reproduo / Helito Bijora
Step 5. It is necessary to allow the extension to access your computer's microphone and camera. To do this, check the options "Camera and microphone" and "Drawing and annotation tool" and confirm access in "Next";
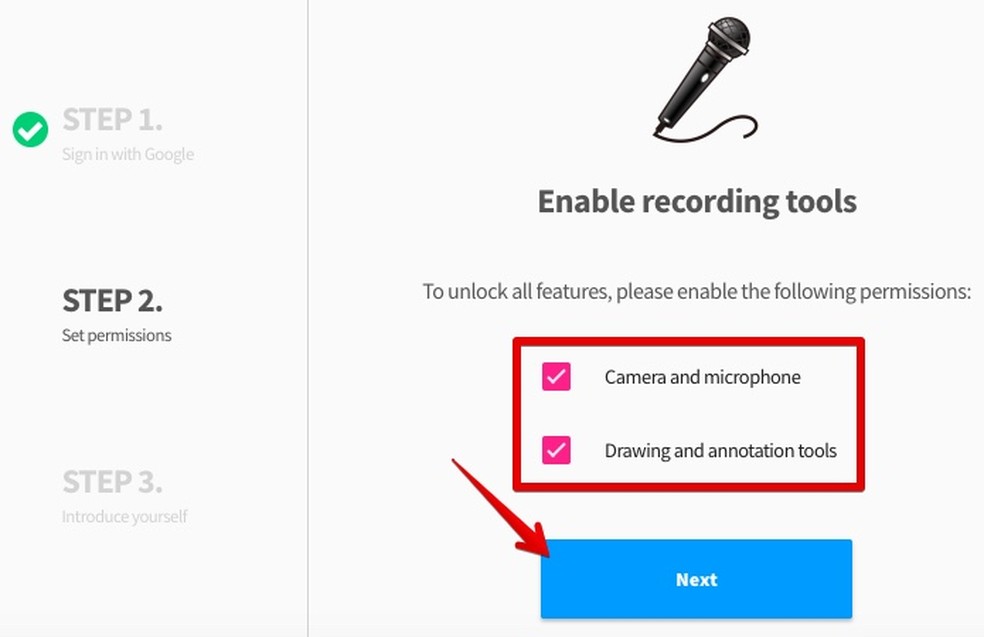
Allow the extension to access the webcam and microphone Photo: Reproduo / Helito Bijora
Step 6. Finally, you must select the main use of the extension for study, corporate, other purposes, etc;
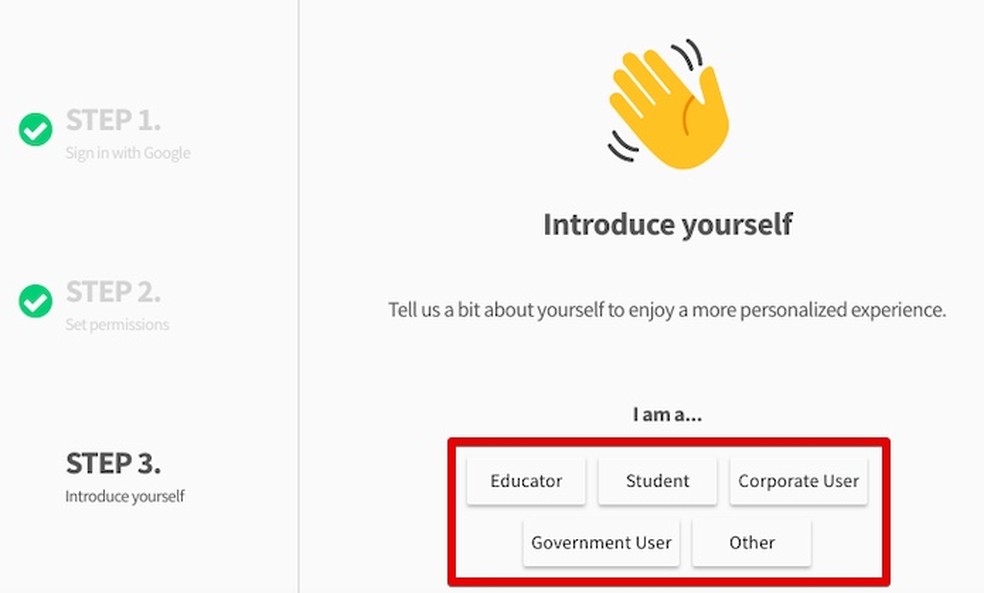
Finishing Screencastify configuration Photo: Reproduo / Helito Bijora
Step 7. After performing the initial configuration, you can now record your PC screen by clicking on the Screencastify icon. In the menu that appears, you can configure the recording options to activate or deactivate the camera and microphone, select what will be recorded, etc. After making the desired adjustments, press "Record";
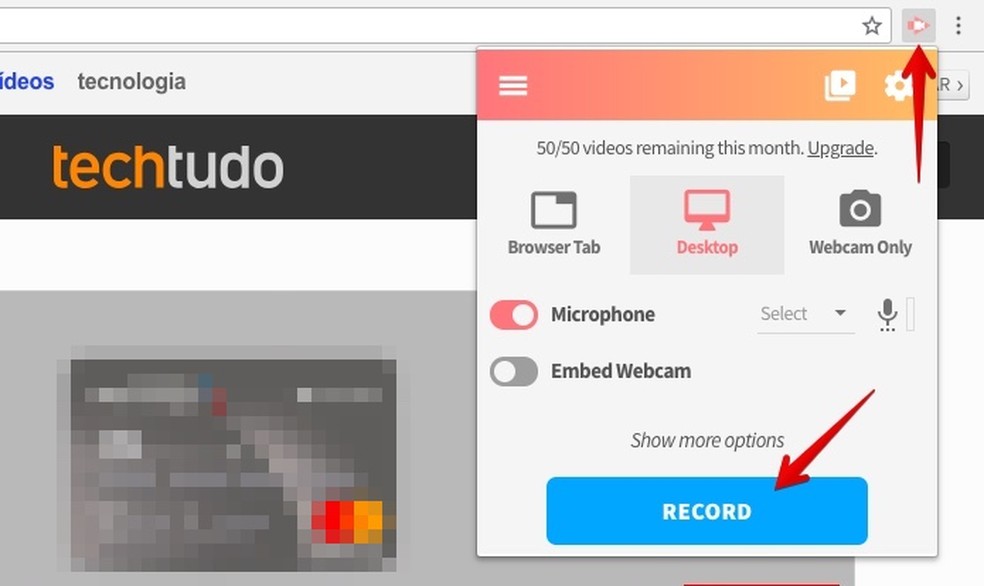
Configuring screen recording Foto: Reproduo / Helito Bijora
Step 8. After recording begins, in the lower left corner of Chrome, you will find some tools. Finally, you can enable or disable the mouse cursor, click highlight, webcam and more. You can also use the pencil to take notes on the screen;

Tools for use during recording Foto: Reproduo / Helito Bijora
Step 9. To end the recording, click on the Screencastify icon in the upper right corner of the window and mark the stop button (in red);

Finishing recording Foto: Reproduo / Helito Bijora
Step 10. The video will open in a new browser tab. You can download it, share it on YouTube or Google Drive, cut excerpts or delete it.
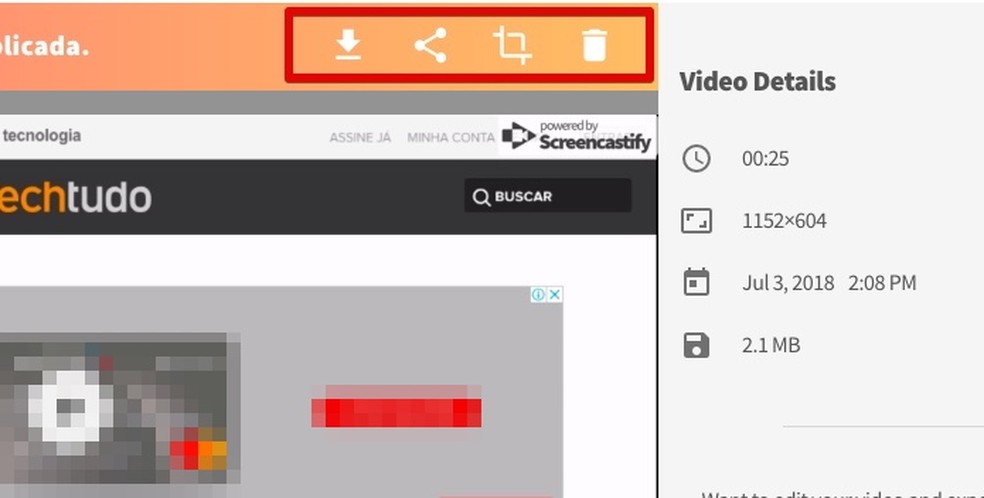
Video can be downloaded or shared on the Internet Photo: Reproduo / Helito Bijora
Ready! Take advantage of tips for recording your computer screen without having to use complex programs.
Browser opens alone in full screen and then closes; how to solve? Ask questions in the dnetc forum.

How to unblock pop-ups in Google Chrome
