The Guided Access feature, native to iPhones (iOS), limits mobile phone use to one app. With the feature enabled, the user can tinker with that app as usual, but cannot return to the home screen or transition to another program. It is also possible to demarcate areas of the screen that will be locked, preventing anyone from pressing buttons or accessing unwanted areas by touching them, none while being performed. The functionality may be useful for controlling the use of the mobile phone by children or "curious".
You can also configure which features are active while using the service, such as using the keyboard, volume buttons and tapping the screen, and also determine how long to use the application. To disable the feature, I need to enter a password, previously registered by the owner of the phone. Here's how to use Guided Access and control app usage on iPhone. The function is also available on iPads and iPods Touch.
IOS 12 Secrets: Ten Useful, Little-Known iPhone Features
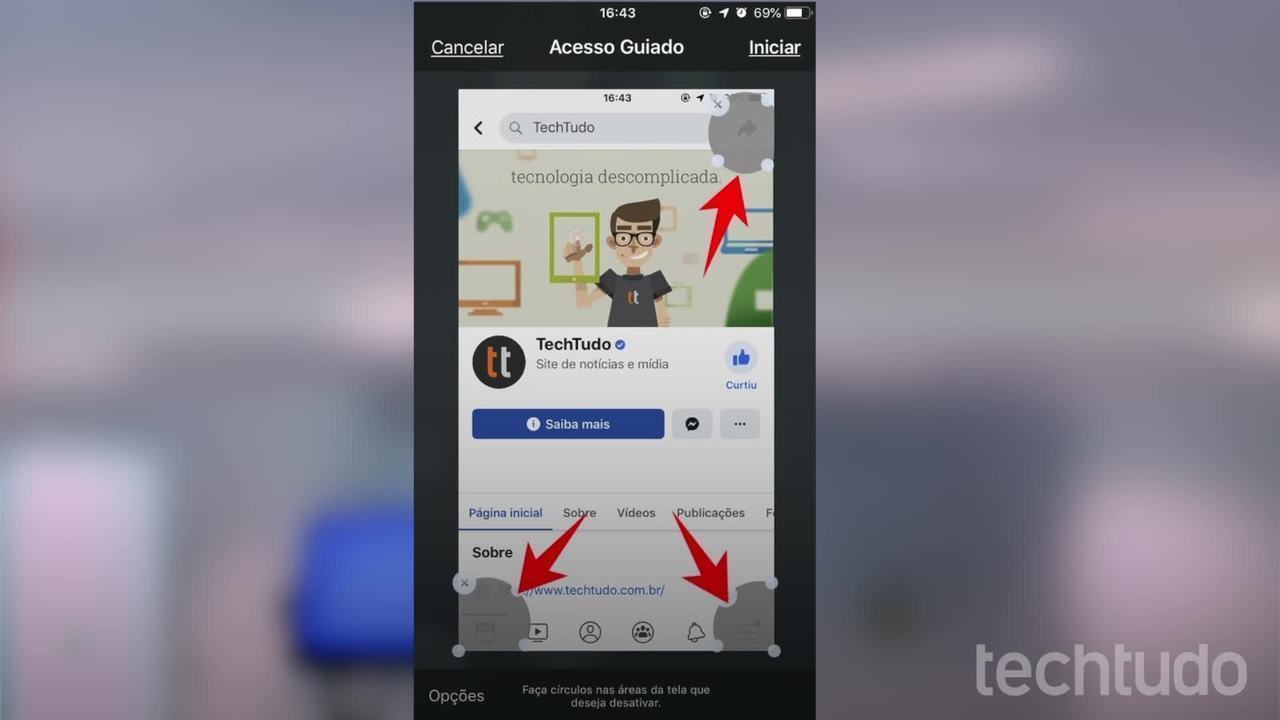
How to block iPhone from accessing an app and 'avoid prying eyes'
Want to buy a cell phone, TV and other discounted products? Meet the Compare dnetc
How to enable Guided Access
Step 1. Go to Settings and go to General.
Guided Access must be enabled in iPhone settings Photo: Playback / Rodrigo Fernandes
Step 2. Select Accessibility, then open Guided Access.
Accessing the Guided Access option in iPhone settings Photo: Playback / Rodrigo Fernandes
Step 3. Activate the Guided Access key. Then go to Code Settings to create the four-digit password that will be required to disable the service. You can also enable Touch ID and Face ID to disable the feature.
Enabling Guided Access and creating a password for the feature on iPhone Photo: Reproduo / Rodrigo Fernandes
How to use Guided Access
Step 1. With the feature enabled, open the app you want to use for this example, we triggered Facebook. To start Guided Access, press the Start button three times. On iPhone X and above, press the side button three times. The settings screen will open.
Enabling Guided Access while using Facebook on iPhone Photo: Reproduo / Rodrigo Fernandes
Step 2. Tap options to edit the features that will be active in the session. Then check all the functions you want to keep enabled while using the app. They are: stand button, volume buttons, motion sensor, keyboard, touch screen and dictionary. In this menu you can also determine the usage time of the application. Finish on OK.
Guided Access lets you determine which functions will remain active while using the Photo: Playback / Rodrigo Fernandes app
Step 3. Manually circle the screen about the features you want to lock. Note that they will be marked in gray. These areas may not be used while using the application. To begin guided access, tap Start. From now on, the phone will only run this app and with the features you have determined.
areas blocked by Guided Access prevent third parties from accessing unwanted areas on iPhone Photo: Playback / Rodrigo Fernandes
Disabling guided access
To exit Guided Access, press the Home button or side button again three times. Then type the password you created. End the session by tapping Exit.
Disabling Guided Access on iPhone Photo: Reproduo / Rodrigo Fernandes
How to make iPhone faster? Check it out at dnetc Forum.
