Google offers a simple way to back up Drive for other cloud storage options. Using the company's data download tool, it is possible to transfer items stored on the online platform to alternatives such as OneDrive, Dropbox and Box. The feature prevents the need to download documents, images and folders to the computer before uploading to another website, which speeds up the migration process. See how to move Google files to rival services.
Find out what happens to your cloud space after the promotions run out

Tutorial teaches how to migrate between cloud storage services Photo: Arte / dnetc
Step 1. Access the My Account page (myaccount.google) in your browser and log in to your Google account. Then, select the Control your content option, in the "Personal information and privacy" section;
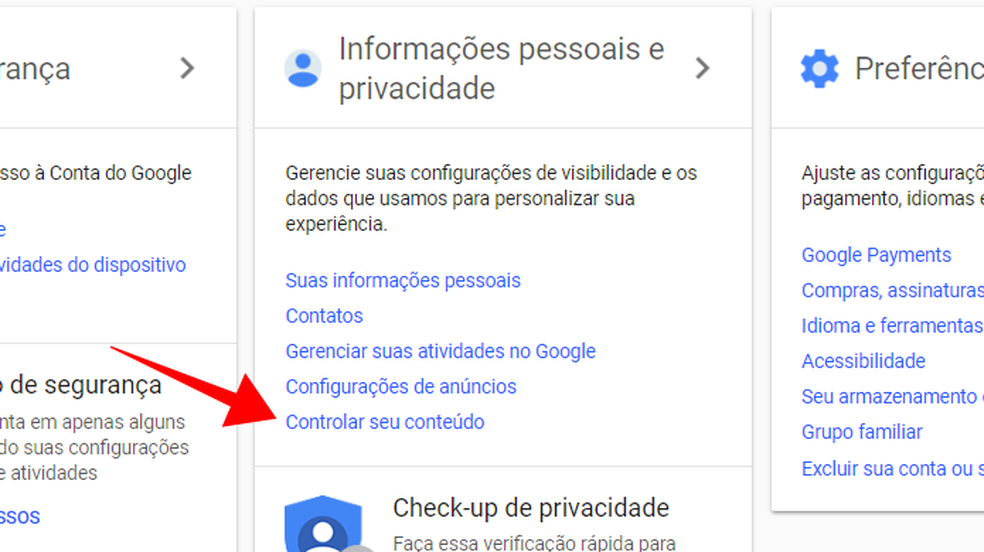
Access the content control of your Google account Photo: Reproduo / Paulo Alves
Step 2. Select Create file to access the company's data download tool;

Access the Google content download tool Photo: Reproduo / Paulo Alves
Step 3. By default, Google marks all products for backup. Click the No button to select none to deselect all, then turn on the key next to the Drive;

Enable Google Drive backup only Photo: Reproduo / Paulo Alves
Step 4. It is possible to include in the backup all the folders of the Drive or just some selected directories. Google also allows you to choose the formats in which files will be exported. Make sure that Office and JPEG formats (for images) are selected to ensure compatibility with other services;

Select folders and file formats Photo: Reproduo / Paulo Alves
Step 5. Then, scroll to the bottom of the page and press Next;

Go to the footer to advance Photo: Reproduo / Paulo Alves
Step 6. In the Display method option, select one of the available cloud storage services;

Select a cloud to transfer your files from Drive Photo: Reproduo / Paulo Alves
Step 7. Proceed to Link account and create file;

Go ahead to connect the chosen Cloud Drive Photo: Reproduo / Paulo Alves
Step 8. Log in to your account for the selected service, such as OneDrive, Dropbox and Box;

Log in to the selected service Photo: Reproduo / Paulo Alves
Step 9. Finally, grant permission for Google to access the service to transfer your files from one cloud to another. Then, just wait for the Drive backup to finish and transfer directly to the selected storage platform, without intermediation from the user's computer.

Allow Google to create a Drive file folder on another service Photo: Reproduo / Paulo Alves
After migrating the data, you can choose to wipe Drive to reuse Google's free space or keep the original files to keep the second cloud just as a security backup.
What is the best sharing service: SendSpace, Googledrive or Dropbox? Leave your opinion on dnetc's Forum.

How to recover Google's 'see image' button
