Users of the Vigo Video application have a feature to add visual effects to their recordings. The function, available in the app for iPhone (iOS) and Android smartphones, is ideal for drawing attention to the scenes and gaining more likes, shares and comments in the platform's posts.
Altogether there are five editions that add movement, colors and x-ray effects to the images. The effects are applied after the recording is finished, while the user is in the preview mode of the created media. Check out, in the tutorial we have prepared, how to use visual effects in videos created with the Vigo Video application.
How to create Instagram stories with the Vigo Video app

Tutorial shows how to add effects to videos in the Vigo Video application Photo: Marvin Costa / dnetc
Step 1. Open the app and tap the "+" icon in the center of the bottom bar. On the next page, press and hold the red button to record a video;

When to start recording a scene in the Vigo Video app Photo: Reproduo / Marvin Costa
Step 2. You can release the button and press it again to record perforated scenes. When you're satisfied, tap the check button at the bottom right of the screen. In the next window, tap on the "Effects" option on the top bar;
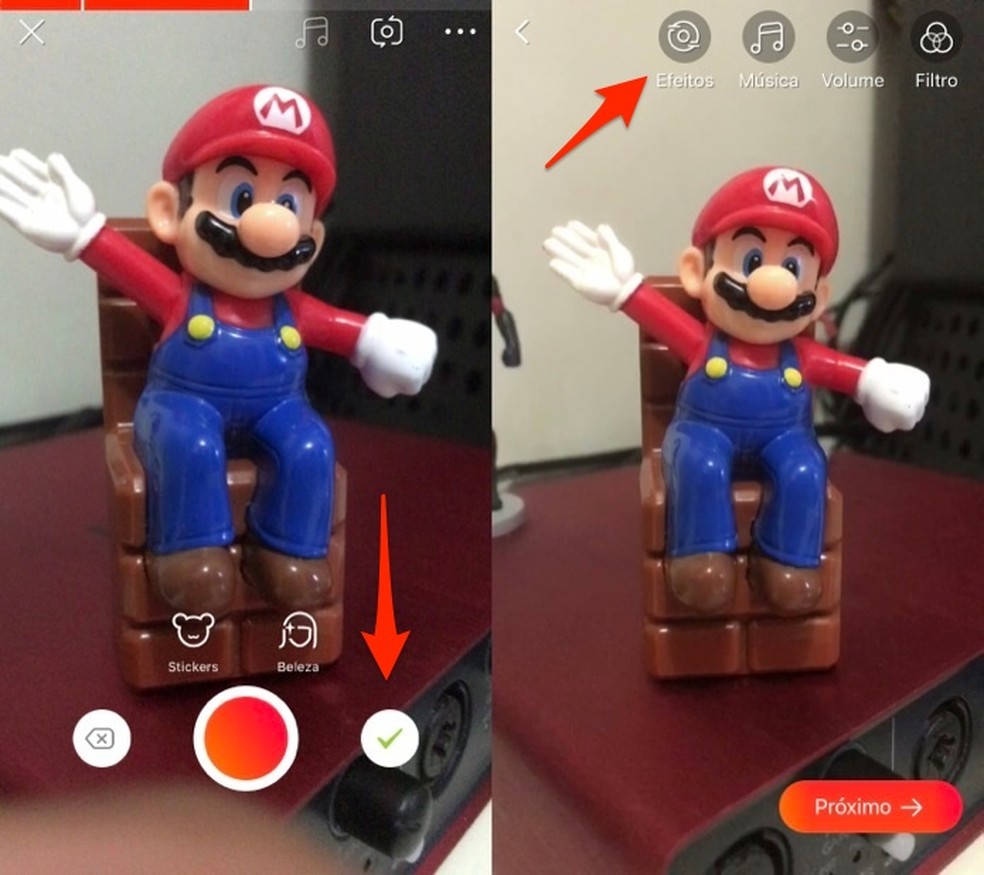
When accessing the effects screen of the Vigo Video application Photo: Reproduo / Marvin Costa
Step 3. To add effects, press and hold one of the colored buttons on the bottom bar. You will see that the effect is applied in real time while the video preview is played. To save your creation, tap "Finish" in the upper right corner;
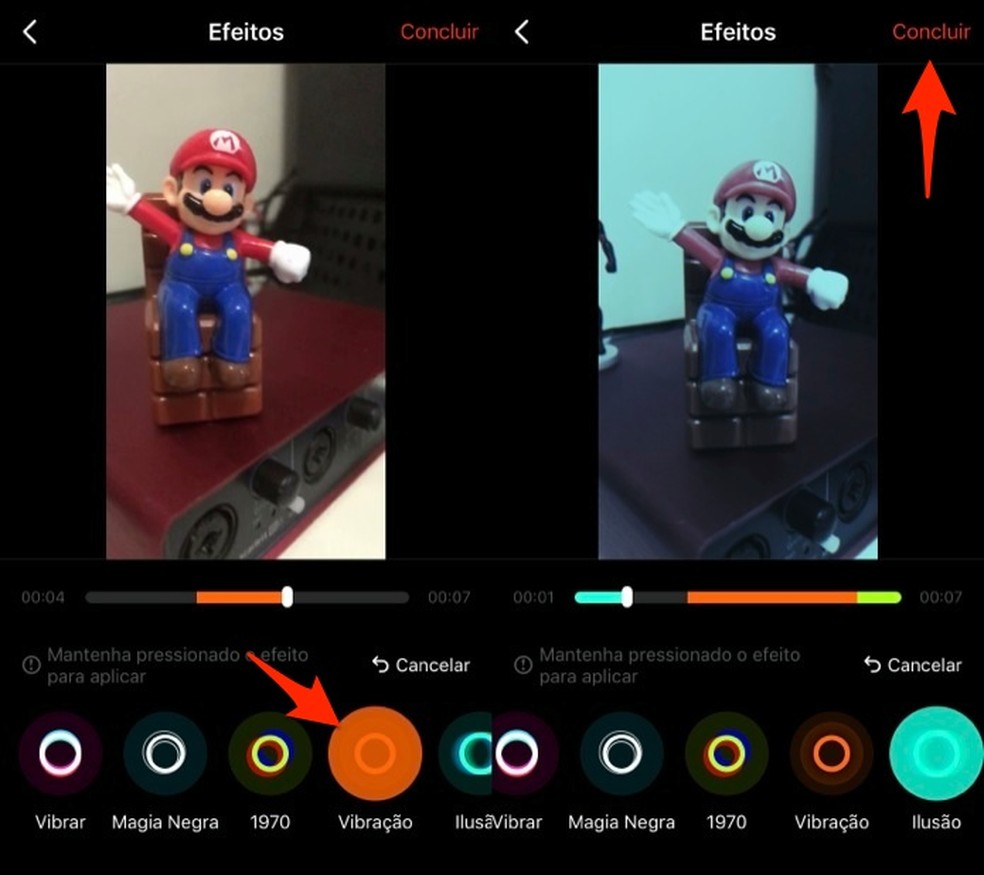
When adding effects to scenes captured with the Vigo Video app Photo: Reproduo / Marvin Costa
Step 4. Then, tap on "Next" in the bottom right corner. That done, just define your new post and select the "Publish" button to send the scenes to the platform feed.
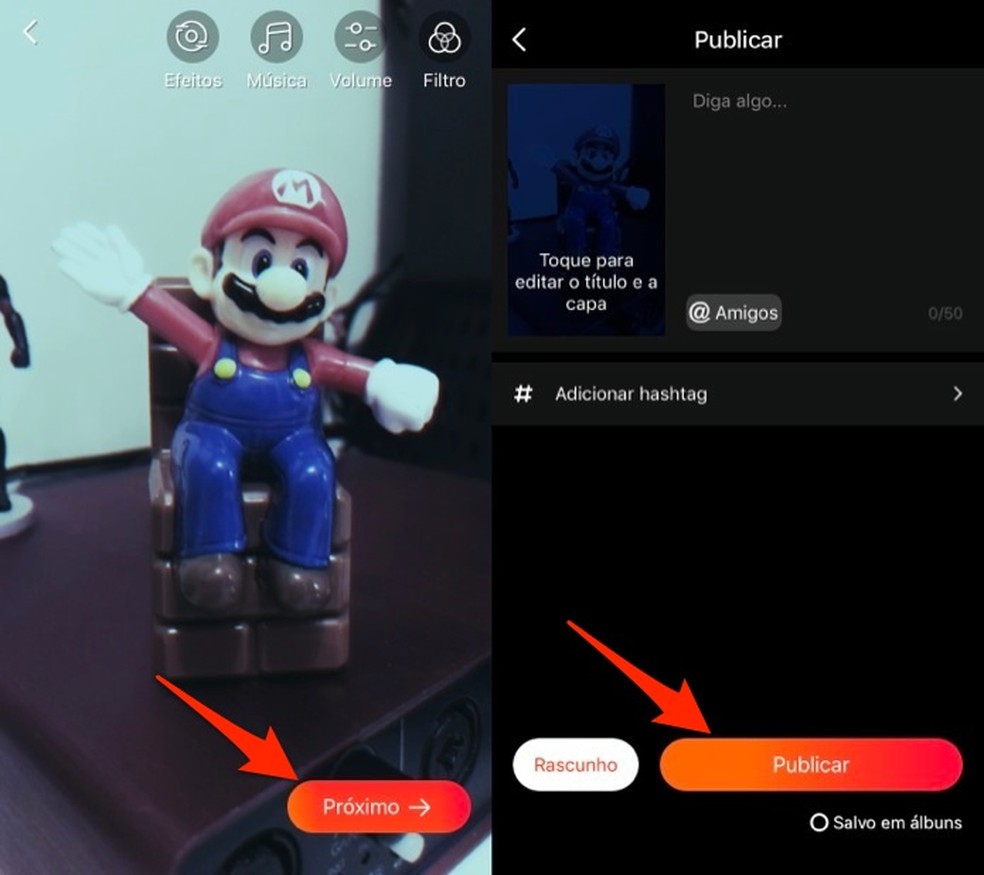
When publishing a video with effects in the Vigo Video application Photo: Reproduo / Marvin Costa
Use the tip to make your videos more beautiful and interactive before posting them on Vigo Video.
