Google Photos can be used to automatically back up your photos and videos from your phone to the cloud. The ideal tool for those who have more than one device and want to keep the images synchronized between them. In addition, the function can help the user to recover their images in case of theft or loss of the device. The Google photo app has versions for Android and iPhone (iOS).
READ: Instagram rivals: 5 social networks to post photos
In the following tutorial, learn how to set up Google Photos backup to save all your images and access files from your PC. The procedure was performed on a Moto G7 Play with Android 9.0 (Pie), but the tips are also valid for Apple phone users.

Learn how to activate configure and access the Google Photos backup Photo: Ana Marques / dnetc
Consumer Week 2020: Want to buy cell phones, TV and other products at a discount? Meet Compare dnetc
Accessing and enabling backup in Google Photos
Step 1. Open the Google Photos app and tap your profile photo, right from the search bar. Then, tap "Google Photos Settings";
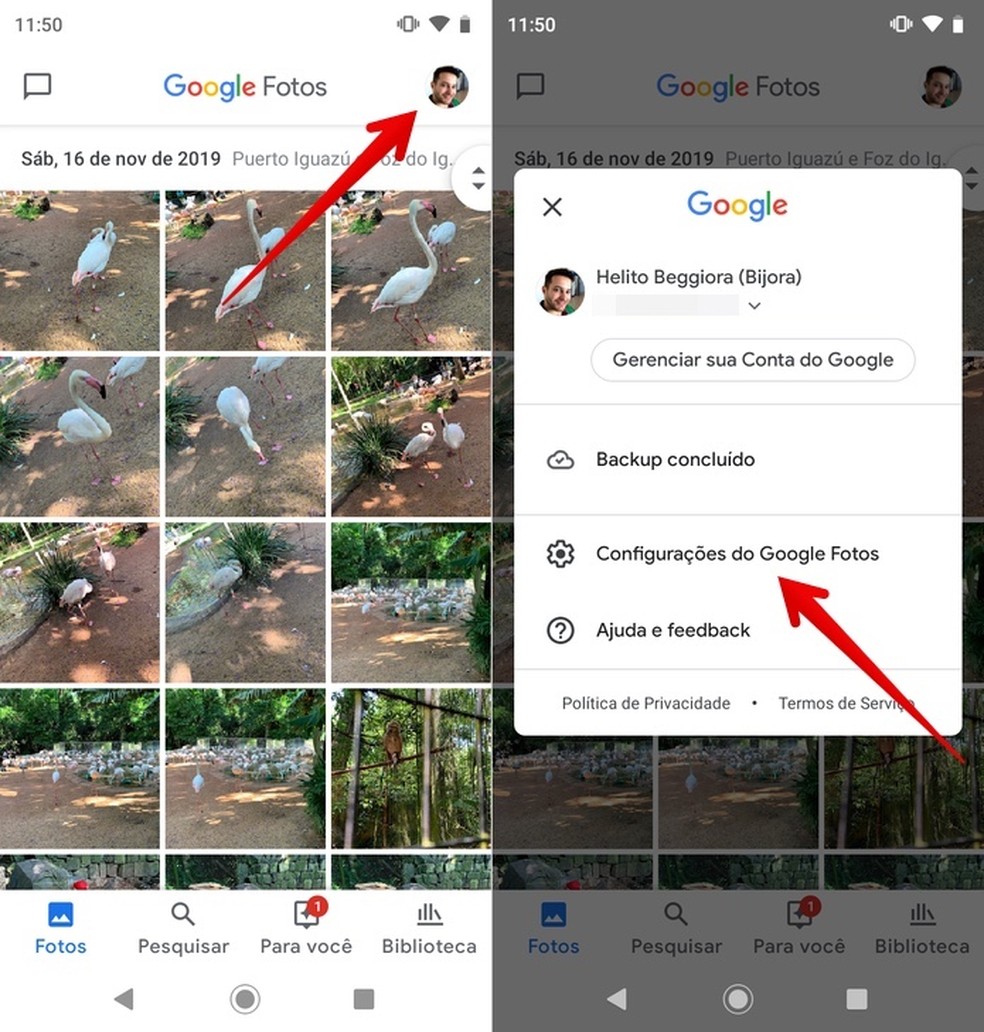
Access Google Photos settings Photo: Reproduction / Helito Beggiora
Step 2. Access the "Backup and sync" option and make sure that the feature of the same name is enabled. Once this is done, tap on "Back up device folders";

Configuring backup of images Photo: Reproduo / Helito Beggiora
Step 3. Finally, choose which folders you would like to include in the backup. Camera images are automatically uploaded to Google Photos.
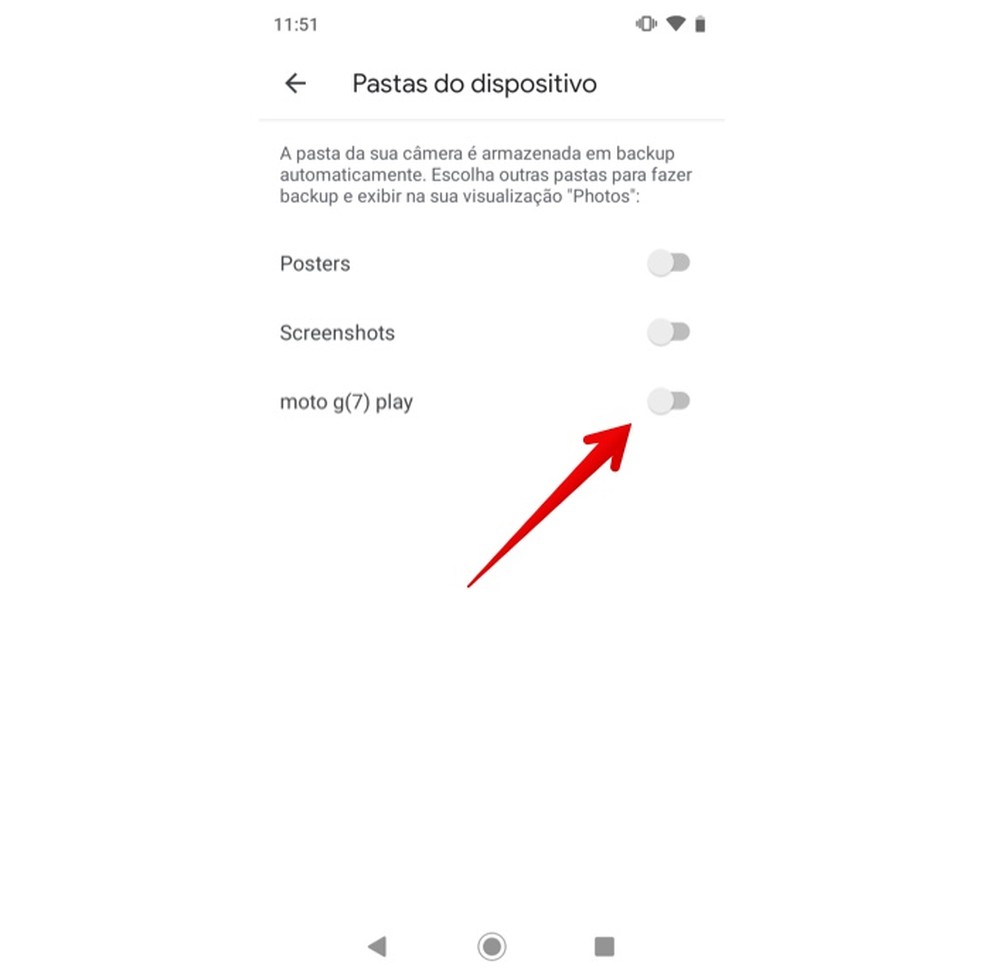
Select the desired folders Photo: Reproduo / Helito Beggiora
How to free up space on your phone with Google Photos
After backing up your photos to the cloud, you can delete the local files on your phone to free up memory space. To do this, on the Google Photos settings screen, tap "Free up space on the device" and confirm by tapping the indicated button.

Deleting photos from your phone to free up space Photo: Reproduo / Helito Beggiora
Accessing your Google Photos backup from your PC
On your computer, go to photos.google and sign in to your Google account. It is important to use the same account that is synchronized with your cell phone. Your images will be displayed and you can delete them, create albums, upload files and more.

Google Photos on PC Photo: Reproduo / Helito Beggiora
Ready! Take advantage of tips for backing up your images on Google Photos and saving space on your phone’s memory.
How to configure iPhone for Google Photos to be the default app? Ask questions in the dnetc forum.

How to recover deleted photos on WhatsApp
