Google Play Services is an app that is closely tied to the Android system itself and allows your smartphone to benefit from the latest versions of security apps and patches without upgrading to the latest version of Android. Despite the confusing names, it is different from the Google Play store, where you can access, buy and download media, such as apps and games.
Google Play Services: What's New?
You can check the changelogs of the latest version of Google Play Services at this link and also view the timelines and logs of previous versions. Most updates make minor changes, such as simplifying aspects of advertising, games, conditioning, etc., and make the overall operation of the Google ecosystem more efficient and stable.

Google Play Services is the director of apps, and everything is better when it's updated / AndroidPIT
Google Play Services: How to get the latest version
Install Google Play Services: The Easy Way
Keeping Google Play Services up-to-date is beneficial for all users, even the most casual ones, as enhanced efficiency brings battery savings and improves offline services.
The simplest way to always have the latest version of Google Play Services installed is to keep an eye on this article, where we will provide a download link to the latest versions available on the Play Store. Just tap the install button below to make sure you have the current version.
Google Play Services


Google Play Services essential for your smartphone / AndroidPIT (screenshot)
However, like most Android stuff, there are always newer and better versions available if you're willing to put in a little more effort. There are several versions of Google Play Services for the different versions of Android you may have. So if you want the latest version, follow the steps below.
Install Google Play Services: The Technical Way
Users who want to be absolutely sure they have the latest updates or want to access a beta version or try different versions of Google Play Services can use a more technical method. This can be useful for app developers or anyone suffering from a software error that blocks the normal Google Play Services update.

First you need to know which version of Android you have / AndroidPIT (screenshot)
First, you need to know which version of Android you have. Go to Settings (Setup or Settings)> About Phone or System and look for the Android version.
Then you will need unknown fonts enabled on your phone if your system is older than Android Oreo. This allows you to install apps from outside Google Play.
Go to Settings (Configure or Settings)> Security> Unknown Sources and check the box.

Now we need to enable Unknown Fonts in your security settings / AndroidPIT (screenshot)
Next, you need to know which version of Play Services is right for you. Enter your version number for Android. Each version of Google Play Services has a three or six number suffix at the beginning, following the hyphen.
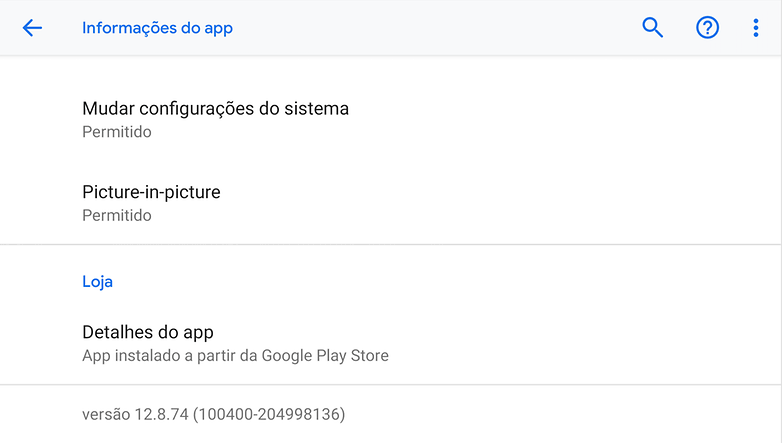
Not even Pixel 2 with Android Pie brings the latest version of Google Play Services / AndroidPIT (screenshot)
Pre-12.5 versions of Google Play Services display three numbers before the hyphen, while later versions of it have six numbers.
These numbers are divided as follows: Android version, CPU architecture, and dots per inch (DPI). You can check the current version of Google Play Services by going to Settings> Apps (or Apps & Settings)> View All XX Apps> Google Play Services> Advanced.
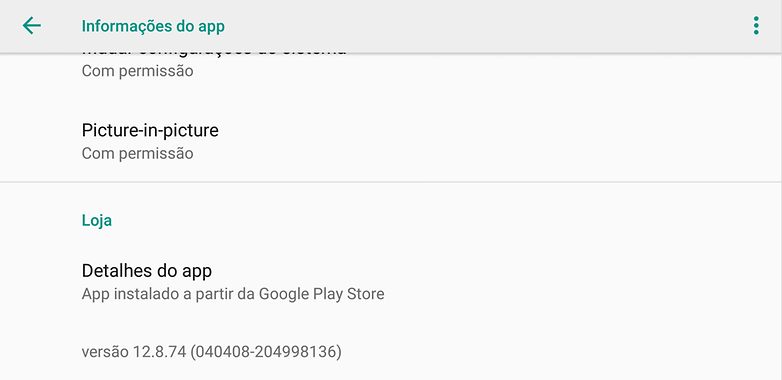
You can see the prefix 040408 at the end of the Google Play Services version number / AndroidPIT (screenshot)
The first number on your version of Android (from version 12.5 onwards, gained a zero before new systems came in):
- 00 = Android 4.0 or higher
- 02 = Android 5.0 or higher
- 04 = Android 6.0 or higher
- 08th = Android TV
- 09th = Android 8.0 or higher
- 10 = Android 9.0 or higher
The next number corresponds to your CPU architecture (as of version 12.5, gained a zero earlier for new options to enter):
- 01 = armeabi (ARM CPU)
- 03 = armeabi-v7a (ARM CPU version 7, incompatible with versions 5 and 6)
- 04 = arm64-v8a or armeabi-v7a (64-bit ARM version 7 or 8 CPU)
- 07th = x86
- 08th = x86 or x86_64
The latest numbers specify the DPI (dots per inch, or dots per inch) of the device's screen (starting from version 12.5, gained a zero before new options entered):
- 00 = no specified dpi, universal
- 02 = 160 dpi
- 04 = 240 dpi
- 06th = 320 dpi
- 08th = 480 dpi
If you want to do things the other way around and find out which number to look for (or if you don't know what your processor architecture is), just download the Droid Hardware Info app that tells you the architecture and DPI of your CPU. The good news is that when you know this information, it will not change until you have a new phone.
In the Device section, under Software Density, you discover the system DPI. In the System section, you give Instruction Set the smartphone architecture. From the number of the image above, you see that Moto Z3 Play has a version for Android 6.0 or higher (even being in Oreo), brings arm64-v8a architecture and near 480 dpi screen.
Droid Hardware Info


Above, the app shows the DPI and architecture of the device it was installed on / AndroidPIT (screenshot)
Downloading Google Play Services APK
Now simply choose the correct version of Google Play Services based on the three information you just collected. You can find the latest versions of Google Play Services hosted on APK Mirror and select the correct one with the correct prefix for your device.
Then simply download and install Google Play Services on your phone. Remember that this is an alternative site, so download such packages something that should be done at your own risk.
Did you find this guide useful? Any tips or information you think we missed? Let us know in the comments!
. (tagsToTranslate) Google Play Services (t) Install Google Play Services (t) Download Google Play Services (t) android (t) Download and Install Google Play Services (t) Google Play Services on android (t) google play services apk
