Files is the Google app that helps clear the memory of your Android phone. The app lets you delete unnecessary files, remove duplicate photos, large files and uninstall unused apps. The app also has some advantages over other programs of its kind, such as the fact that it is completely free and ad-free. In celebration of 100 million users, the tool will gain a dark mode and improved media control. The news will be released in the coming days.
In the following tutorial, learn how to use Files Go to clean your Android phone. The procedure was performed on a Moto E5 Plus with Android 8.0 Oreo, but the tips apply to other smartphones with the Google system.
Gallery Go: Organizing your photos with the new Google app
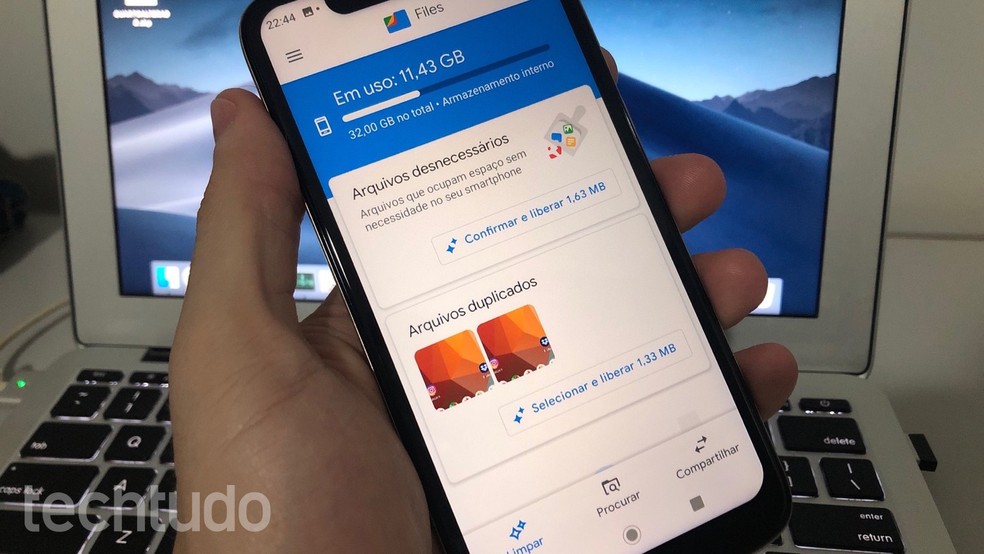
Learn how to use Google Files to free up space on your phone Photo: Playback / Helito Beggiora
Want to buy a cell phone, TV and other discounted products? Meet the Compare dnetc
Step 1. Install the Files app on your mobile phone. When you first open it, you will need to allow access to your files under "Allow". On the app's home screen, under "Clear", cards with suggestions will appear. To discard a card just slide it to the side;
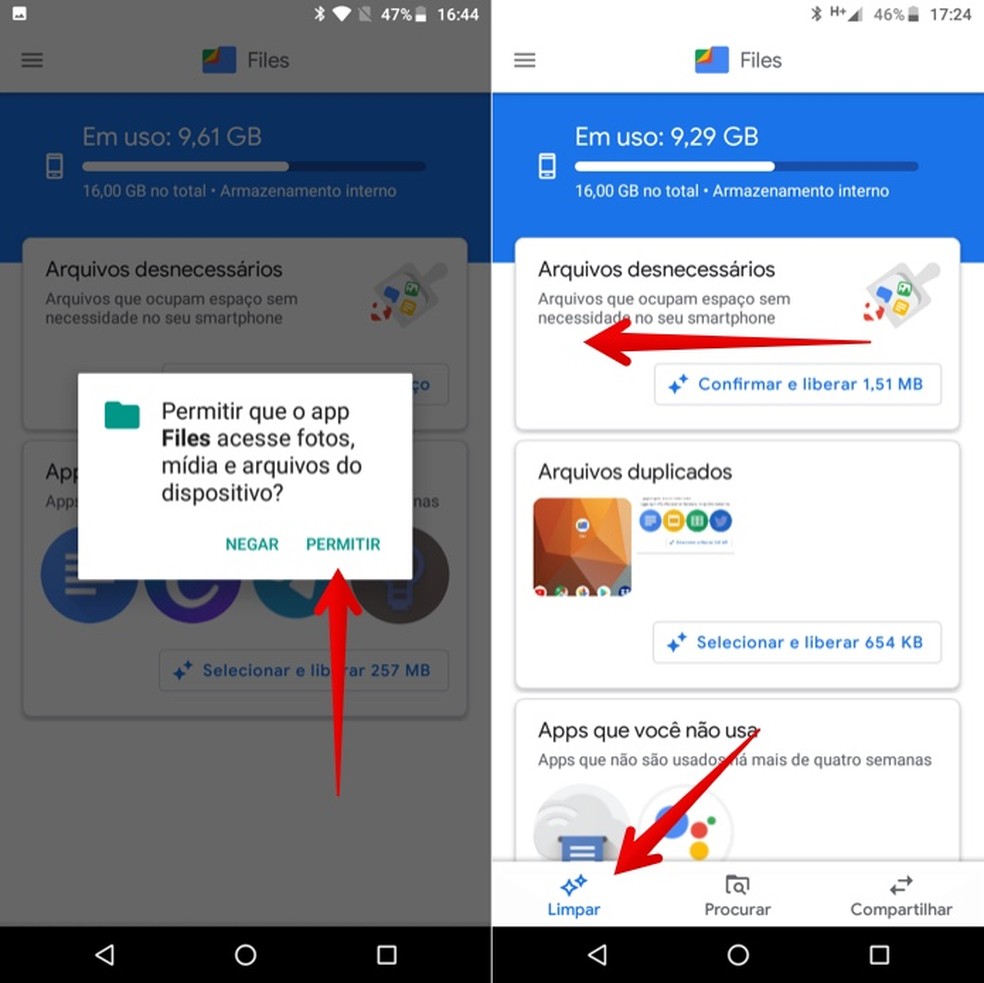
Allow Files to access your files to clear phone memory Photo: Playback / Helito Beggiora
Step 2. Under "Unnecessary Files", tap "Confirm and Release" to remove useless data and free up space on your phone. You can check which files will be deleted by tapping "View unnecessary". To confirm the action, tap "Clear";
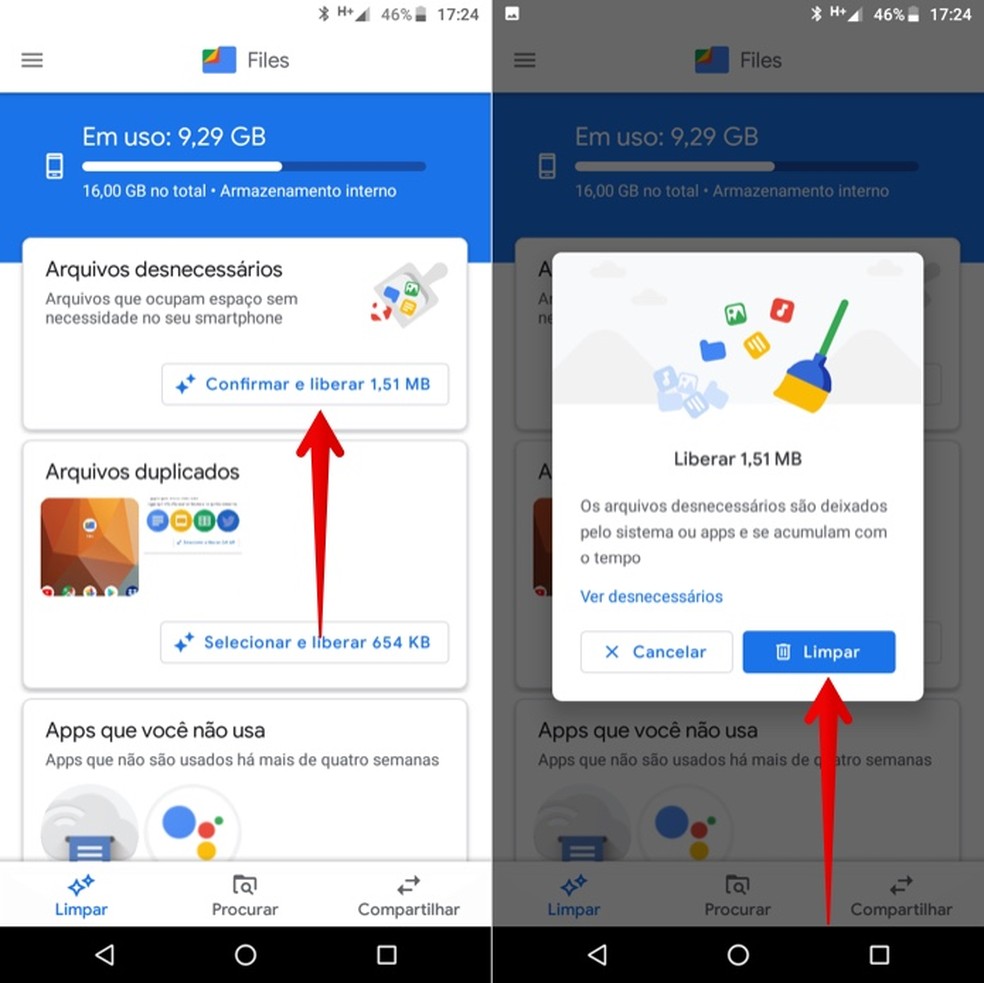
Deleting Useless Files From Your Phone With Google Photo Files: Playback / Helito Beggiora
Step 3. In the "Duplicate Files" card, tap "Select and Release" to remove photos and other duplicate files. Check the "All copies" option at the top of the screen and tap "Delete" at the bottom;
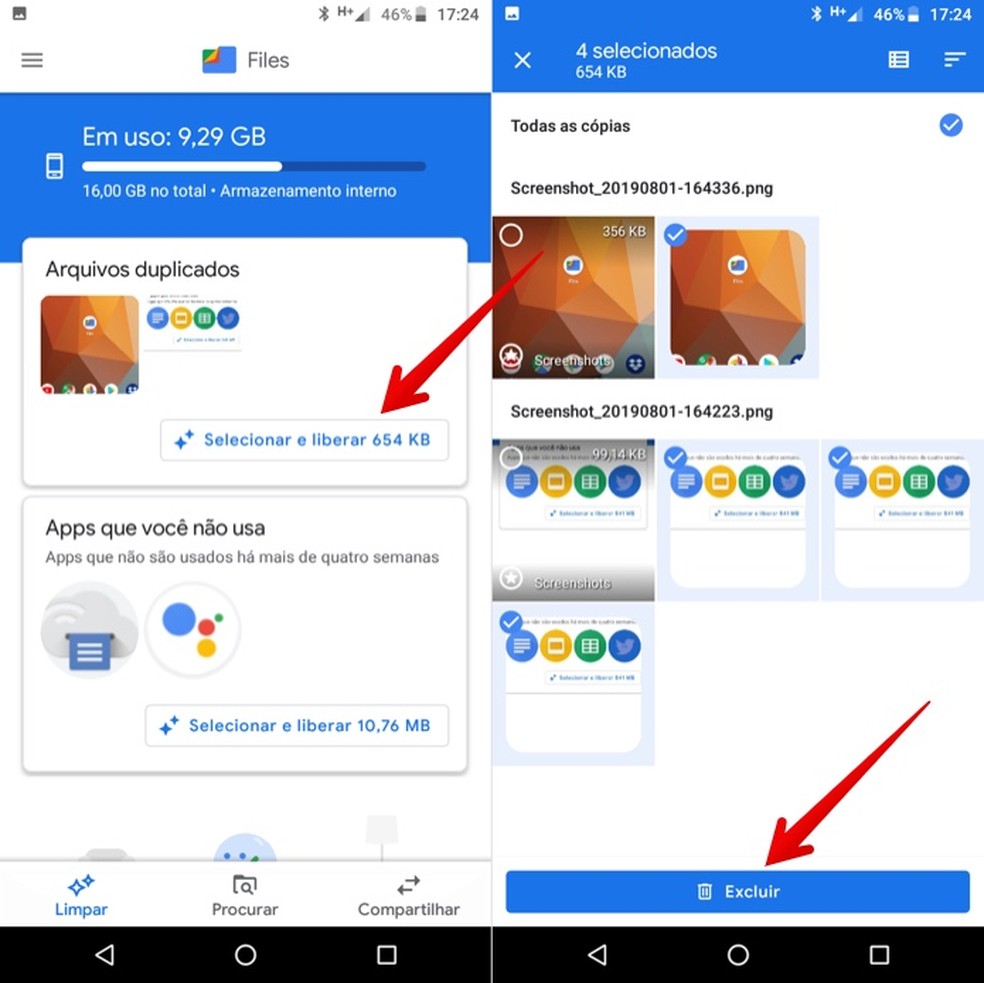
Removing Duplicate Files from Android with Photo Files: Playback / Helito Beggiora
Step 4. Under "Apps you don't use", tap "Select & Release" to display the list of apps you haven't opened in a long time. Check the apps you want to remove and tap "Uninstall" at the bottom of the screen. If necessary, confirm the uninstallation of each app;
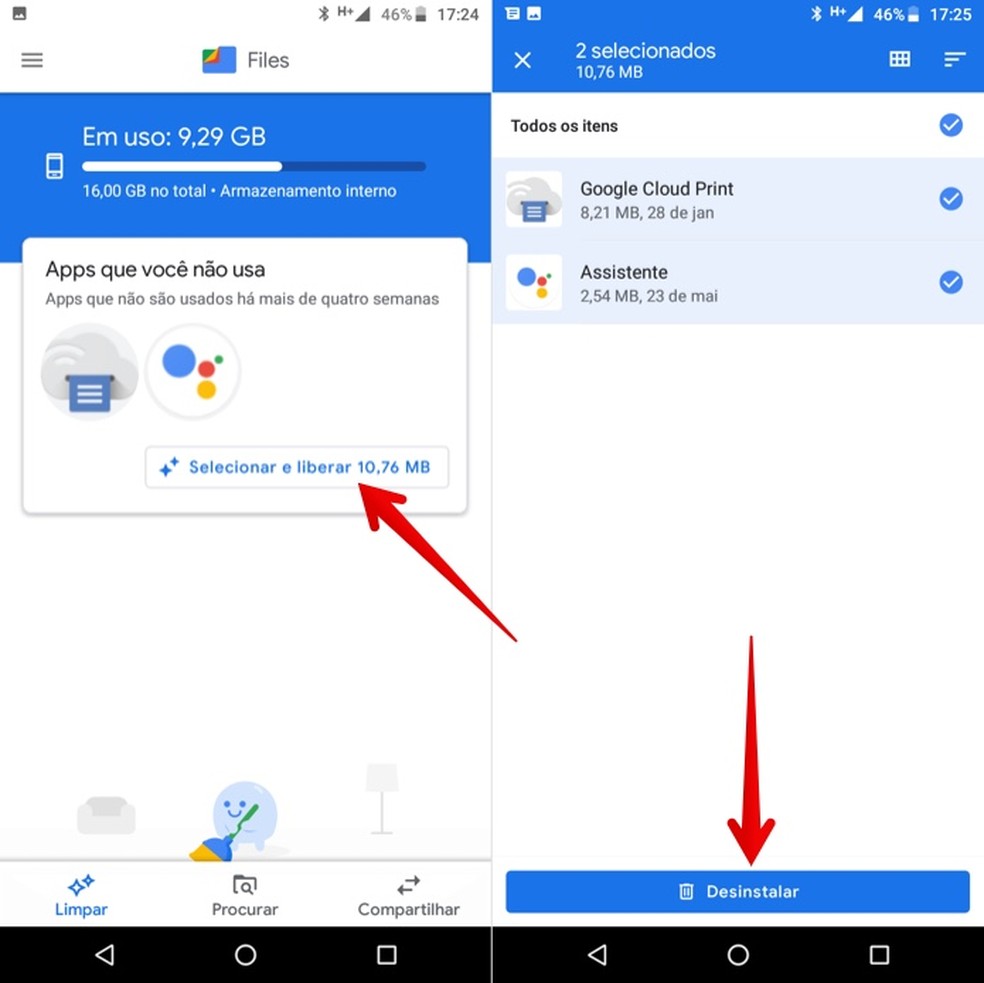
Uninstalling little-used Android apps with Photo Files: Playback / Helito Beggiora
Step 5. Files also shows large files you may want to delete. To see them, on the indicated card, tap "Select and release". Then mark the files you want to delete and tap "Delete" at the bottom of the screen;
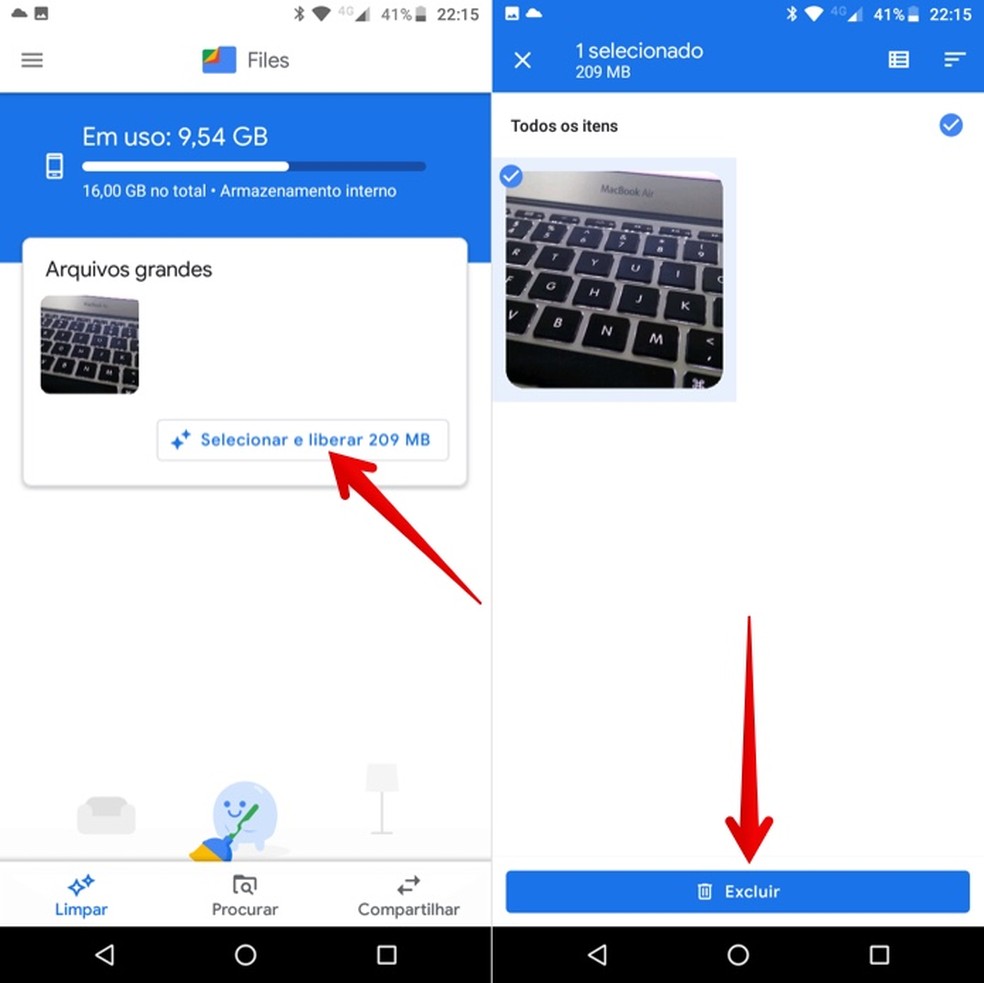
Deleting large files from phone in Files Photo: Play / Helito Beggiora
Step 6. In the "Browse" tab, you can browse your phone's files, such as downloads, images, music, documents, applications, internal storage folders and others. In any of the items, you can bookmark files and folders and tap the trash can icon in the upper right corner to delete and free up phone space.
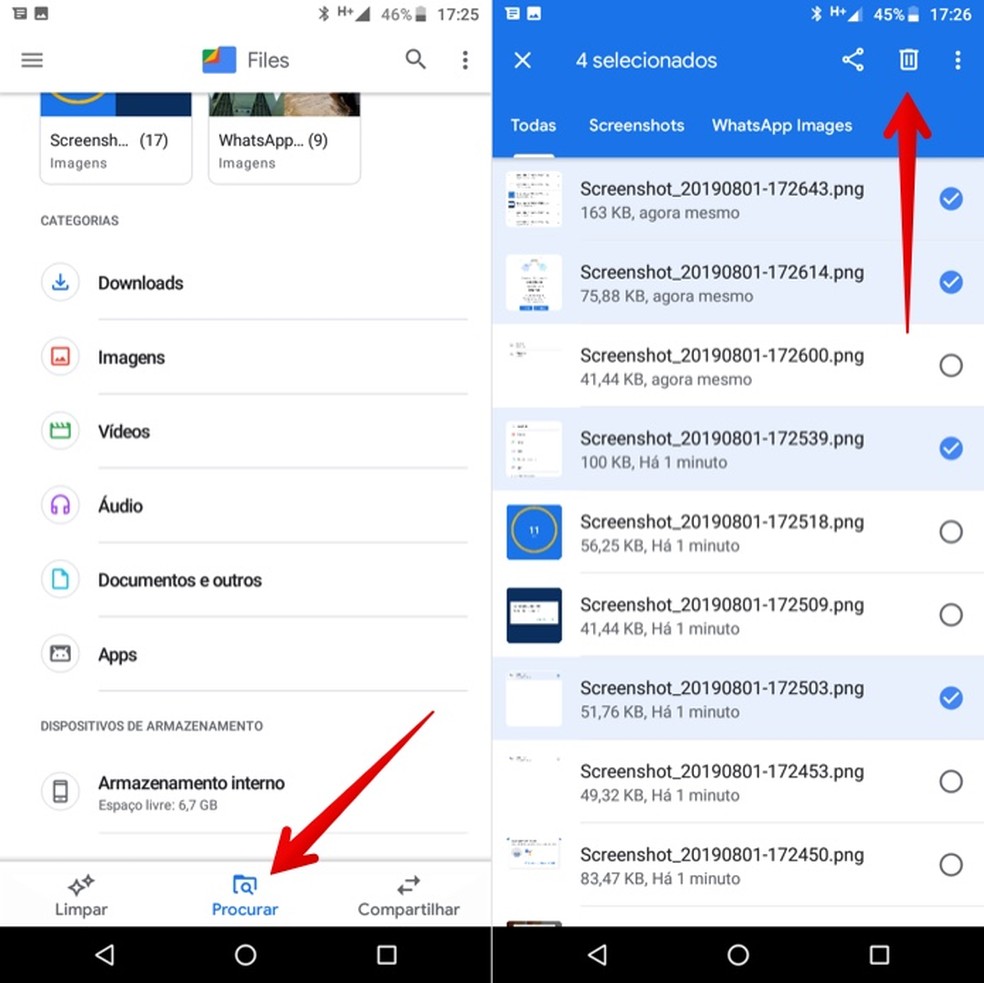
Files File Manager allows you to navigate the device content Photo: Playback / Helito Beggiora
Ready! Take advantage of the tips for using Files Go to clear your phone memory.
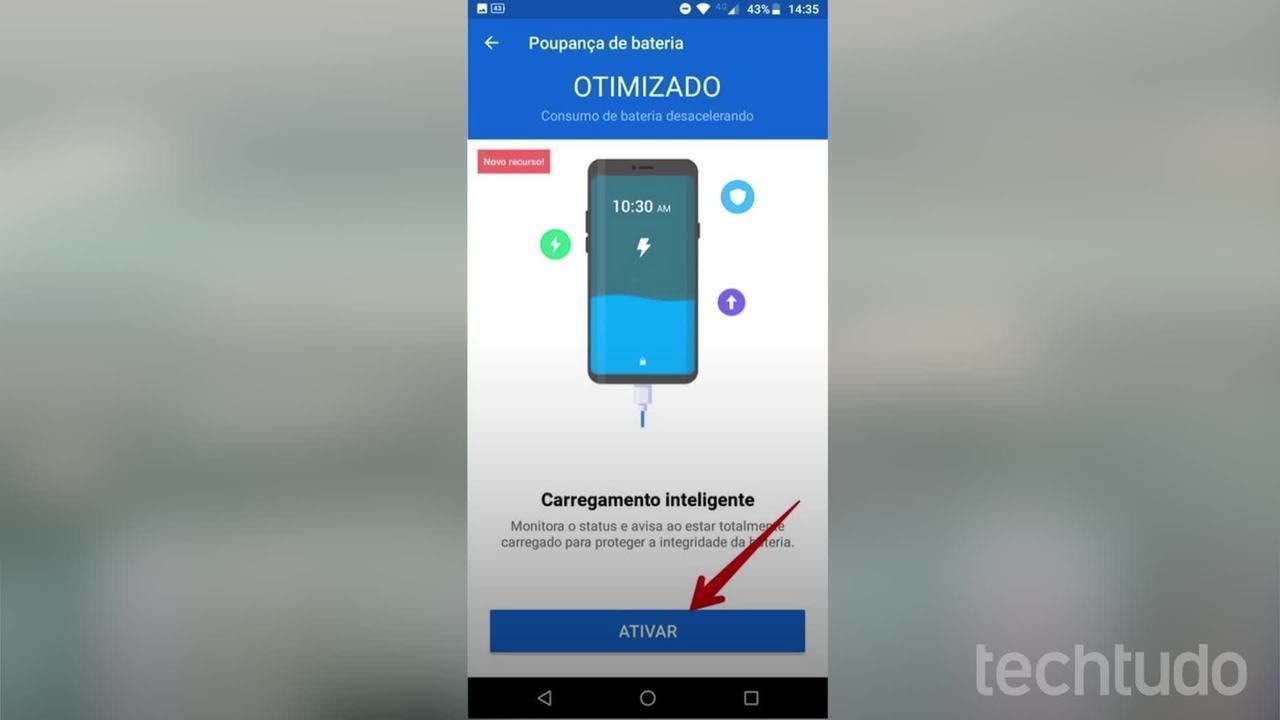
How to use MAX Battery app to save battery on Android phone
