Google Pay has gained integration with the cards issued by Ita Unibanco recently. The feature allows you to shop at online and physical stores without the plastic card just to bring the mobile phone closer to the electronic machine. The free Google service is available on Google Play for phones with Android operating system. With the payment tool, the user gains the advantage of optimizing financial operations and is less at risk of having the card cloned, for example.
The novelty may be used by any holder of an Ita, Credicard or Itaucard credit or multiple Mastercard or Visa card in the following ranges: National, International, Gold or Platinum. In order for the feature to work, your smartphone must have NFC and Android 5.0 Lollipop or higher support. Because it is unique to Google software, the platform is not compatible with Apple iPhone (iOS) phones. Check out this tutorial on how to register and verify the Ita credit card on Google Pay.
What and how does Google Pay work? Learn how to use the payments app
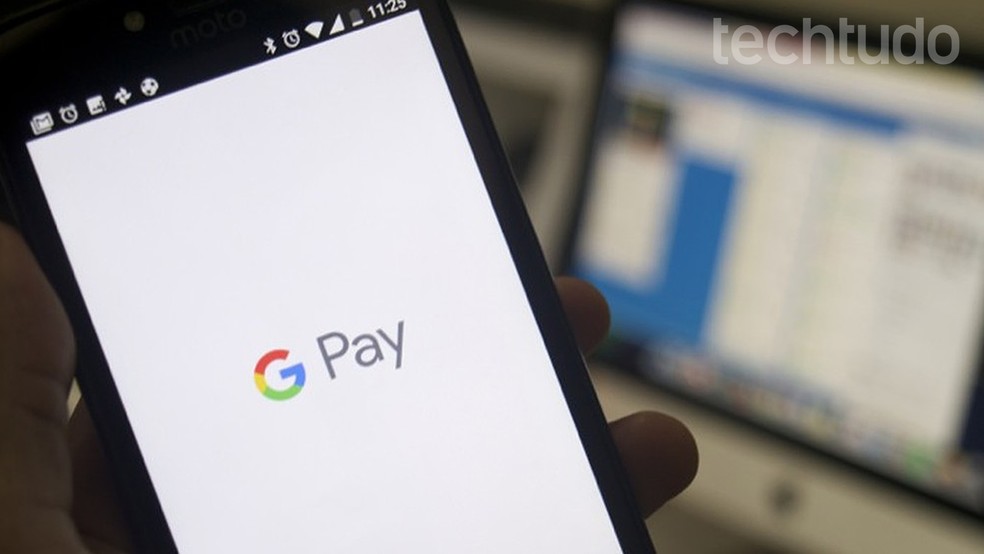
See how to register and activate an Ita credit card on Google Pay Photo: Marvin Costa / dnetc
Want to buy a cell phone, TV and other discounted products? Meet the Compare dnetc
Step 1. Install Google Pay from the dnetc page. When opening the app, tap the "Payment" tab and then press the "+ Payment Method" button;
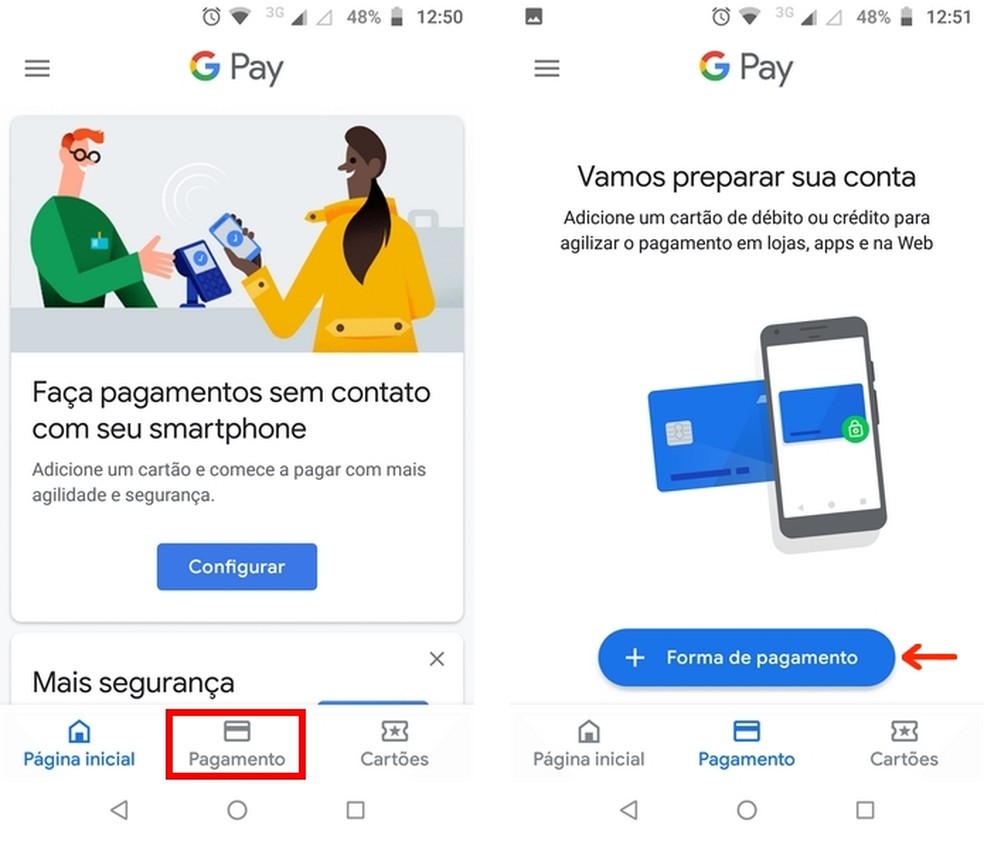
Add a payment method to the Google Pay app Photo: Reproduo / Raquel Freire
Step 2. Take a picture of your card or tap "Enter data manually". If you choose the latter, enter your Ita credit card number to have the application open the other options;
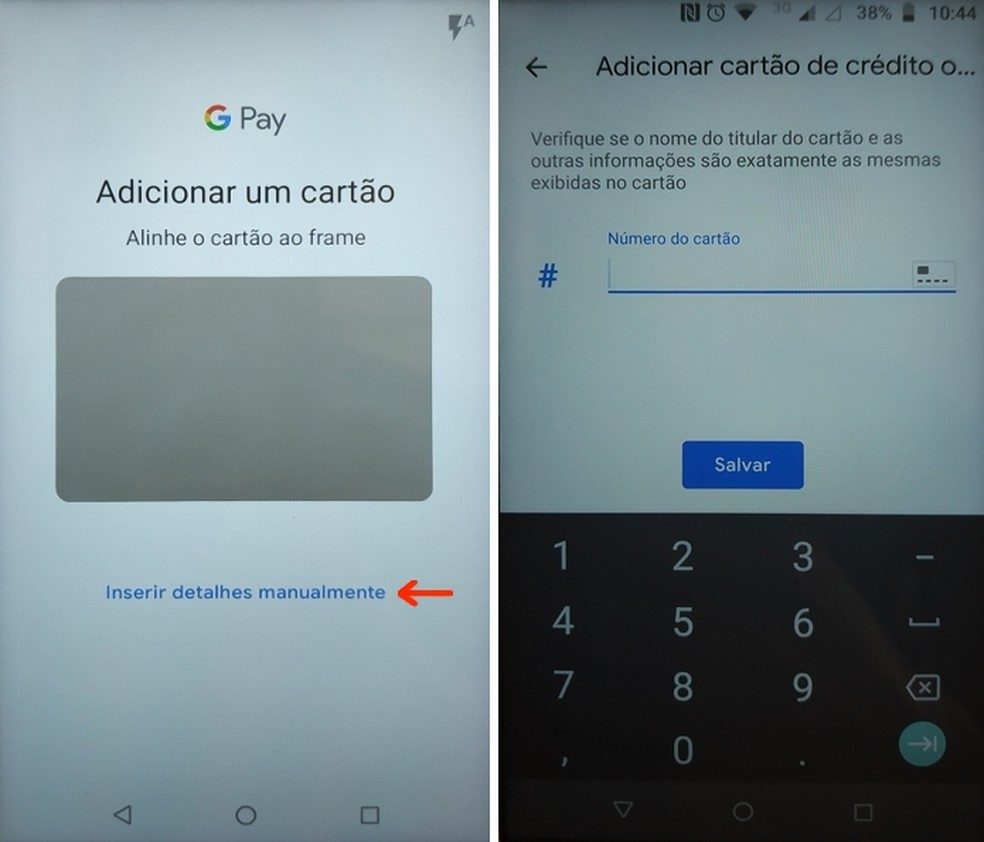
Choose by manually entering Ita credit card data into the Google Pay app Photo: Raquel Freire / dnetc
Step 3. Enter the card expiration date, the three digit security code and verify that your name is as issued on the card. Press "More" to read all of Google Pay's privacy policy and terms of service. When done, go to "Save";
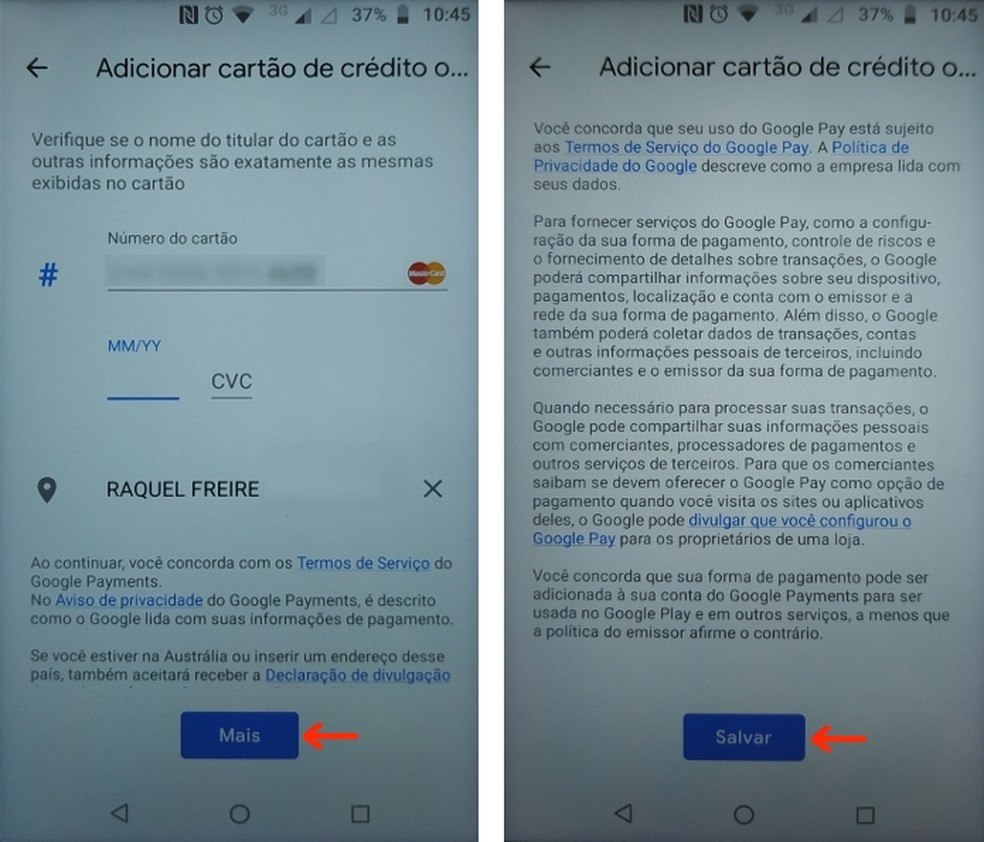
Ita Credit Card Registration on Google Pay Photo: Raquel Freire / dnetc
Step 4. The app will display the "Issuer Terms" screen, which details Ita Unibanco's policies about the service. Press "Accept" if you agree, and wait a moment for the bank to verify the card;
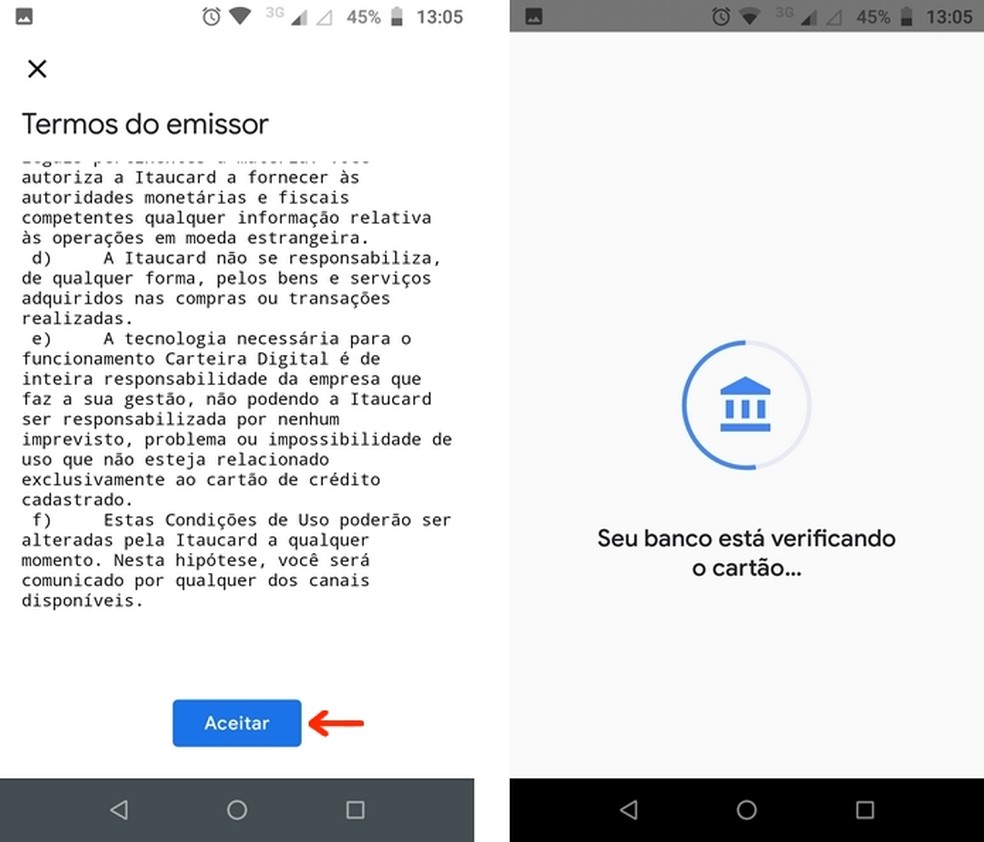
Verification of the card by Ita following acceptance of the bank's policies by the user Photo: Reproduction / Raquel Freire
Step 5. The app tell you which screen lock to use for Google Pay. Tap the "Got it" button. On the next screen, leave the "Sign in to the bank app" option checked and press "Continue";
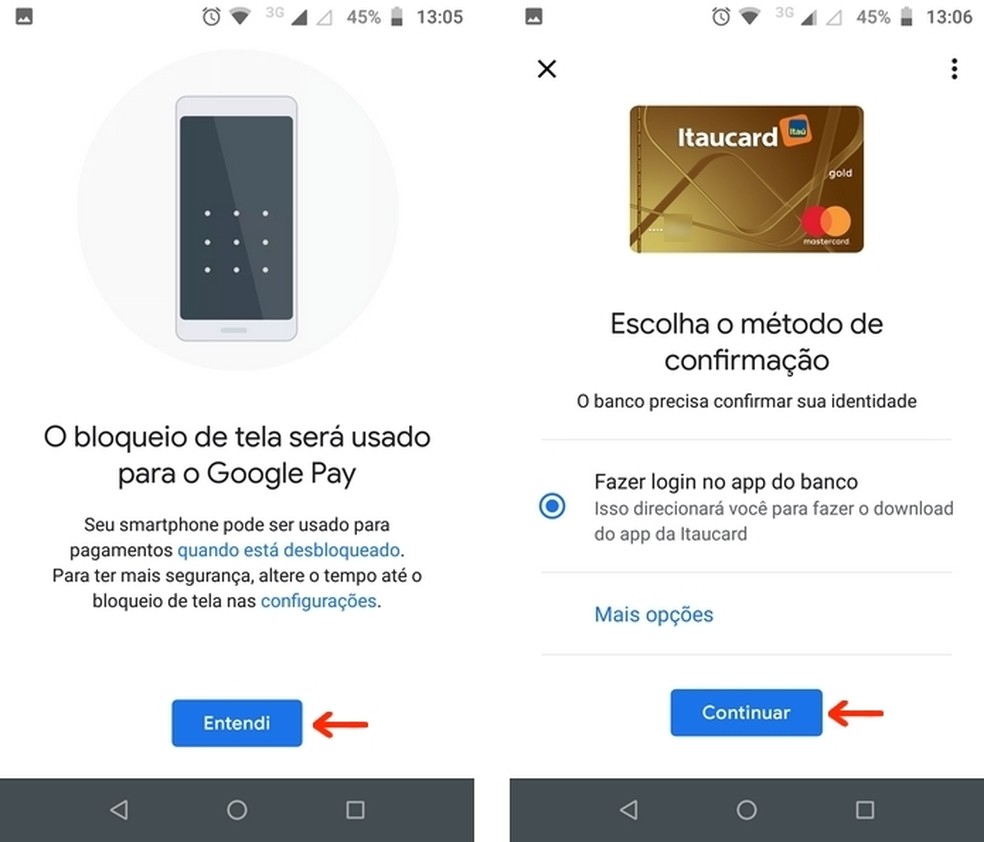
Choose the Ita card verification method for use with Google Pay Photo: Reproduction / Raquel Freire
Step 6. The "Continue" button will redirect you to the Ita app page on Google Play if you have not installed it on your device. However, it is also possible to verify by Credicard, Ita Personnalit or Itaucard applications. For this tutorial, we use the last option. When you open the Itaucard app, go to the "Services" tab and select "Google Pay";
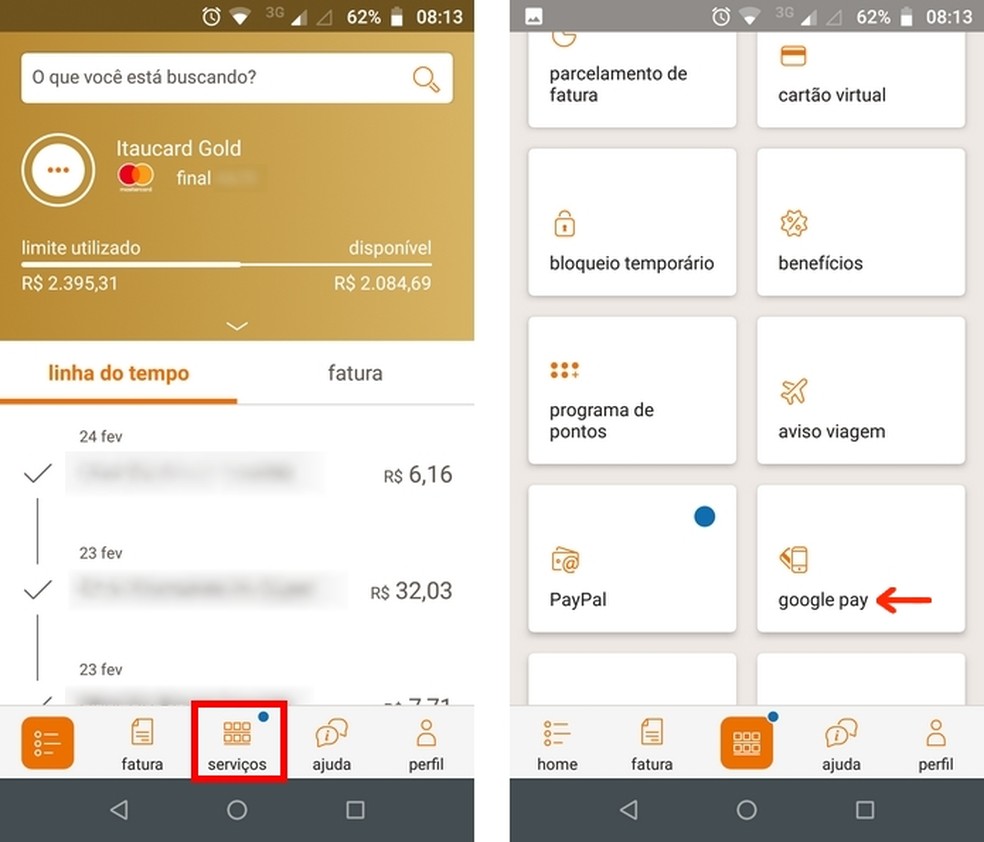
Ita card verification for Google Pay through the Itaucard app Photo: Reproduction / Raquel Freire
Step 7. The card registered with Google Pay will be displayed on the Itaucard app. Press "activate card", enter the password and press the "Confirm" button;
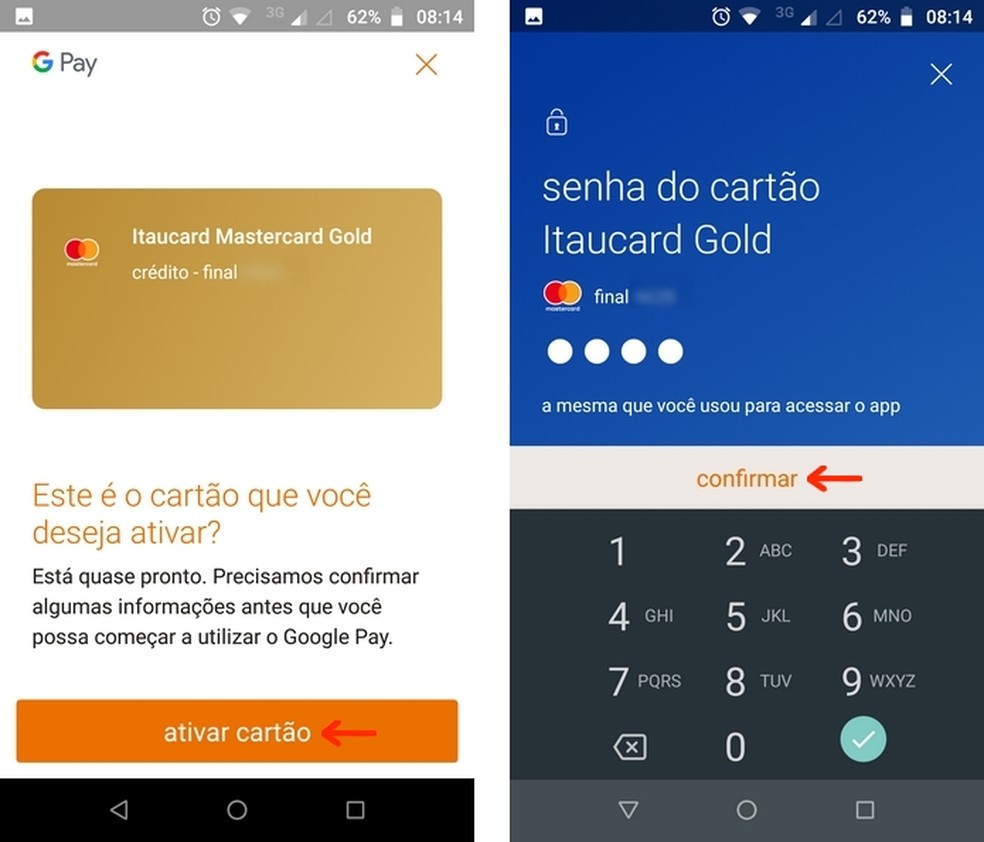
Activate Ita's credit card on Google Pay Photo: Reproduction / Raquel Freire
Step 8. Hit the "Back to Google Pay" button in the Itaucard app. In the Google app, your Ita card appears with the caption "Standard", which indicates that it is ready for use. Finally, just enable NFC as indicated on the Android status bar and start shopping with your phone without needing a physical card.
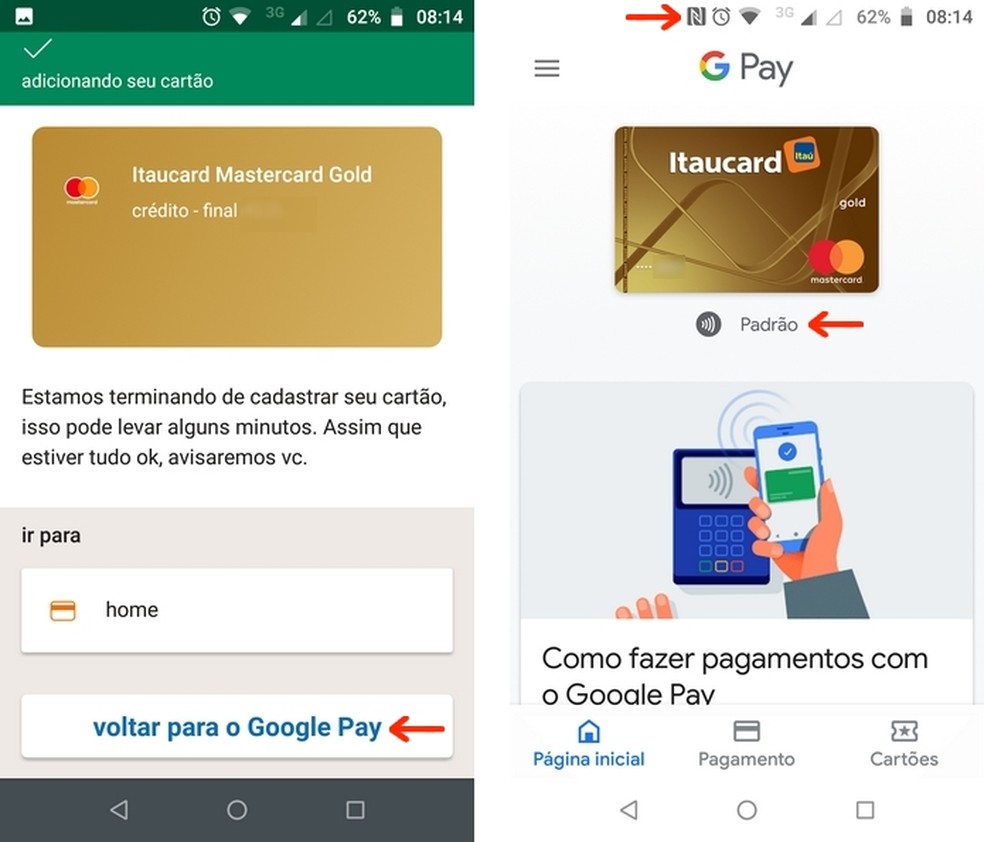
Ita Credit Card registered and ready for use in the Google Pay app Photo: Reproduo / Raquel Freire
Ready. Take advantage of the tip and have more convenience when shopping with Google Pay, which does not require physical access to Ita's credit card.
How to find out what Google knows about me? See the dnetc Forum.

Little-Known Google Maps Features
