Google Passwords is a password manager that allows you to consult online all logins saved in Chrome. The service stores the collected credentials every time the user accesses a social network, online store or any other website and clicks Save in the browser notification. Through it, you can view the sites with saved passwords and view, edit, delete or download the access information stored on the company's servers. Modified data is automatically updated and taken into account in the automatic filling in the next visit. Here's how to manage passwords saved to your Google Passwords account.
READ: Website monitors coronavirus progress in Brazil by state
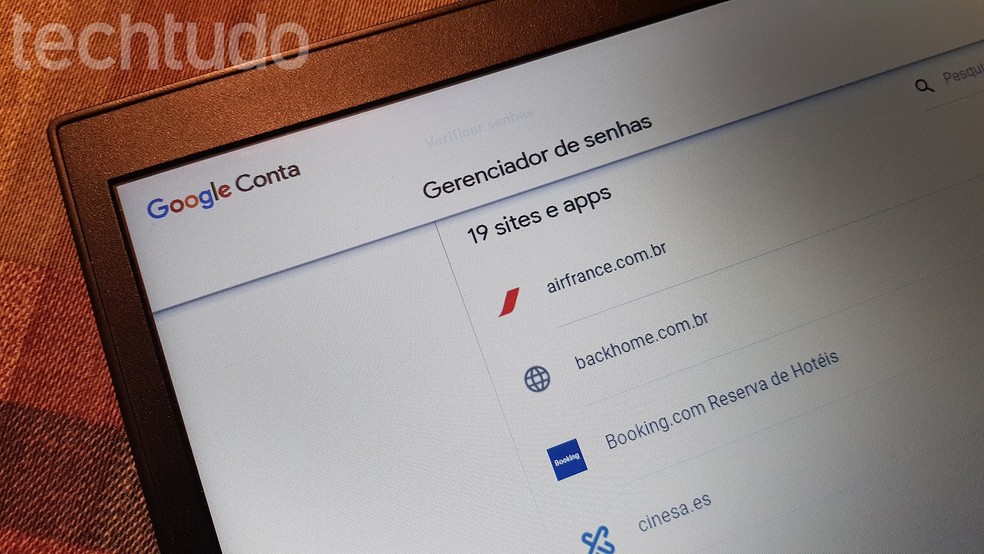
See how to use Google's password manager on your computer Photo: Paulo Alves / dnetc
Want to buy cell phones, TV and other discounted products? Meet Compare dnetc
See: how to view Instagram Stories anonymously with Chrome plugin
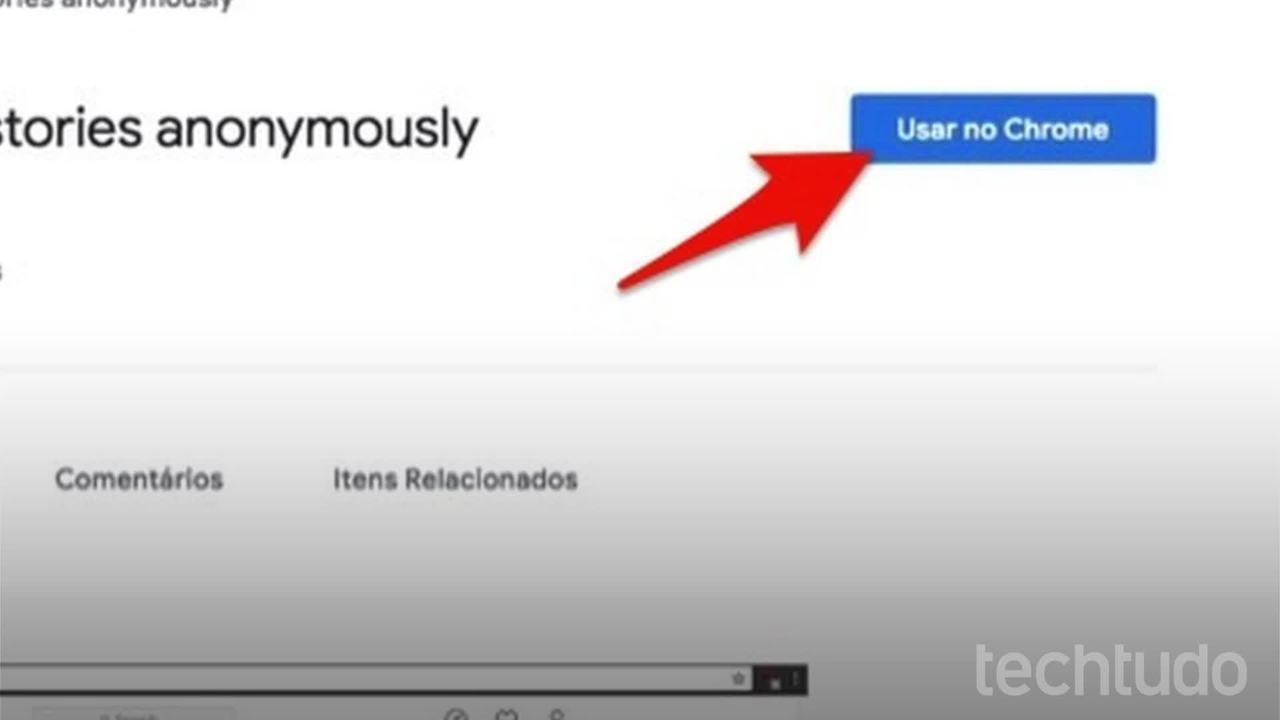
How to view Instagram Stories anonymously with Chrome plugin
Step 1. Access Google Passwords (passwords.google) through the PC browser and log in to your Google account;
Log in to Google Passwords Photo: Reproduo / Paulo Alves
Step 2. When accessing the panel, scroll to see a list of all the sites where you have a password saved on Google. Logins were obtained from Chrome on your computer or mobile phone. To modify one of them, click on one of the options or use the search tool to search;
Access saved password details Photo: Reproduo / Paulo Alves
Step 3. I need to login again to access a specific password. Enter the Google login and password again;
Log in to your Google account again Photo: Reproduo / Paulo Alves
Step 4. Google allows you to easily copy the email and password of the registered website by clicking the button on the side. To see the code in clear text, however, I need to click the button with an eye cone;
Copy and view login data saved on Google Photo: Reproduo / Paulo Alves
Step 5. Click Delete to remove the registered password completely, or Edit to change the information;
Remove or edit passwords saved on Google Foto: Reproduo / Paulo Alves
Step 6. If you recently changed the password for the website in question, repeat the change on Google so that Chrome will autocomplete correctly the next time.
Change the password only after changing it directly on the site Foto: Reproduo / Paulo Alves
Managing Autosave
Step 1. Back to the password manager home screen, click on the gear cone button located in the upper right corner of the screen;
Access Google password settings Photo: Reproduo / Paulo Alves
Step 2. The Offer key to save passwords needs to be turned on so that Chrome can save new passwords at next logins. Activate the option Automatic login to automatically enter the recorded sites, without having to go through the access screen;
Click on the keys to automatically save passwords and export saved data Photo: Reproduo / Paulo Alves
Step 3. In the Export option, Google allows you to obtain a file with all your passwords to be backed up to another location as a precaution;
Download the passwords saved in Google Photo: Reproduo / Paulo Alves
Step 4. Scroll down the screen to see all sites whose notification to save password has been declined in the past. When a site insists on saving another password, just delete it from the list to be able to store logins on Google again.
Remove sites from the denied list in order to be able to save passwords Photo: Reproduo / Paulo Alves
