Google Assistant can open Netflix on your TV and control your phone even with the screen locked. Discover these and other secrets of the app on our list
Few people know that the Google Assistant it's not just a way of doing easy voice searches. On the contrary, the name does not come by chance: he is one of the most powerful voice assistants on the market, being in direct competition with the giants Crab and Alexarespectively from Apple and Amazon.
Like the other assistants, it will tell you the weather, add reminders and can even be connected to the user’s preferred apps and streaming services. To help you discover the main functions of the wizard, we have prepared this guide with 20 tips for you to take advantage of the artificial intelligence of Google.
Basic Google Assistant settings
To access the settings, just open the application Google (default app on Android, usually one widget on the home screen), click More, in the bottom right corner, Settings and open the flap Google Assistant to have access to the various menus that will serve as a basis for most of the functions that we will explain in this publication.
By default, the Google Assistant it is also set to open every time you hold the middle button (at the bottom of your screen) for a few seconds, which is useful if you want to select one of the functions displayed on the screen but are in an environment with noise pollution. First of all, remember that you can download the app in the App Store (iOS) or in the Play Store the “Google” app is already installed at the factory in the case of Android.
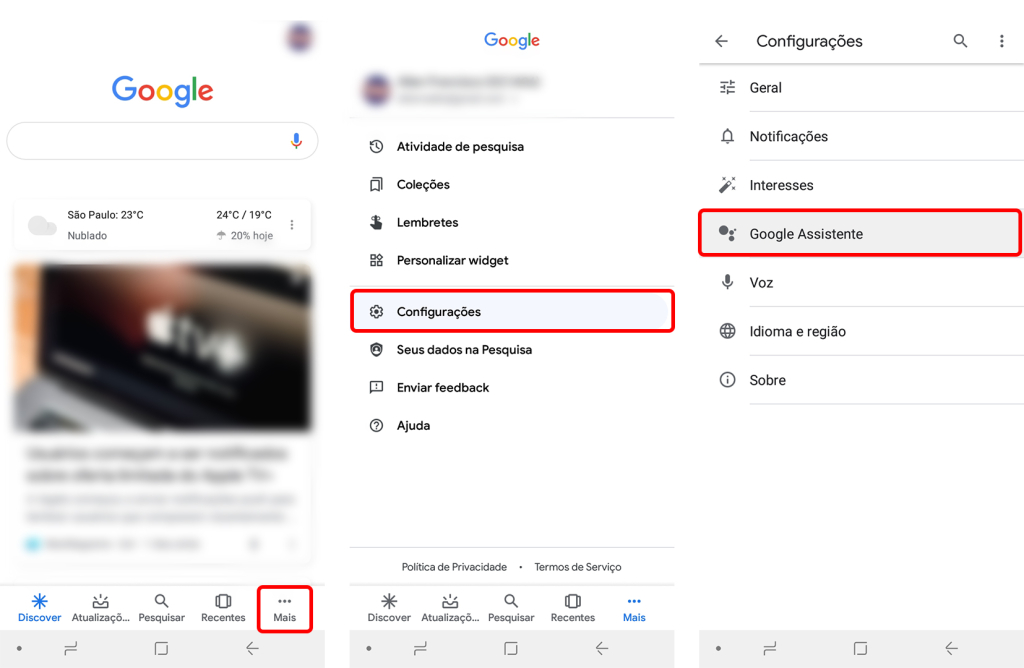
Enable / Disable the function
If you for some reason have disabled Google Assistant in the past and want to reactivate it, just go Wizard tab, go down to Devices and select the device you want add. The option can be clicked again if you wish to remove the assistant.

Enable voice reference
In order to help your assistant to recognize your voice (and use one of the most useful functions in this guide, “OK Google”), the Voice Match. To do this, go to Assistant, select your device and click on the first option in the Voice Match section. If you haven't registered a voice when you first open the Google Assistant, your cue. You just need to repeat some variations of "Ok, Google" so that the system recognizes you and, luckily, the voice of no one else.

‘Ok Google’ without unlocking the screen
One of the most useful functions is to be able to carry out commands without having to pick up the phone. It can be on your desk or, for example, on your car dashboard (while you have your hands busy, in these two scenarios). To use the Voice Match without having to unlock the screen, go to the tab Assistant, go down to yours device and activate the area Personal results on the lock screen. As explained in print, there is how to send messages or listen to information, among other options explained by clicking on “Learn more”.

Delete / reset voice reference
To delete your voice model and, as a result, disable the function when you say "Ok, Google" with the screen locked, just go to the area mentioned in the previous items (Assistant> Phone) and click on Voice model to delete. In that same area, it is possible reset it, which is useful if you have a used device where a voice has already been registered.
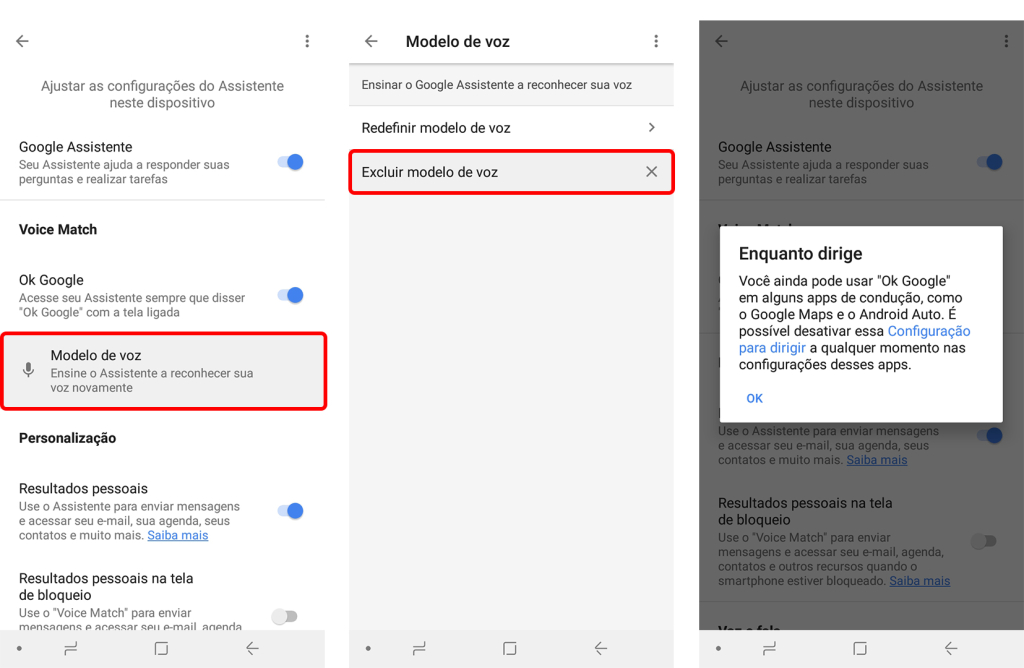
Create routines
By far, the role with the most “personal assistant face”, shared among other competition assistants (such as Alexa, gives Amazon) the creation of routines. On the flap Assistant you see the option and, selecting it, you get create or customize your routines. In the right example, we have the “On the way to work” routine to explain the pattern of routines.
First you define the voice command (what are you going to say), then there is a list of functions / answers that the assistant will do (a action list) that you can even change the order and lastly, how to add music or a radio station.

Context on screen
Did you know that you can use some of the artificial intelligence of the Google to know what you are seeing on your cell phone? So, when the function is enabled, you give the wizard permission to display information related to what's on the screen like, for example, links to videos from YouTube or an actor's page on IMDb. To activate the on-screen context, go to your Device (under the tab Assistant) and call Use screen context.
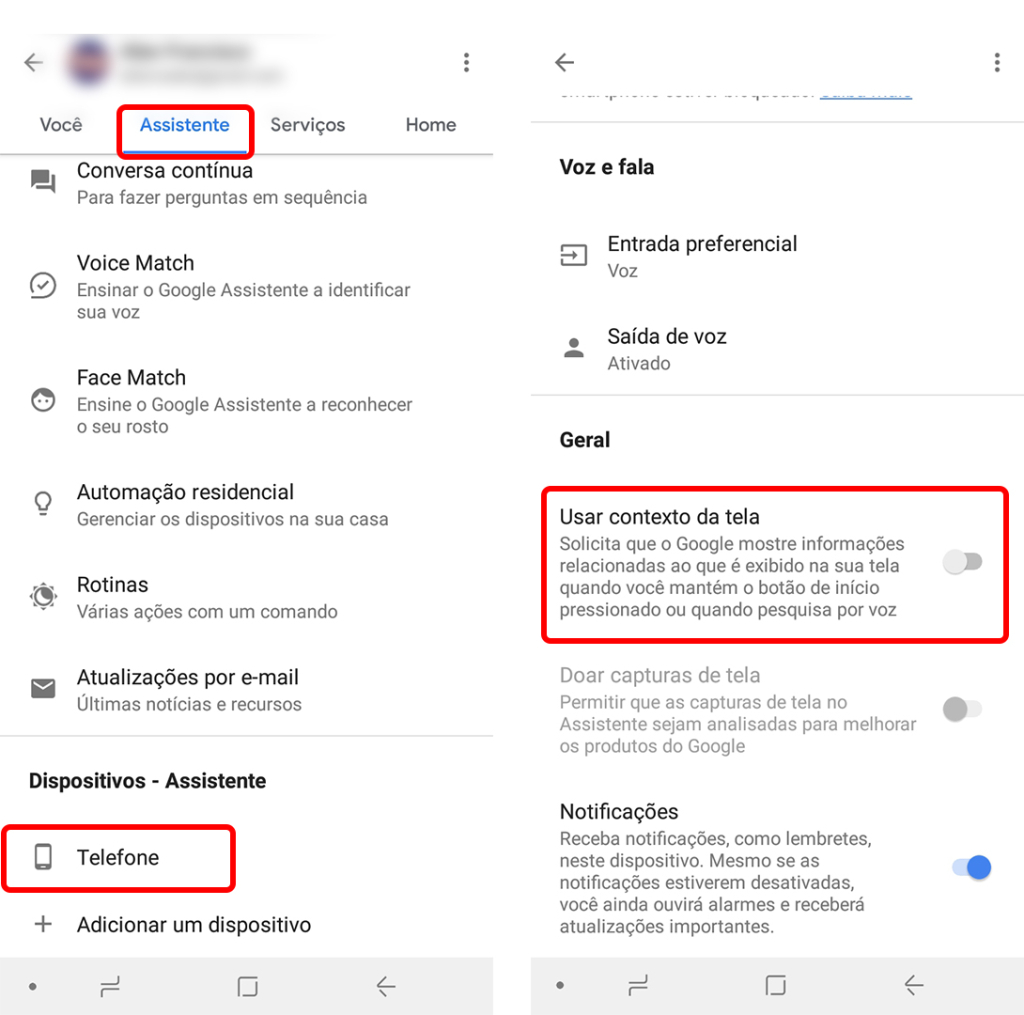
Link with Spotify
To ask the assistant play music, say “Ok, Google” followed by a artist or genre (example: “touch Gorillaz on Spotify”). By default, your account will not be linked, so just go to Music, on the tab Services, and go down to Spotify. Selecting Google Play Music, for example, you can play the music from this service and also from your device (if registered correctly). In the same window, you can choose which standard player prefers.

Link to Netflix
Similar to Spotify, another possible link with another service streaming very popular: Netflix. To link your accounts and open the app with voice commands, go to Services, Videos and Photos and click on the item in the video area. If you have one Chromecast recent, you can order the Google to open, for example, “Orange Is The New Black on the TV in the living room” (program name followed by device name). The complete list of commands is in English on this help page from Google itself.

Show your photos
In the same area as the previous item (Services> Videos and Photos), you can see your account Google Photos registered on the device. When doing the standard voice command (“open my photos” or similar), he opens the app in question instead of the image gallery your device. If you are familiar with the way Google Photos categorizes what it recognizes as “objects”, “people”, “animals” and etc., the voice command can be a good request, since you can only say “show pictures of my dog ”that a list appears.
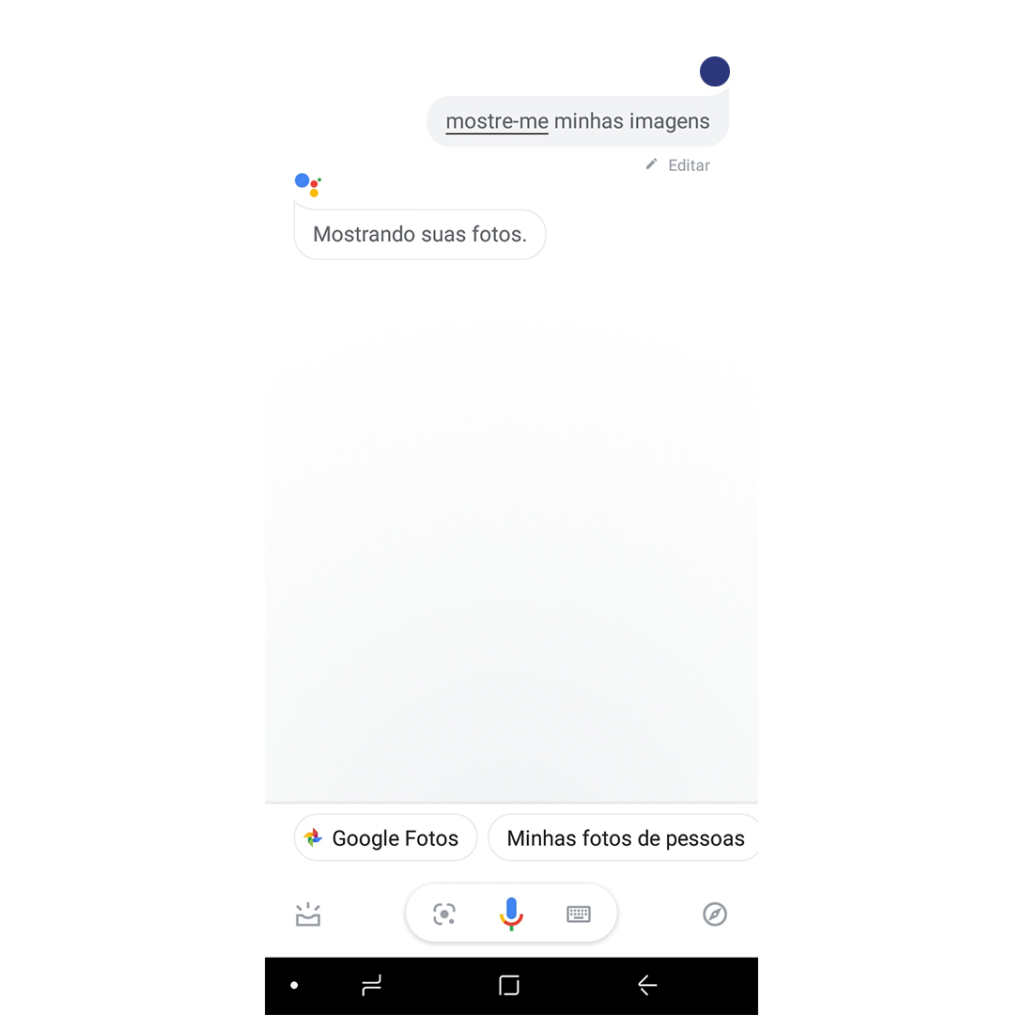
Customize your news feed
To see news in general, just use the voice command and the app opens text blocks with title and image without migrating to the browser. Remembering that the list not the same as Google Chrome suggests. In this second scenario, the options are more refined. To configure Google Assistant and show news in a way more similar to Chrome: go to the app, go to Services > News to enable or disable your favorite sources. Unfortunately, there is no customizable RSS feed, as in competitor services (cof cof, Amazon).

Sports News
For sports news, you can choose a specific branch or team and ask questions like “result of the last game"Or"when X team play?“. In our tests, the app recognized more than 10 teams of different names (including AFE, Mirassol and Aparecidense) and told championship table and until team roster.

Add home / workplace
To optimize your routines and see traffic smoothly, it is useful to locate your home and work through the app. To do this, open the flap You and go down Your places. Still possible add miscellaneous locations, as “boyfriend's house” or a stopping point of your choice.

Create nickname
In the same tab as the previous item, it is possible to create a nickname for you. So, when you ask "what's my name?" Google Assistant can respond in a good-humored way, for example. To do this, go to Nickname and edit the name in the top box. You can also add the option Spell if your name is not in the Portuguese vocabulary of the assistant.
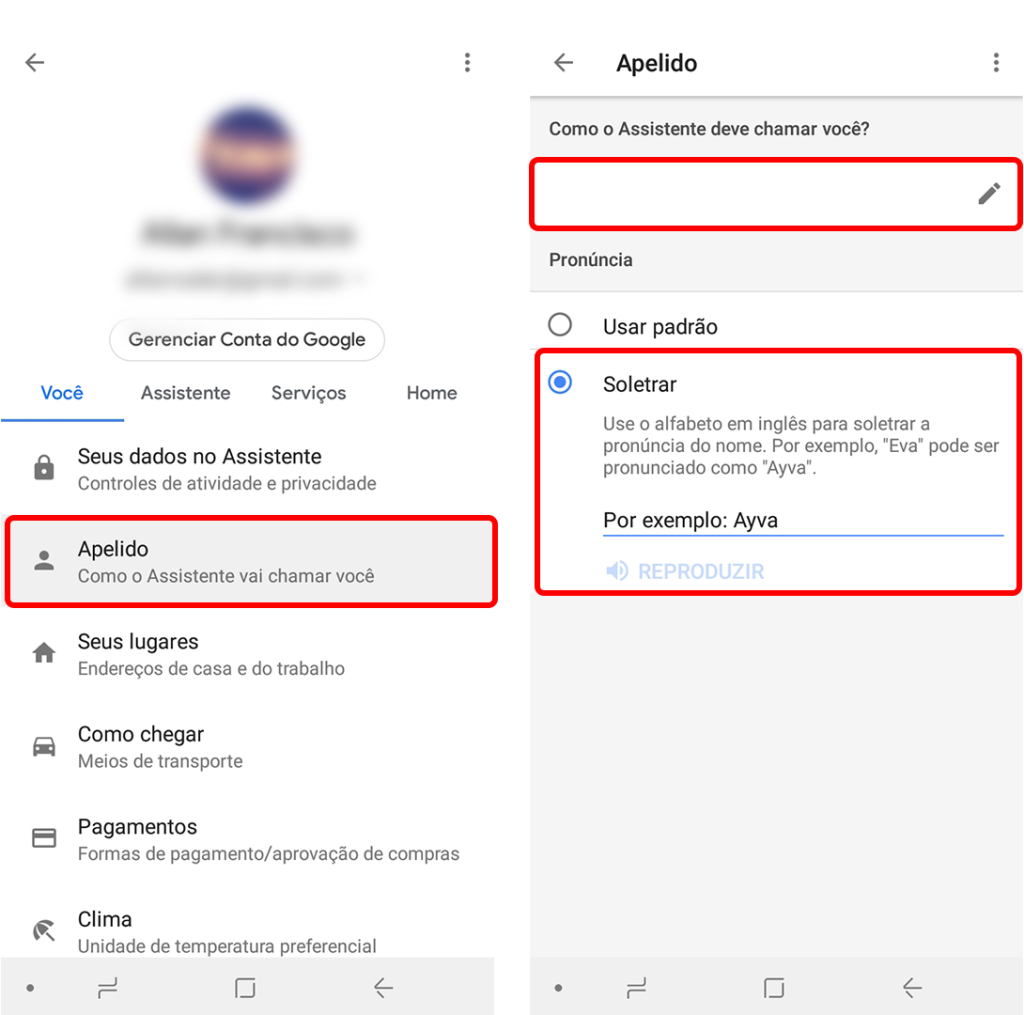
App Store Search
If laziness hits when you need to go to Play Store and enter an application with a giant name, in the theme: just say the “name of the application” followed by “in the Play Store” and the wizard opens the app store leaving everything ready for you to click “download”.

Sticky notes
If you don't use the reminder platform Google Keep, a quick way to add a warning with voice commands from Assistant. Just say "what to remember" followed by a time interval or specific day / time. After adding your locations (one of the previous items), you can make a creative combination of reminders, such as simply “Remember to call my mom when i get home”.

Alarm
If you want to activate the alarm for a special time tomorrow morning or if you want something less subtle than a reminder (in case you are making a cake, for example), just say “set an alarm” followed by a specific period or time like "for 13 hours from now" or "for Friday at 8 pm".
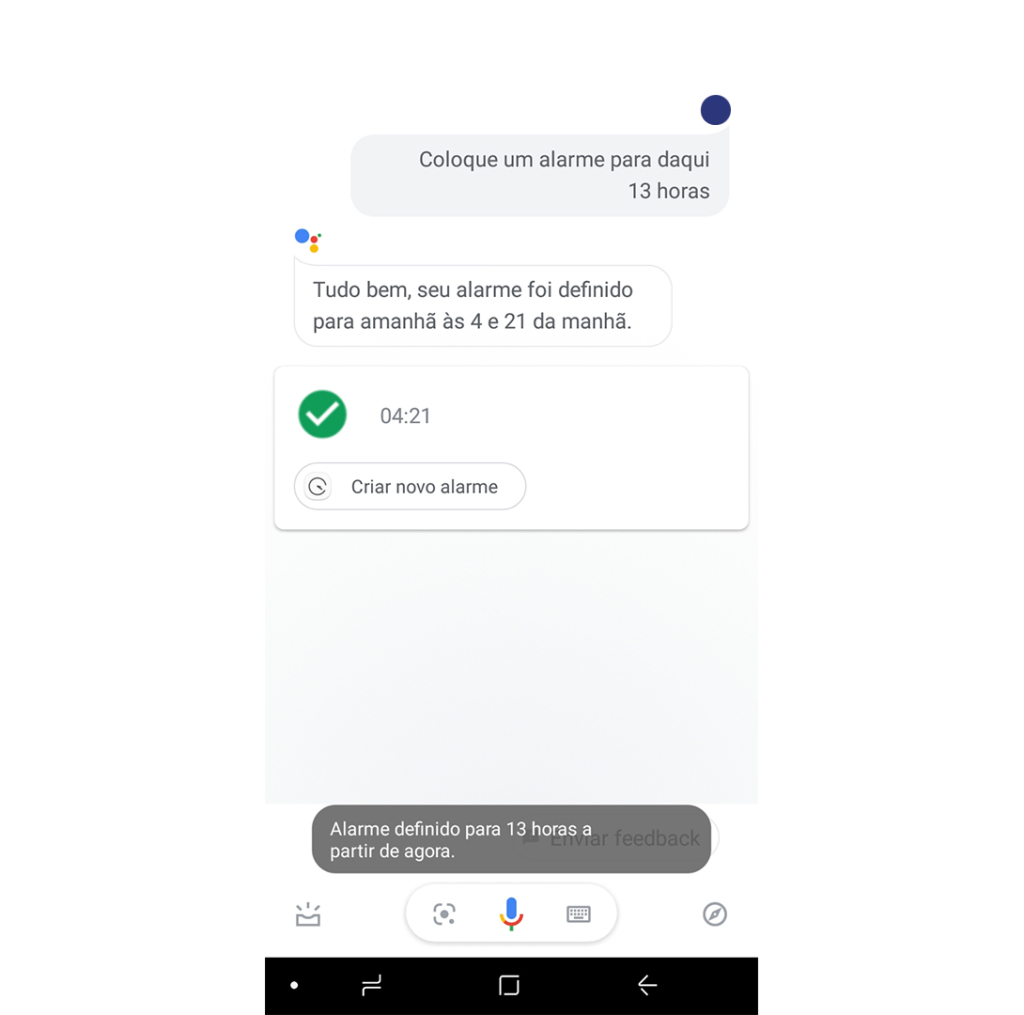
Good Morning
One of routines (function that explained in a previous item) more popular “Good Morning“. By default, there is a sequence of four actions: weather forecast, route information, today's schedule and today's reminders. All items are customizable, and you can also change their order and disable them. In practice, just test: say “Good morning” and watch the sequence of actions happen as we illustrated above. Of course, it is also possible to ask only "what is the weather forecast for?" To get the right image answer.

Real-time translation
Did you travel to another country or find a lost tourist around here? O Google Assistant helps you: just say what to translate followed by the language (example “go ahead, in French”). It is worth remembering that it translates everything Google translator, but he only understands via voice command the standard languages you add, then it may be that a “portunhol” passes by, but he does not understand a German speaker at least, not before you add the language to your system.

Games and other diversions
Other useful pastimes are more relaxed orders: you can ask for it toss a coin (or “Head or Crown”), tell you a joke, throw a dice, tell the meaning of life or say a random number. Optionally, you can just say "play a game" and be surprised. A function that few know to be integrated into the Google Assistant the of recognize the music la Shazam. Just click on the microphone and select the musical note or just say "what song is that?" To the assistant.
Which of the tips on this list will you use most from now on?
