Editing free video by cell phone is possible with VCUS. The app allows you to create videos synchronized with music and vlogs on iPhone (iOS) and offers several ready-made templates with modern transition and editing effects to be combined with different music options from the app library. The user must record several different clips in sequence for the app to reinvent all takes and automatically create a movie based on the layout you choose.
At the end of the editions, the video is automatically downloaded to the device's memory, but can also be shared on social networks. The app offers good options of free ready-made templates, but it is worth mentioning that the logo of the app displayed on the final version. If the user wants to release exclusive layouts and remove the watermark, it is necessary to sign the PRO plan, at the cost of R $ 11.90 per month. Check out the tutorial below to create a free synced video with iPhone music.
Using Enlight Quickshot to edit your photos on iPhone
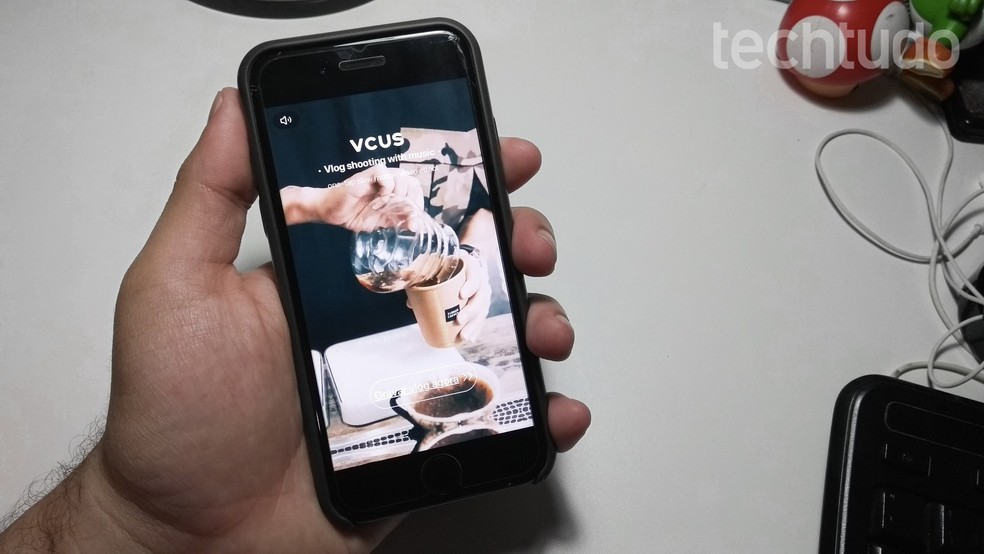
VCUS app creates videos and vlogs with modern transition effects Photo: Reproduction / Rodrigo Fernandes
Want to buy a cell phone, TV and other discounted products? Meet the Compare dnetc
Step 1. Open VCUS and choose the music that will be used on your video. You can navigate through the menus and listen to a preview by tapping the play icon. When you decide, just tap "Start Recording";
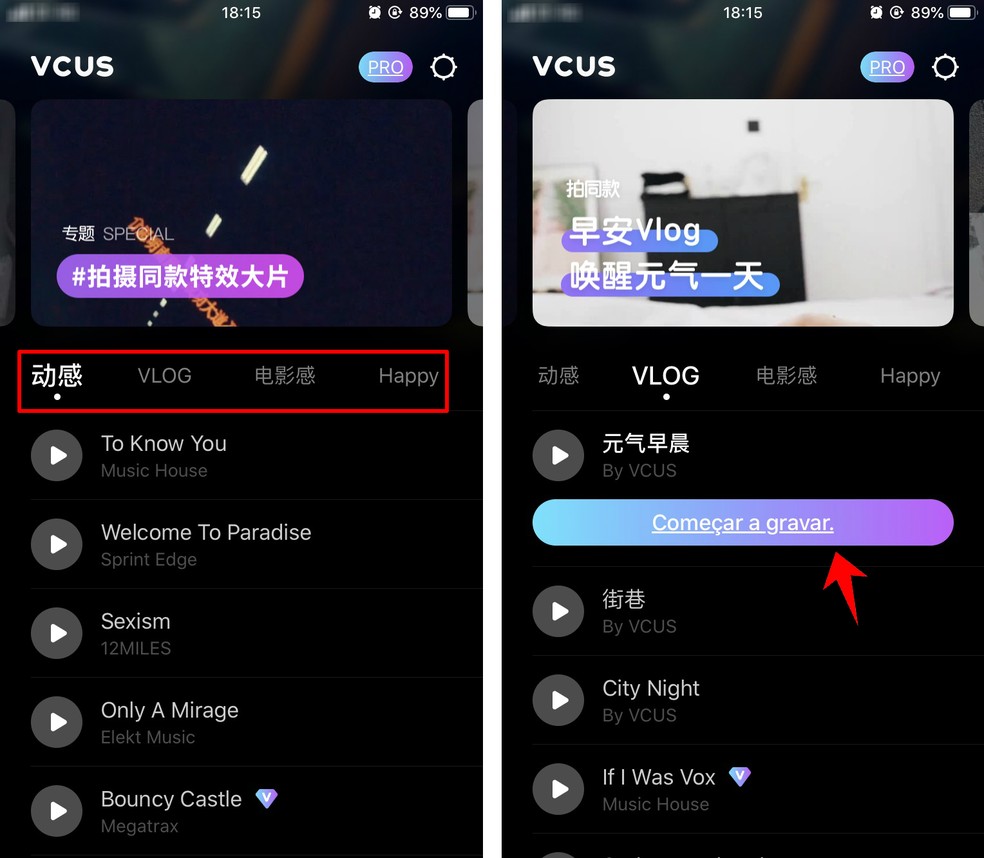
VCUS has a library with several songs to use in the videos. Photo: Playback / Rodrigo Fernandes
Step 2. Tap the record button to capture the first clip. Note that the track shown at the bottom of the screen will show how many videos you should record so be aware that each one has a different length. In this case, there are only three;
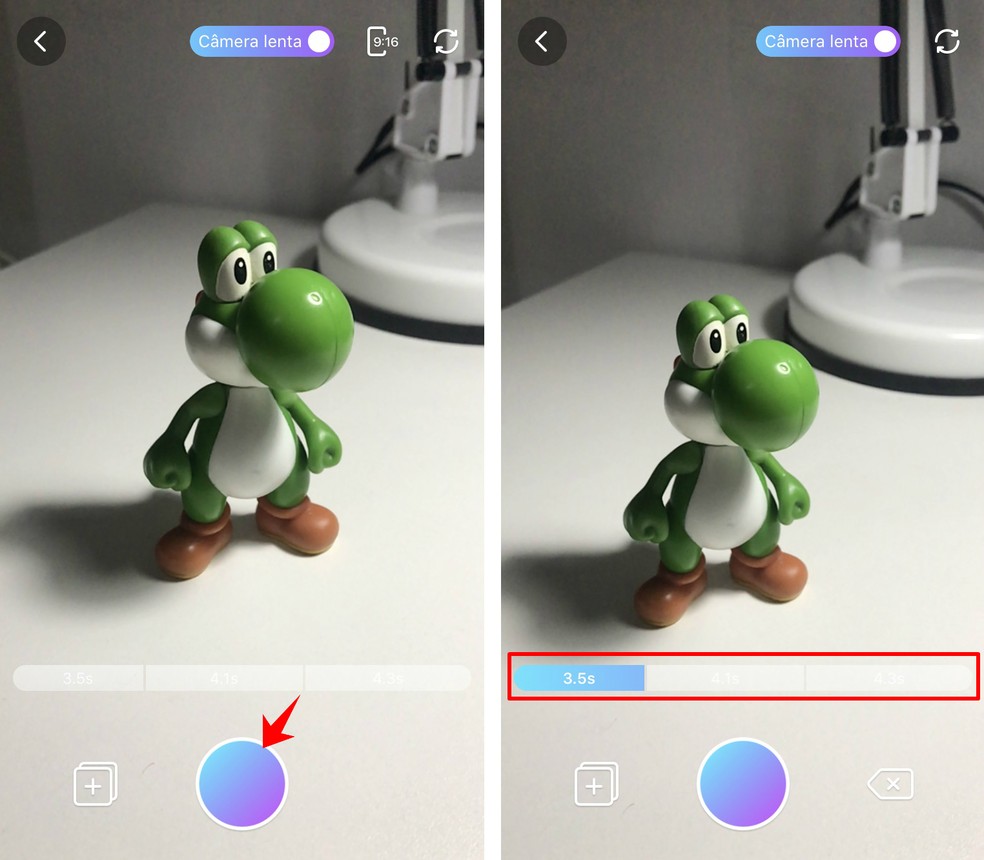
User must record several clips in sequence to complete the video on VCUS Photo: Reproduction / Rodrigo Fernandes
Step 3. Using the top menu buttons you can disable the slow camera function, change the video format from vertical to horizontal and switch between the rear camera and the selfie camera;

VCUS allows you to record video with rear and front camera Photo: Playback / Rodrigo Fernandes
Step 4. If you didn't like a take, click the "+" icon to access the album. Then tap the "X" to delete the unwanted clip;
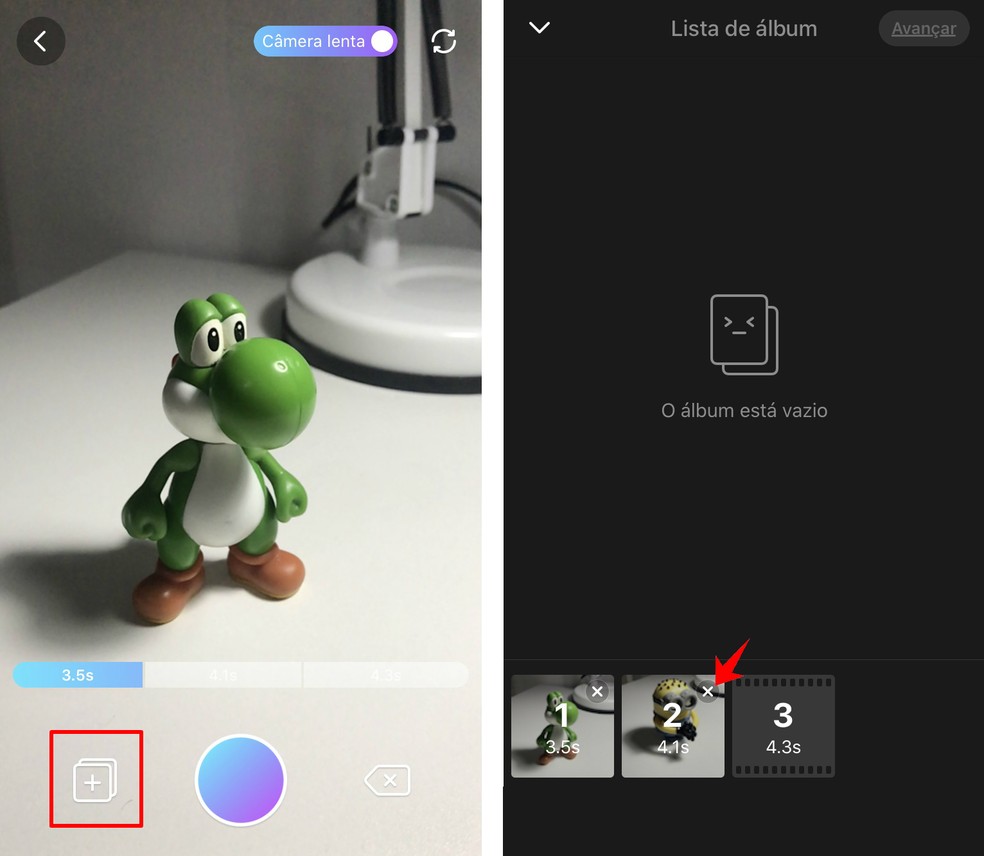
Remove unwanted snippets in VCUS to re-record Photo: Playback / Rodrigo Fernandes
Step 5. At the end of recording takes, you will already be able to watch a preview of your video. Tap "Template" to change the transition effect between clips;
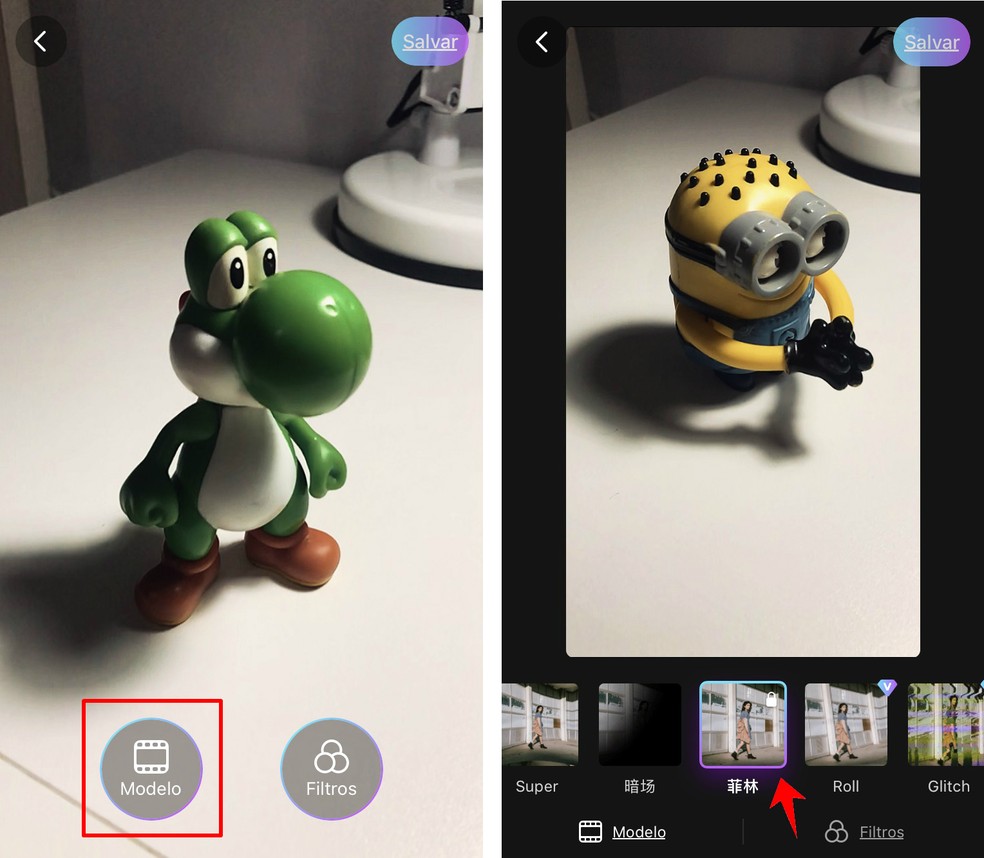
Choose the transition you like best to make your video more creative on VCUS Photo: Reproduction / Rodrigo Fernandes
Step 6. Tap "Filters" to change the color of the images;
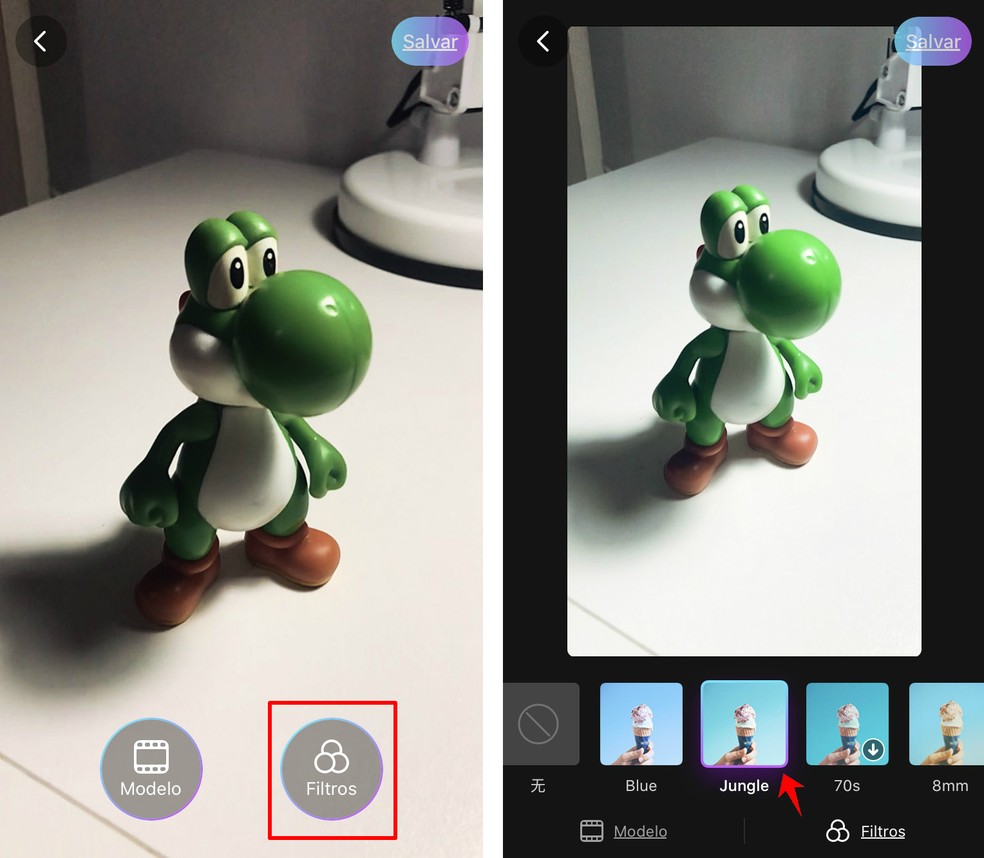
You can apply filters to make video images more beautiful with VCUS Photo: Reproduction / Rodrigo Fernandes
Step 7. Finish the edits under "Save". The video will be automatically stored in the memory of your phone and you can also share the file on social networks.
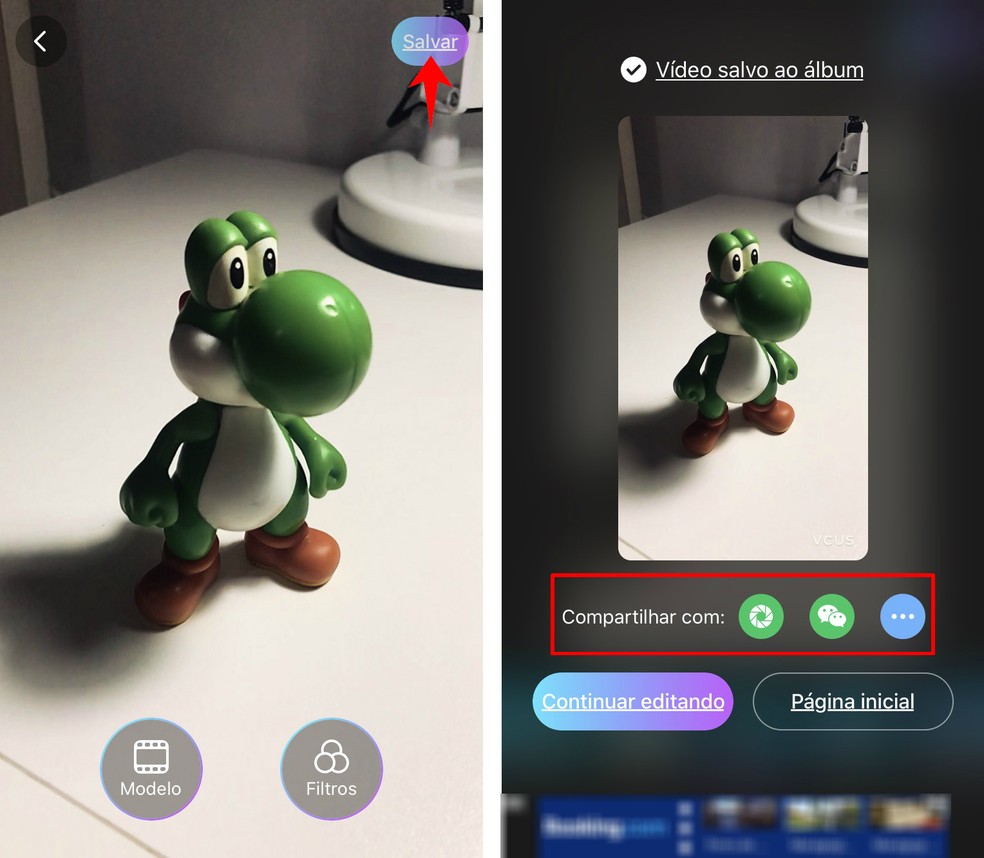
Videos created on VCUS can be shared on social networks Photo: Reproduo / Rodrigo Fernandes
Ready. Take advantage of the tip to create creative videos to post to social networks.

How to create WhatsApp Status with Vigo Video app
