Remove simple photo objects with Photoshop Fix, Adobe's free mobile image editor. Available for Android and iPhone (iOS) phones, the app lets you remove objects and touch up inconvenient stains. The feature is useful for those interested in publishing a more harmonious and interference-free image. In addition, the platform offers Photoshop's most popular desktop tools, meaning users have functions such as crop, brightness, contrast and color adjustment.
To use the app, simply sign in with Adobe ID or sign up from Facebook or Google account. Check out this tutorial prepared by dnetc How to use Photoshop Fix's retouching features to make your photos perfect for sharing on social networks like Instagram and WhatsApp. In the example below, the photo will be subjected to stain adjustment and then removing an object. The idea is to show the naturalness of the resources when applied.
Eight most used photo effects on Instagram; see how to use them

Here's how to use Photoshop fix's retouching features and take photo objects from your phone Photo: Ana Marques / dnetc
Want to buy a cell phone, TV and other discounted products? Meet the Compare dnetc
Step 1. Install Photoshop Fix from the dnetc page. When opening, sign in to the app from Adobe ID, Facebook, or Google account;
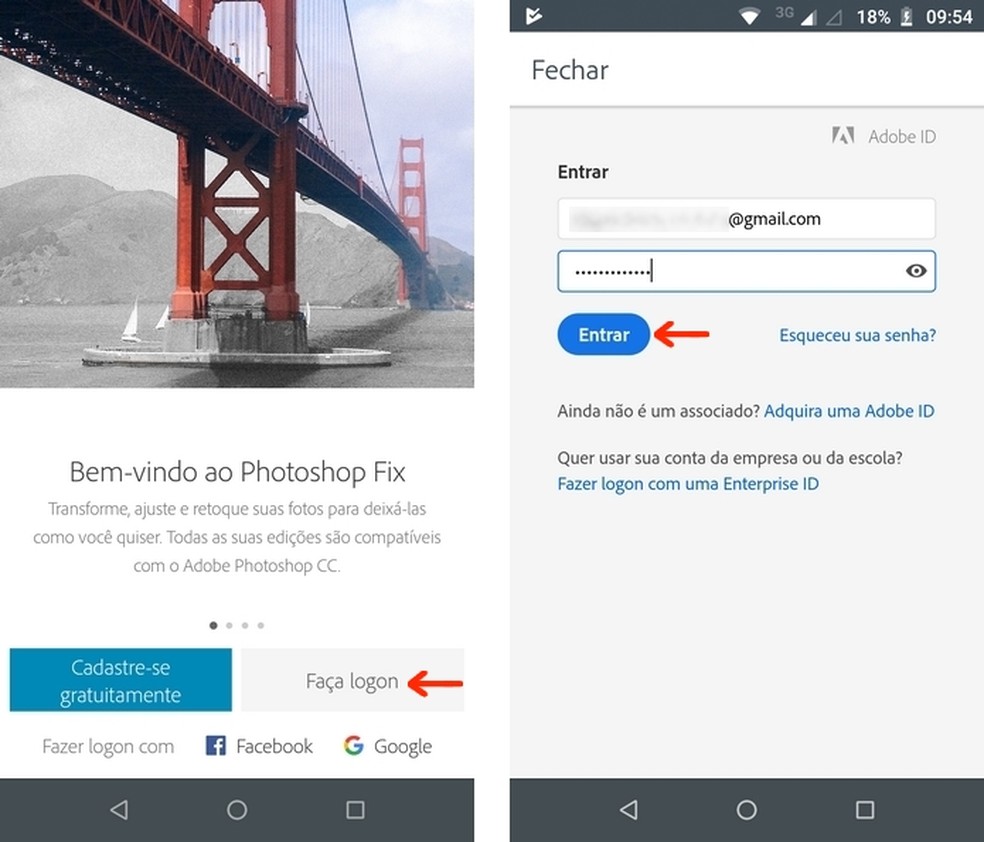
Login to Photoshop Fix with Adobe ID Photo: Playback / Raquel Freire
Step 2. Tap the "Allow" button to allow Photoshop Fix access to your photos. Then complete the app's access to storage according to the operating system (Android or iOS);
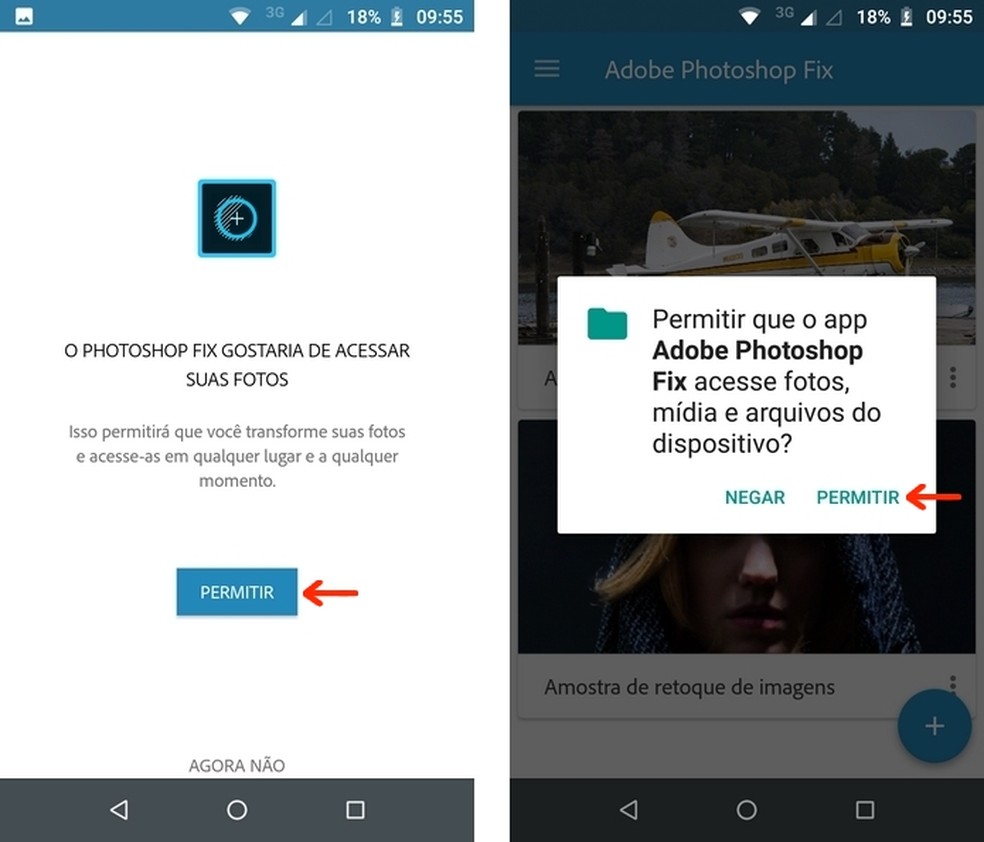
Allow access to phone storage by Photoshop Fix Photo: Reproduction / Raquel Freire
Step 3. Tap the "+" button and then select the source photo source. In this tutorial, we chose a photo saved on the phone and, therefore, we entered the first option. You can also capture an image on the fly, upload photos from Creative Cloud, the Creative Cloud library, or Lightroom;
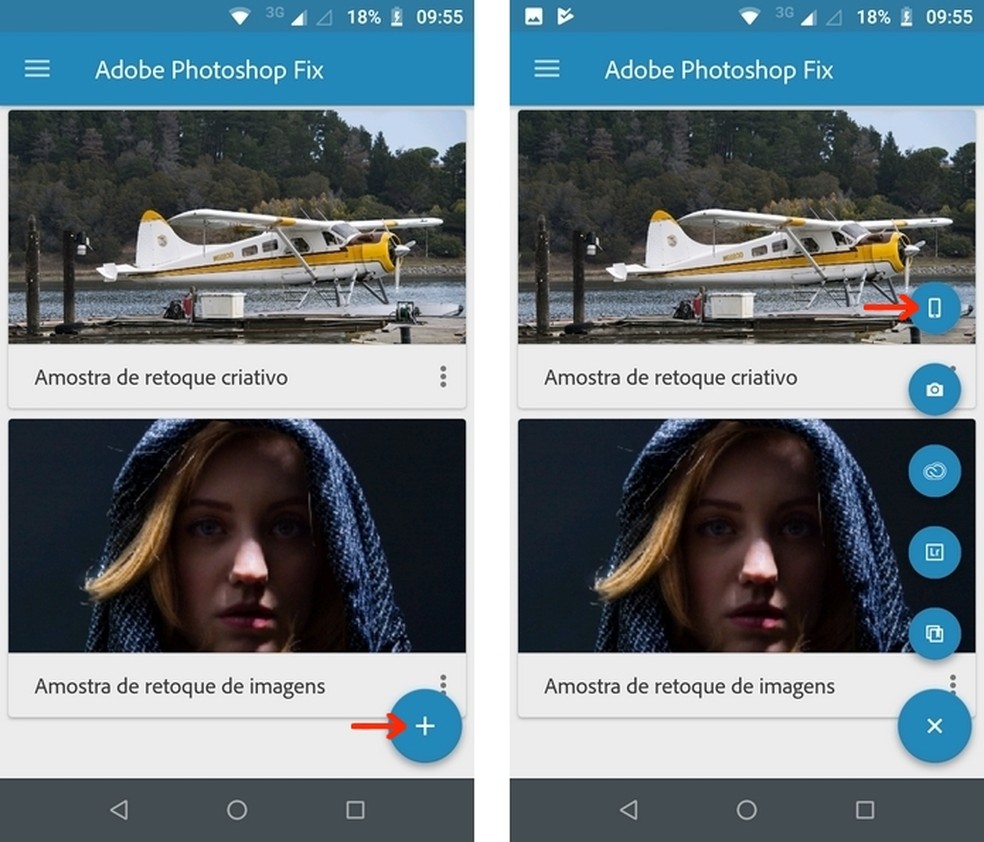
Choosing a photo source to retouch in Photoshop Fix Photo: Playback / Raquel Freire
Step 4. After loading the image, select the "Retouch" menu. Tap "Stain Removal" to remove pimples, scars or any other stains on the photo. Then tap the brush, located on the left, to make adjustments to the tool;
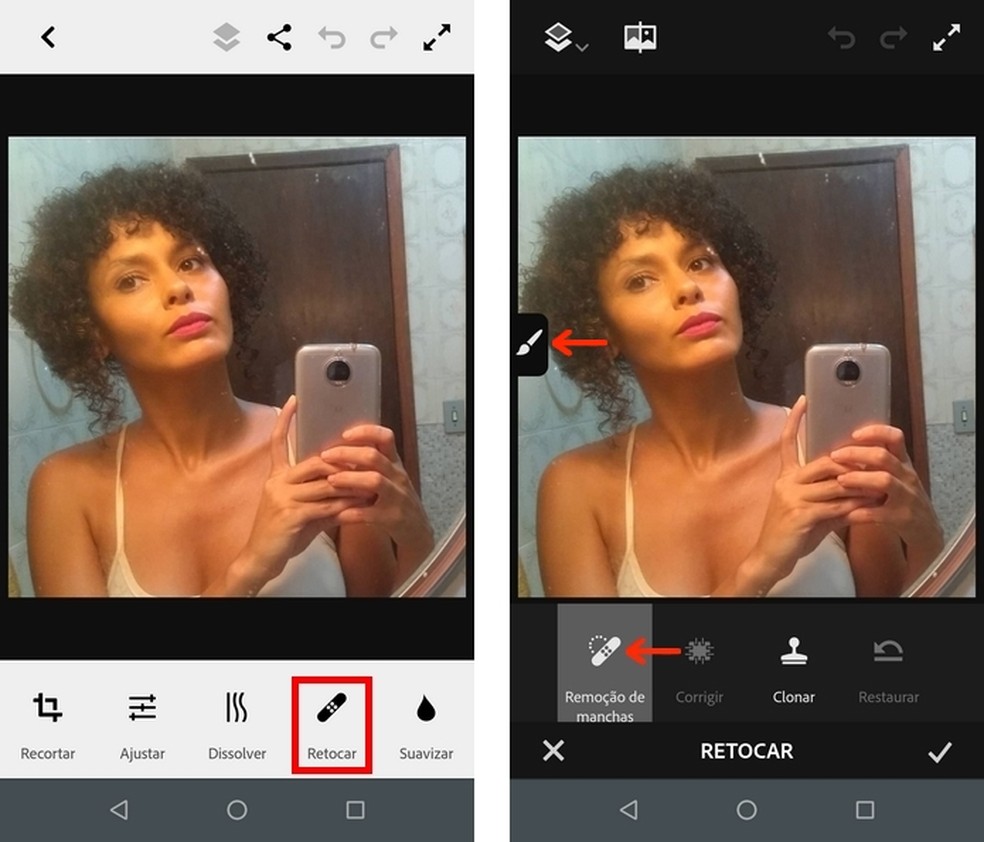
Select the Spot Removal Tool from Photoshop's "Touch Up" menu Photo Fix: Playback / Raquel Freire
Step 5. Select "Size" and slide your finger down or up to respectively decrease or increase the brush diameter;
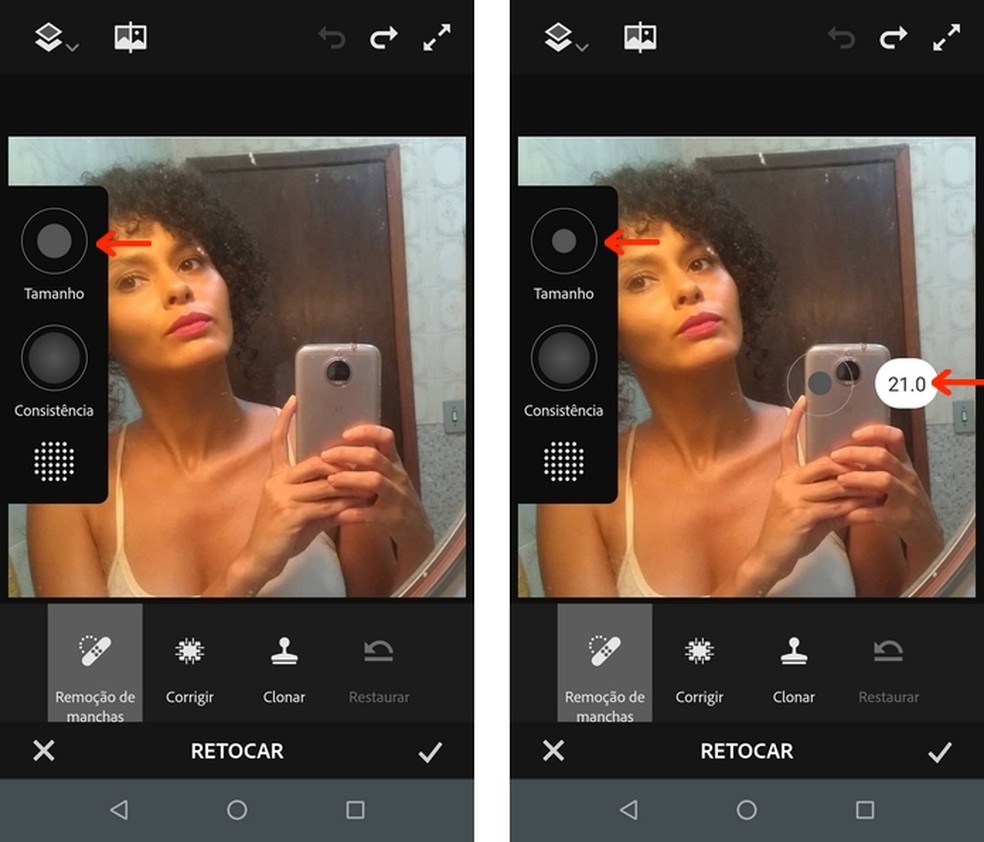
Adjust the brush size of the Photoshop stain removal tool Photo: Playback / Raquel Freire
Step 6. Then tap "Consistency" and make the same move, drag your finger down if you want a more transparent brush or higher if you want it to be solid (the last tool, represented by dots, just leaves it marked with a reddish shadow where the photo was edited). Once you've adjusted the brush, just tap over a smudged area and the app will automatically remove it;
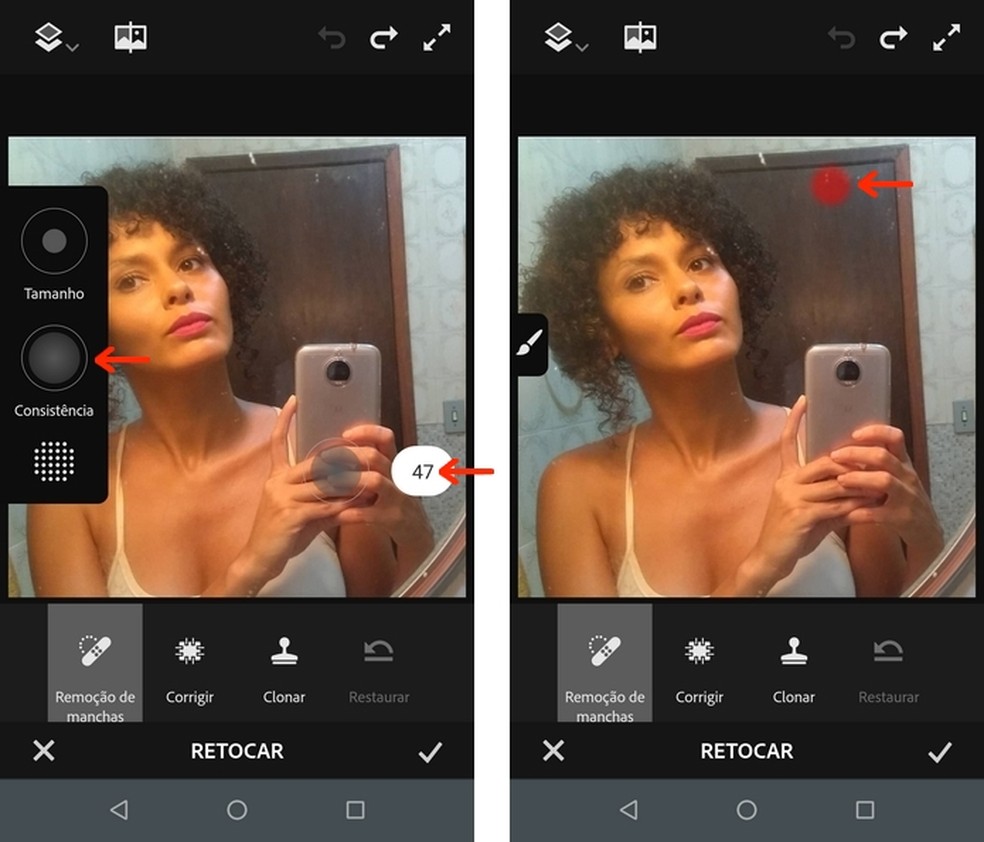
Set brush consistency and smudge removal with Photoshop Fix Photo: Playback / Raquel Freire app
Step 7. Use both fingers to zoom in on the photo and make it easy to remove small spots. Do this throughout the image until it is perfect. If the stain removal tool is not working properly for some failure, tap "Clone";
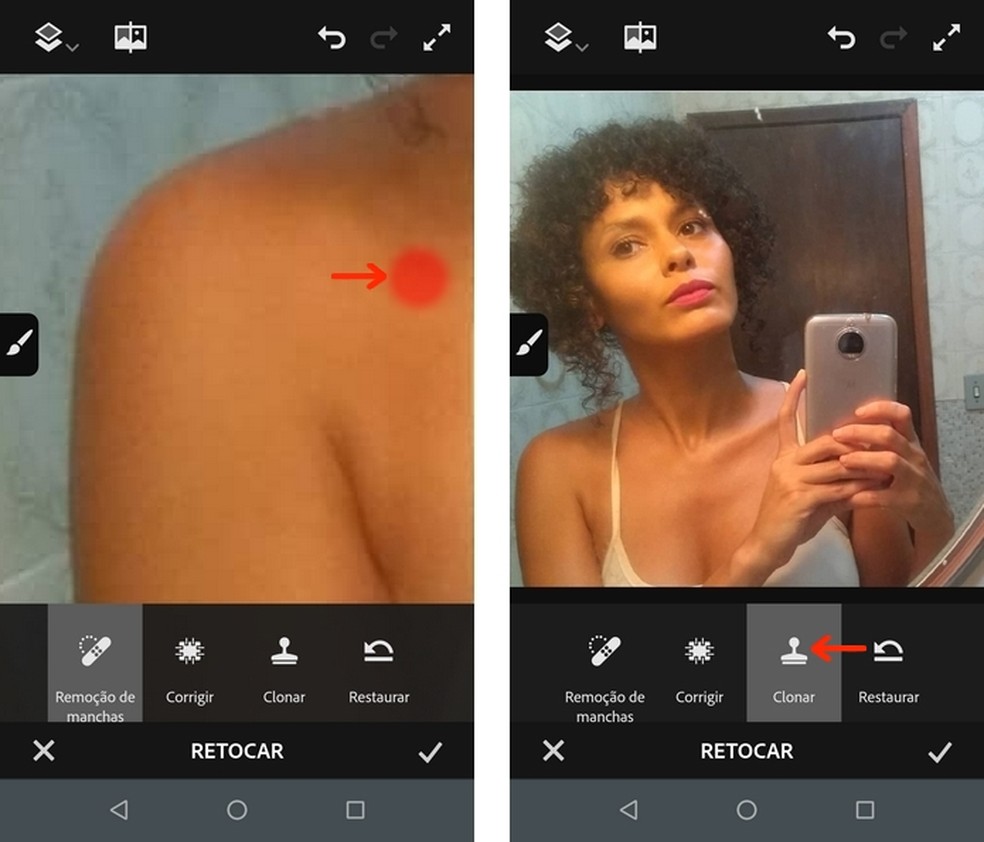
Select the "Clone" tool in the mobile app Adobe Photoshop Fix Photo: Playback / Raquel Freire
Step 8. The "Clone" tool copies one portion of a photo and applies it to another. To use it in Photoshop Fix, first tap on the area you want to copy, which will be indicated with a circle. Then, keeping the circle in place, slide your finger over the area that will receive the pattern;
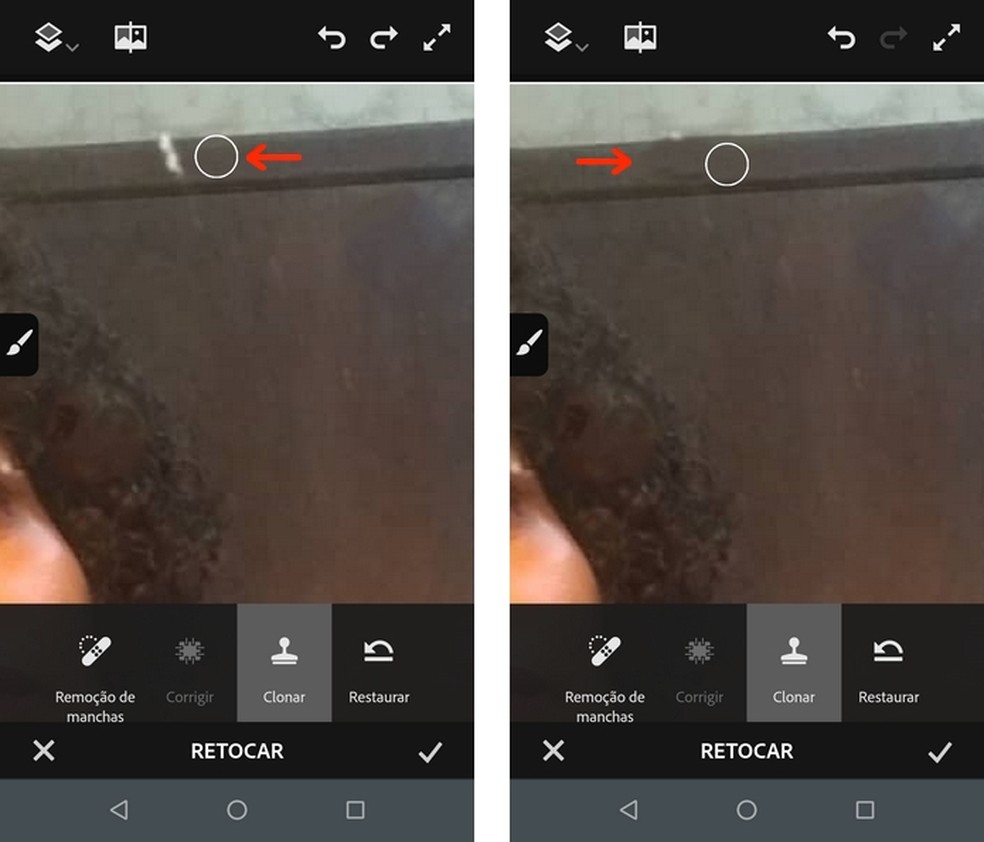
Clone part of photo into another area of image using Photoshop Fix Photo: Playback / Raquel Freire
Step 9. The cloning tool can also remove an object from the photo. Just copy the background of the image and go over the object you want to remove. In this example, we copy the three wall textures to the top, bottom and the line separating the different tiles to remove the plug. The solider the background of the photograph, the better the result;
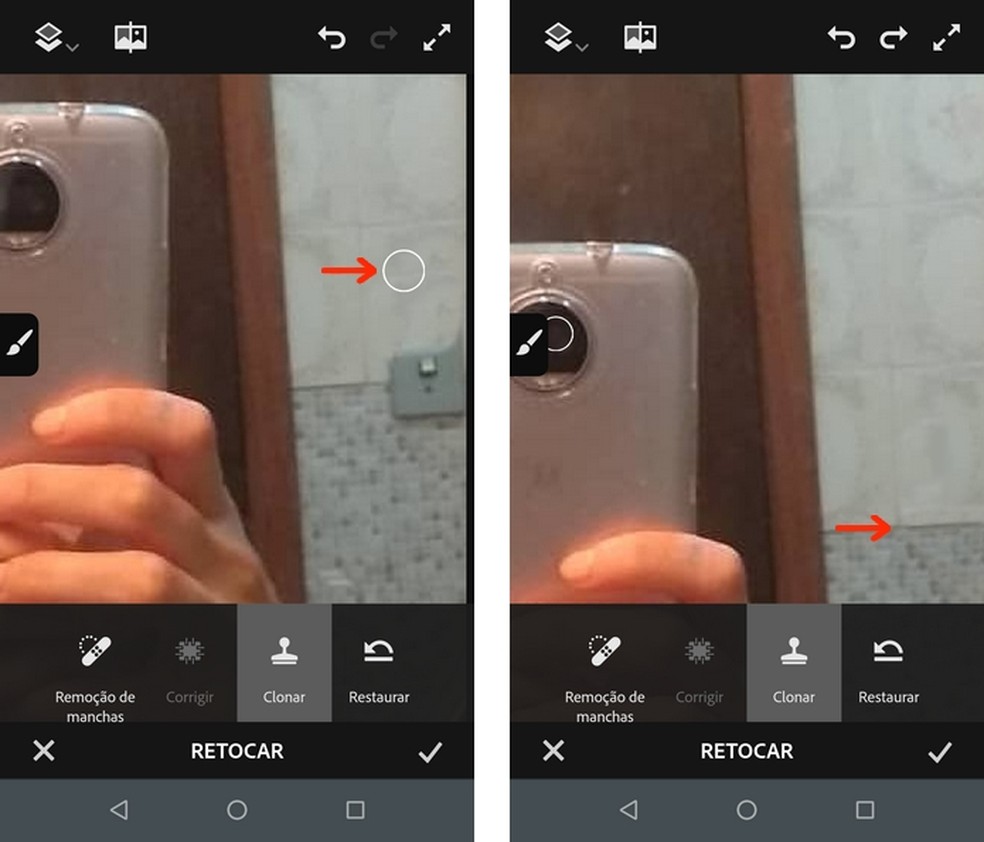
Remove the object from the photo with the Photoshop Fix Clone tool Photo: Playback / Raquel Freire
Step 10. When the photo looks just the way you want it, touch the check icon next to "Touch Up". Press the share button and choose where to save the final blemish-free image in your phone gallery, Photoshop, Creative Cloud library, Behance, Lightroom or share externally.
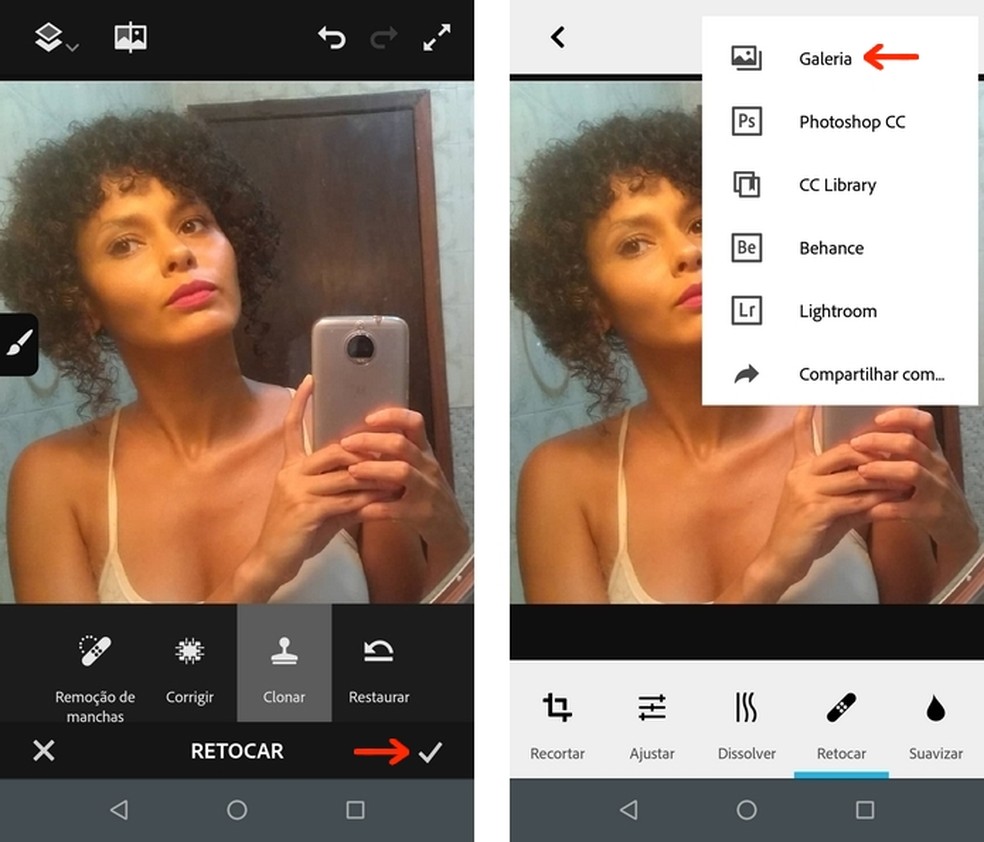
Share the treated photo in Adobe Photoshop Fix Photo: Reproduction / Raquel Freire
Ready. Take advantage of tips for retouching smudges and removing objects with the Photoshop Fix app.
What image editor do you usually use? Leave your opinion on the dnetc Forum.

Photoshop: Five Tips for Using the Program
