Files mistakenly deleted from flash drives can be easily recovered. Using the right tool, it is possible to get back much of items that may have been accidentally removed, corrupted by defects or infected with viruses. In general, simply having nothing recorded on the same device increases the chances of restoring deleted or unopened images, videos, and documents. Here are five tips for recovering files on a USB stick.
READ: Five programs to recover files on the computer; know
Want to buy a cell phone, TV and other discounted products? Meet the Compare dnetc
Windows command line
If a file has been mistakenly deleted from the USB stick, you can recover it from the USB drive trash. The directory is usually hidden, but it can be displayed by a command in Windows.
Step 1. With the USB stick connected to your computer, open Start and search for cmd to find the Command Prompt. Right-click on the item and select Run as administrator.
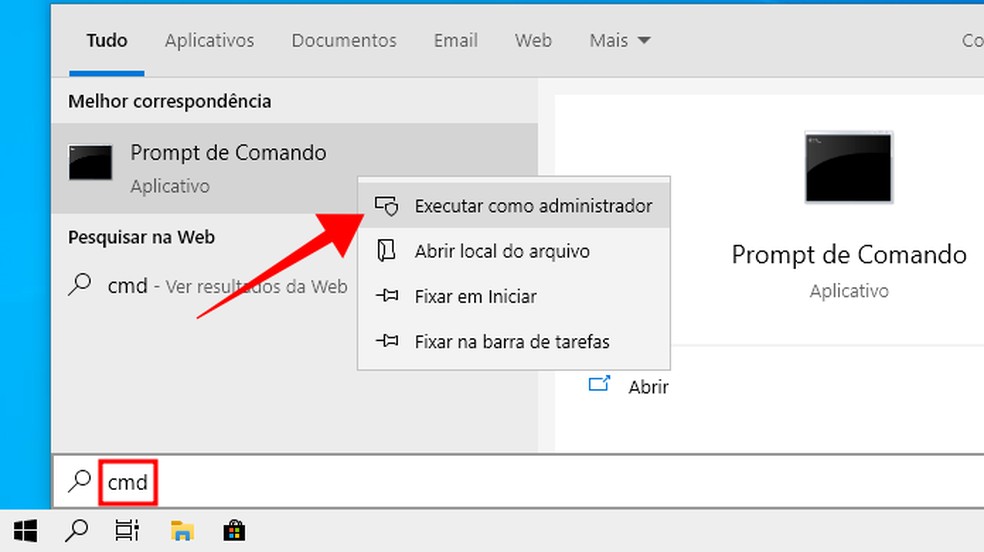
Access the Command Prompt as Administrator Photo: Reproduo / Paulo Alves
Step 2. Then execute the following command adding the letter corresponding to the USB key and press Enter:
attrib -s -h -r LETTER: /*.* / s / d
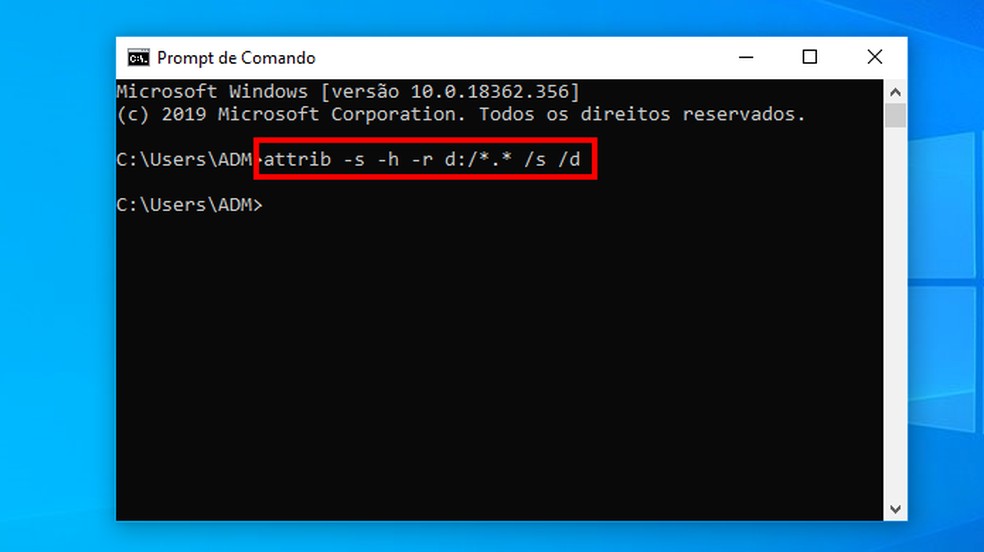
Use a command to display the flash drive's trash bin Photo: Reproduction / Paulo Alves
Step 3. A new trash folder will appear on the flash drive. With luck, your files may appear there.
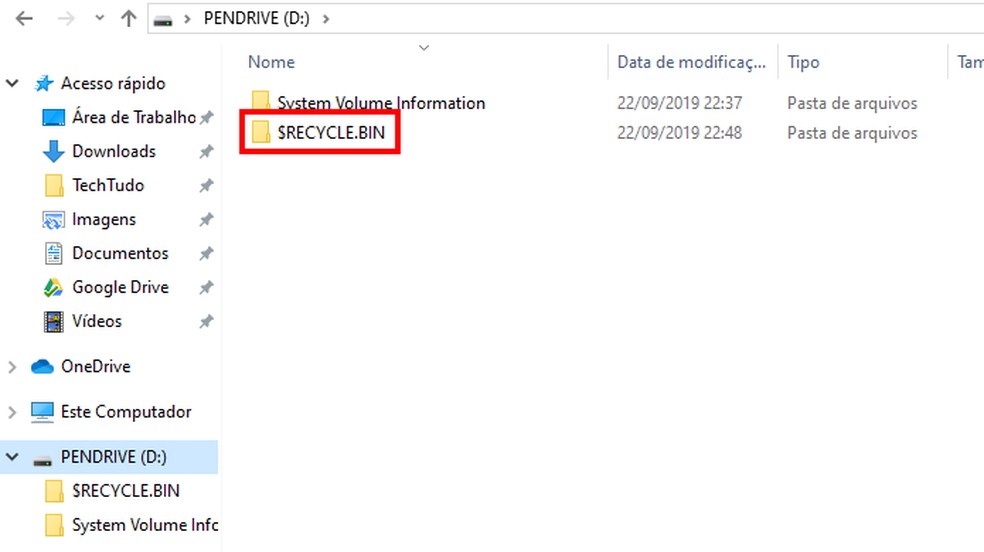
Check if deleted files appear in the trash bin Photo: Playback / Paulo Alves
If the loss of the files is due to a more serious problem, either from virus infection or USB device corruption, it is more appropriate to use a dedicated recovery solution. One of them is Disk Drill, which has a Windows and MacOS version and good usability. It has a limit of 500 MB recovery in free version, which may be enough for those who use low capacity drives. It also has some cool features, such as the ability to view identified files even before the scan finishes.
Step 1. On the home screen, select the flash drive and click Fetch Lost Data.
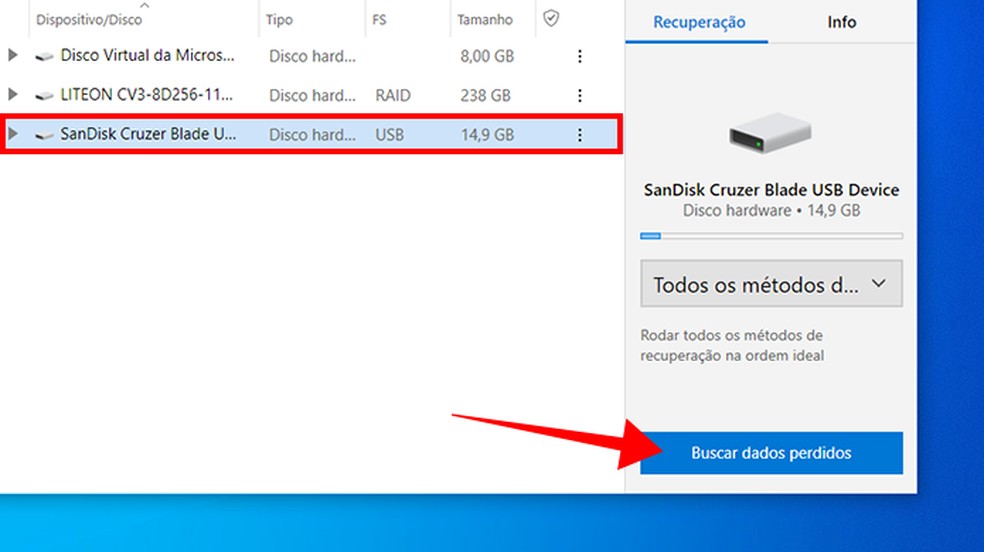
Scan the flash drive with Disk Drill Photo: Reproduo / Paulo Alves
Step 2. You can check the recovered files even while the search is still in progress. To do this, click Review found items.
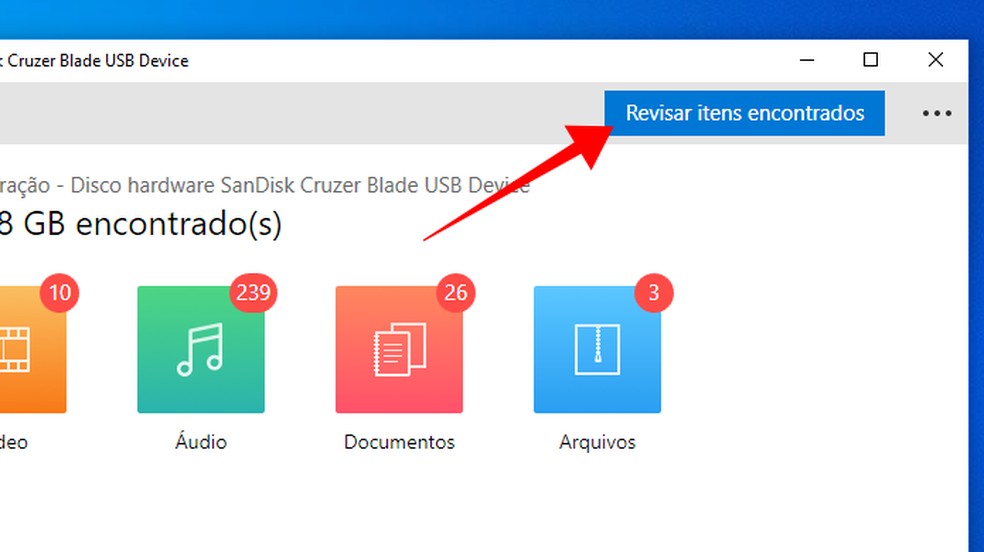
Check items recovered by Disk Drill Photo: Reproduction / Paulo Alves
Step 3. Hover over an item and click the eye cone button to preview on the side. To restore, mark the desired items and click Recover.
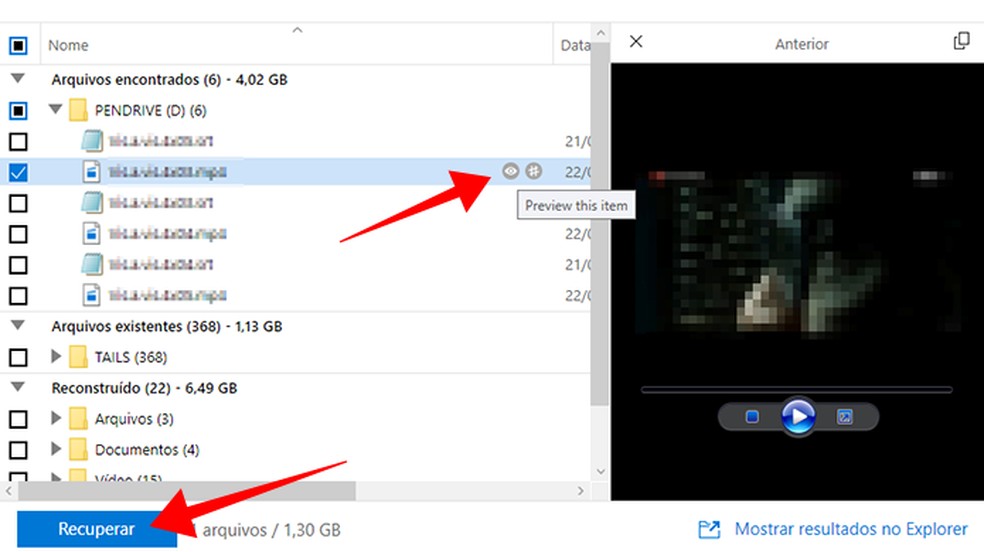
Preview items before retrieving Photo: Reproduo / Paulo Alves
Step 4. Select the destination folder and click Ok to finish.
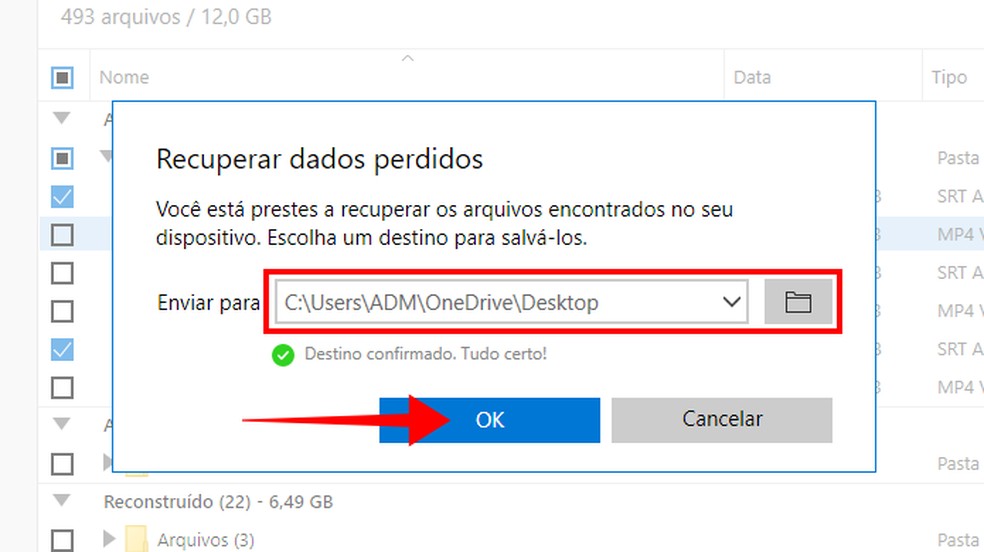
Choose a folder to save restored items Photo: Reproduo / Paulo Alves
EaseUS Data Recovery Wizard is another free option for restoring flash drive files. Its differential is the ability to recover a larger limit, up to 2 GB of files, in the free version. In addition, the program lets you choose exactly which folder to search, lets you retrieve items with the scan in progress, and comes with a preview tool.
Step 1. Select your USB stick in the External Devices section and click Verify.
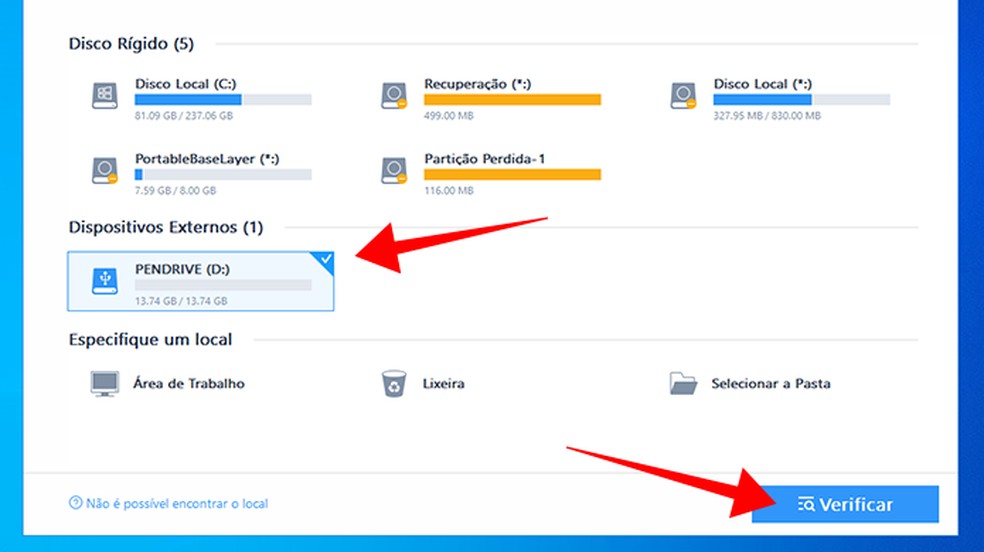
Check lost files with EaseUS Data Recovery Wizard Photo: Playback / Paulo Alves
Step 2. During or at the end of the scan, select one of the files found and click Recover. Select the destination folder in the popup window.
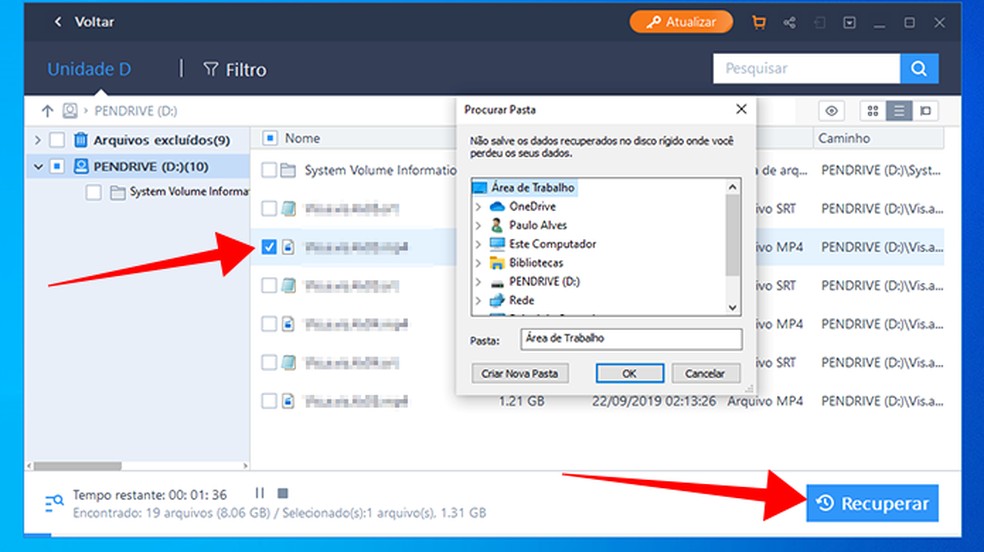
Recover files using EaseUS Data Recovery Wizard Photo: Reproduction / Paulo Alves
UnDeleteMyFiles Pro doesn't have a fancy design like the others, but it delivers quick response when it comes to recovering recently lost files. The tool also offers 2 GB free recovery.
Step 1. Access the Deleted file search option.
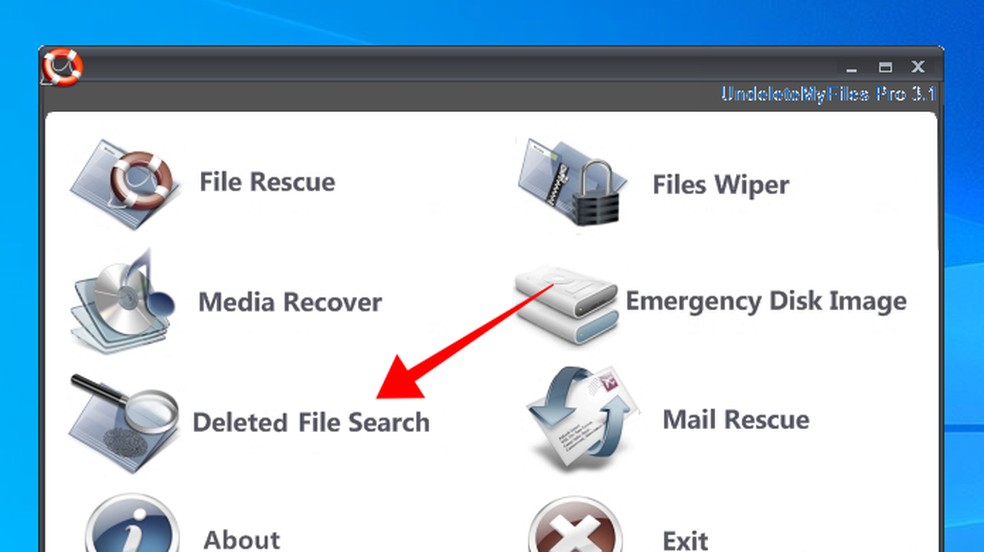
Access UnDeleteMyFiles Pro Recovery Tool Photo: Reproduction / Paulo Alves
Step 2. Click Search, select the flash drive and click the other Search button to start the scan.
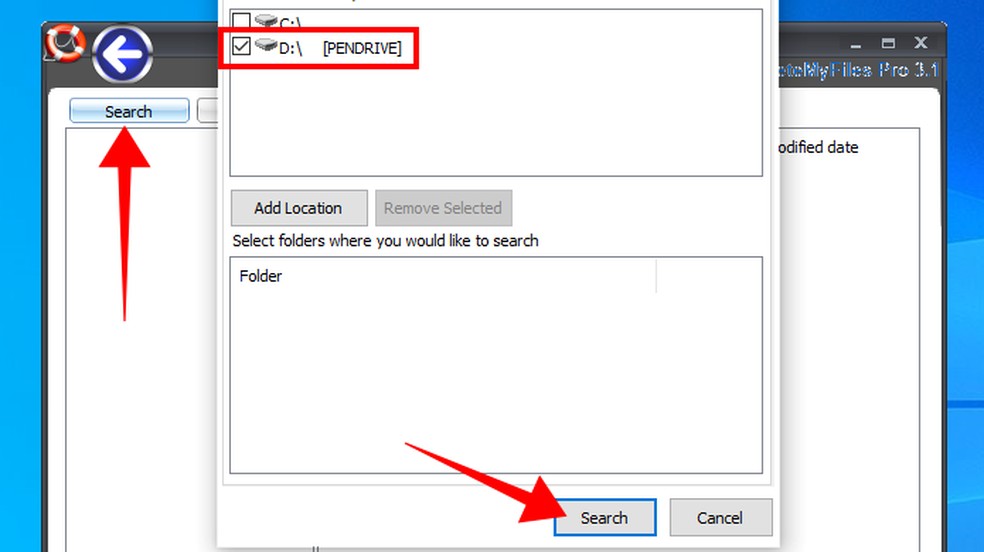
Search for lost files on the flash drive Photo: Reproduction / Paulo Alves
Step 3. At the end, mark the items you want to restore, click Recover and choose the folder in which they should be saved.
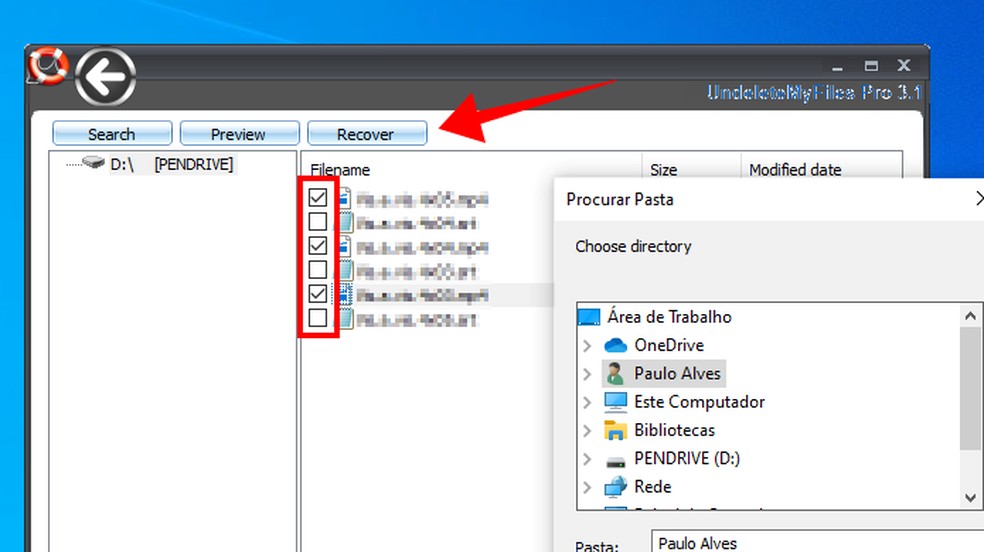
Recover Files with UnDeleteMyFiles Pro Photo: Playback / Paulo Alves
If the USB stick is not working, you can use a native Windows tool to reverse the problem. This solution must be done before attempting to restore the data that was archived on the flash drive. The procedure can also be used after the recovery process. This way it ensures that the device will work properly in the future.
Step 1. Open Command Prompt as administrator.
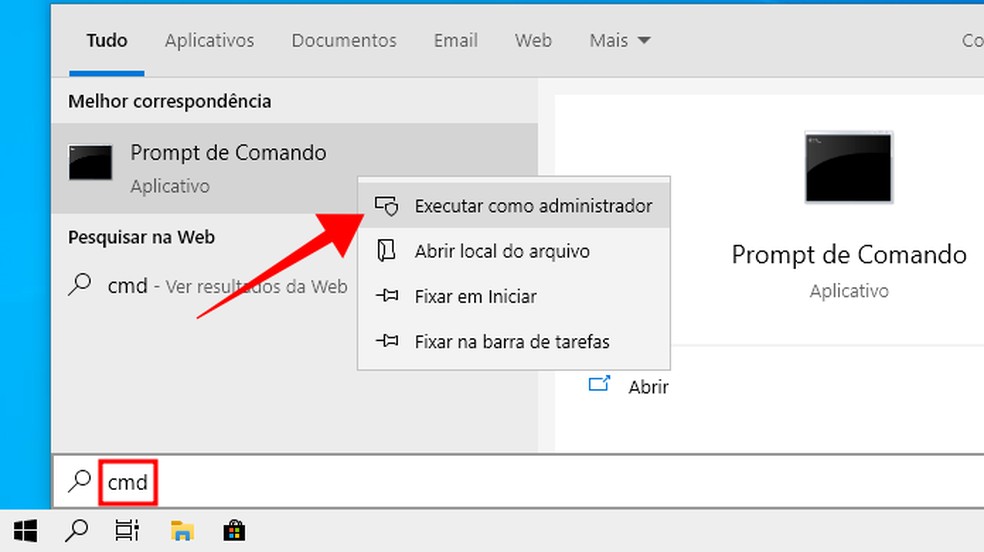
Access the Command Prompt as Administrator Photo: Reproduo / Paulo Alves
Step 2. When you open Prompt, type "diskpart" and hit Enter.

Access diskpart on cmd Photo: Reproduction / Paulo Alves
Step 3. Type the list disk command and hit Enter to see a list of the computer's storage devices, including the hard drive and external devices, such as the USB stick. Then use select disk followed by the disk number as shown in the table. Identify the flash drive by the capacity shown in the Size column.
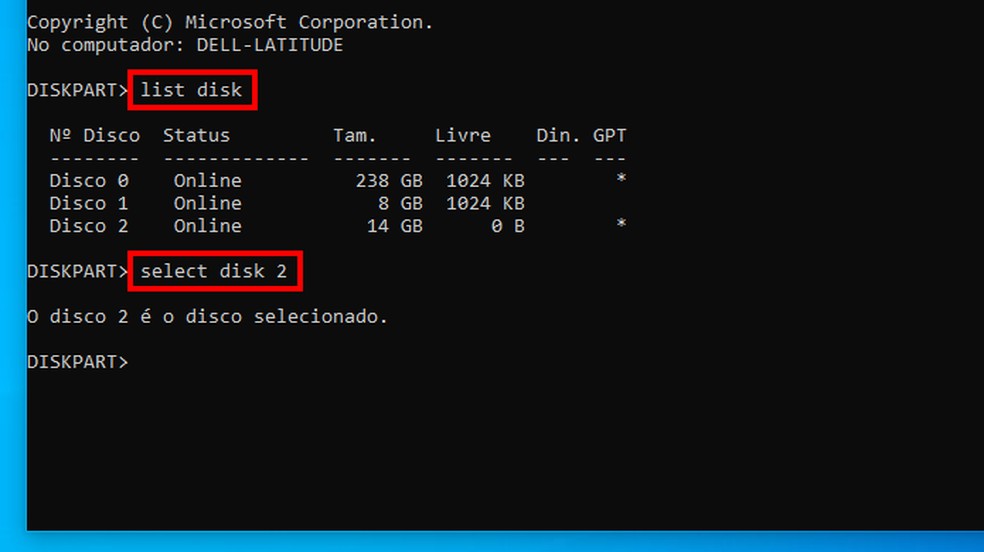
Select the USB stick from the active disc list Photo: Playback / Paulo Alves
Step 4. Then type the following commands in sequence. Hit Enter after each one.
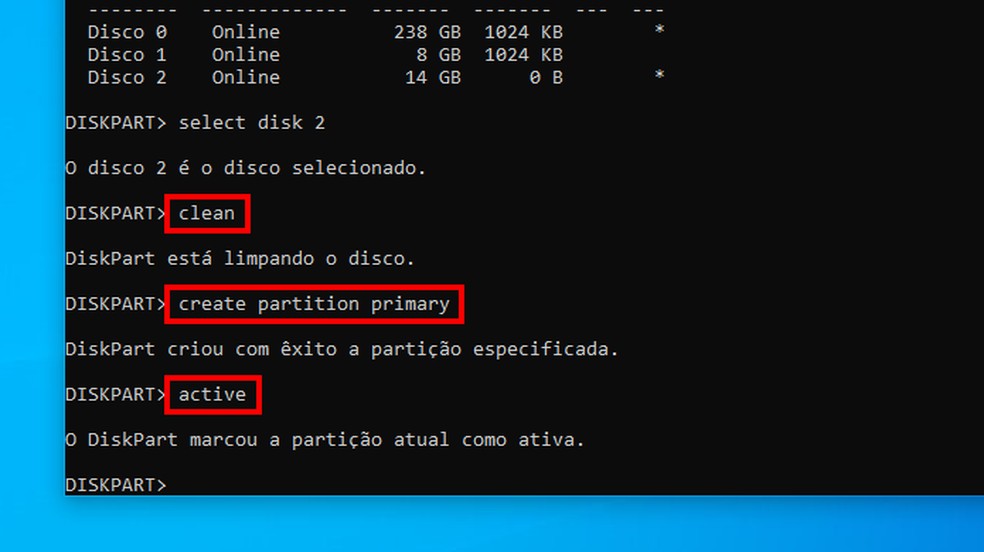
Clean, create new partition and enable storage of the flash drive Photo: Reproduction / Paulo Alves
Step 5. Finally, format the flash drive. Replace SYSTEM in the command below with the desired file system type, such as ntfs, fat32, or exfat. Instead of LETTER, assign a free letter to designate the disk in the system. If all goes well, Command Prompt will display the message Diskpart successfully formatted the volume.
format fs = SYSTEM label = "LETTER" quick
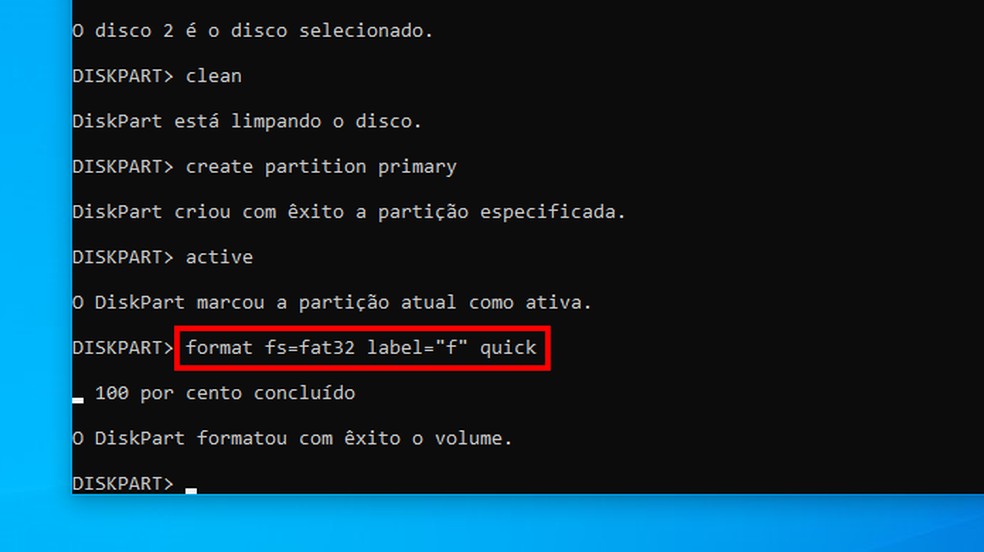
Format the flash drive in NTFS, FAT32 or ExFAT Photo: Reproduction / Paulo Alves
