Using your phone as a webcam is an alternative for those who have a PC without a built-in camera. Or else for those who have the defective accessory and do not want to spend more for it.
The alternative can also be a good choice for those who need to do videoconferences on the computer, but need to show the environment and not themselves.
If this is your case, check below how easy it is to turn your phone into a webcam via W-Fi or USB cable.
Using your phone as a webcam
To use your Android phone as a webcam, you need to download an app on your smartphone and a program on your computer, available for Windows or Linux. In this tutorial, we opted for the DroidCam Wireless Webcam program. The software transmits the image from the smartphone camera to the PC via Wi-Fi or USB cable.
With the service, you can participate in video conferences on programs like Skype or streaming of videos on platforms like Twitch and YouTube. Unlike other apps of its kind, there is no watermark or time limit.
Next, we'll show you how to turn your phone into a webcam via Wi-Fi or USB cable. In both cases, it is necessary to perform the process below on the cell phone:
1. Download the DroidCam Wireless Webcam app on your Android device;
2. Open the app and tap Next to follow. Then, on the instruction screen, tap Understand;
3. Then, allow the application to take photos and record videos and also record audio;
4. The Wi-Fi iP number as well as the camera access number will be displayed on the screen. The first should be used in the computer version of the program;
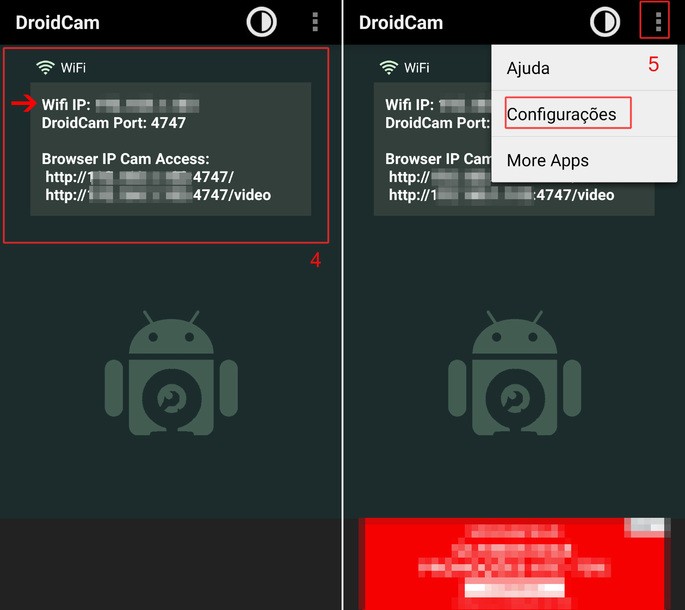
5. If you want to access the application's settings, tap on the three dots icon, located in the upper left corner and go to Settings. There are options to set a password, save battery and keep the device active.
Using your phone as a webcam via Wi-Fi
After completing the process on the cell phone, now we move on to what should be done on the computer. To perform this procedure, it is necessary to have a file unpacker, since the app's client file comes in .zip format.
Attention: the cell phone to be turned into a webcam and the computer must be connected to the same Wi-Fi network.
1. Download the DroidCam Wireless Webcam client for Windows or Linux. In this tutorial, we will use the Windows version. Close all open programs on the PC before starting the installation process;
2. After the installation is complete, open the DroidCam Client on the PC and the DroidCam Wireless Webcam app on the cell phone;
3. In the field Device IP enter the first number displayed in the application. If you want the video to have audio, leave the box next to that option checked;
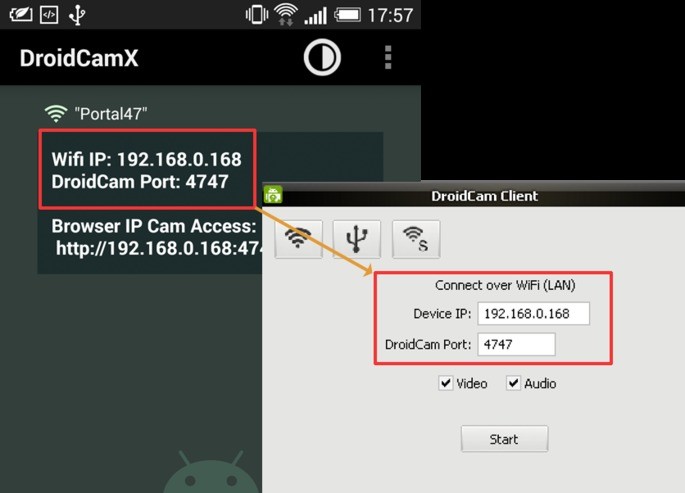 Reproduo / Dev47 Apps
Reproduo / Dev47 Apps4. Confirm in Start;
5. Now, the phone and computer app will start to display the same image, captured by the smartphone's camera;
6. Then, just open the program you want to use. In the program settings, set DroidCam as the default camera.
- If you want to stream via YouTube or video call via Messenger or Google Meet, you must change your browser settings. In the case of Chrome, access the settings and choose DroidCam as the default for camera and microphone.

If, by any chance, you have a connection problem between your phone and your computer, the developer recommends closing the app and opening it again. If it doesn't work, try turning Wi-Fi on and off. Another possible solution would be to try changing the port number in the app and program or restarting the router.
Using your phone as a webcam via USB cable
The process of transmitting the camera from the cell phone through the computer via USB cable is a little more complex. In addition to the need for the cable, it requires specific configuration on both the smartphone and the PC.
In both cases, it is necessary to download the DroidCam Wireless Webcam client for Windows or Linux and the Android app. Then, follow the steps below.
1. On the cellphone, open the app To set up and tap About the device;
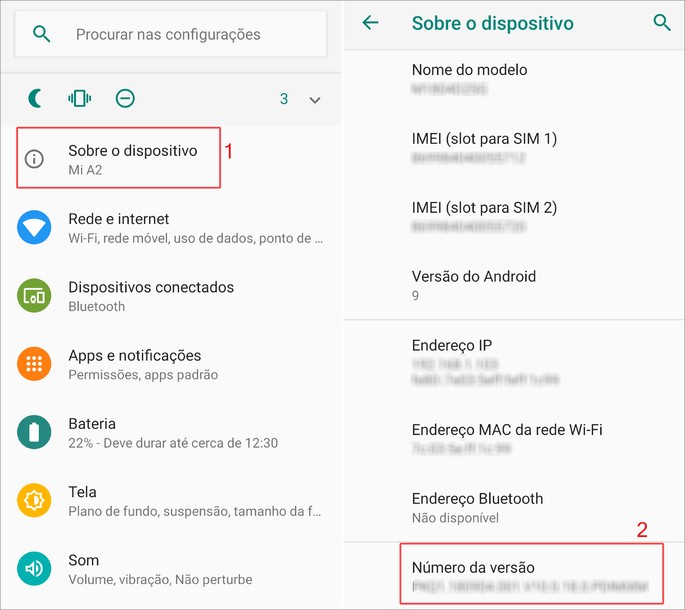
2. On the screen that opens, tap 7 times on Version number to unlock the Developer options;
- To complete the process, the system will ask you to enter the security pattern or pin.
3. Now, go back to the main options of the app To set up and come System;
4. Touch Advanced to view more items, then go to Developer options;
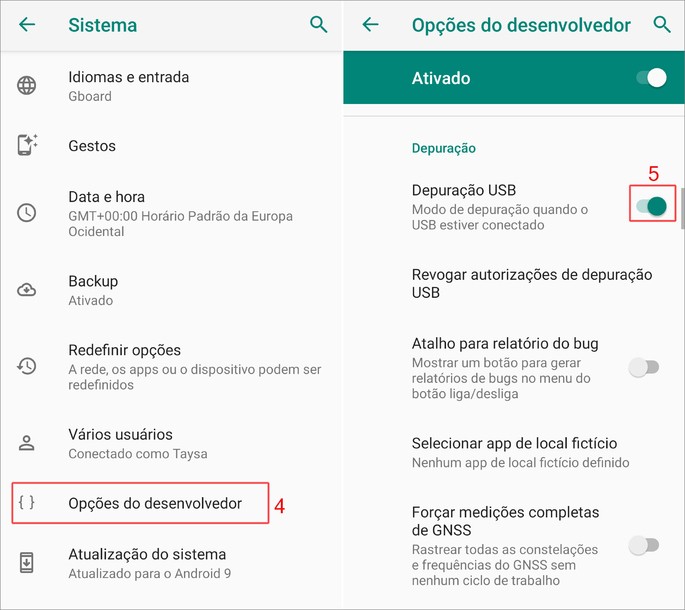
5. Activate the relative option key USB debugging;
6. Now, on the computer, go to the Android developer page and search the list for the ADB drivers corresponding to your smartphone brand. Download and install the drivers;
7. Finally, connect the phone to the computer using the USB cable. If by chance, open a window asking if you should allow USB debugging, confirm. The computer starts to identify the cell phone as a new USB device and to associate it with the installed drivers;
8. Open the DroidCam program on the PC and click on the option USB.
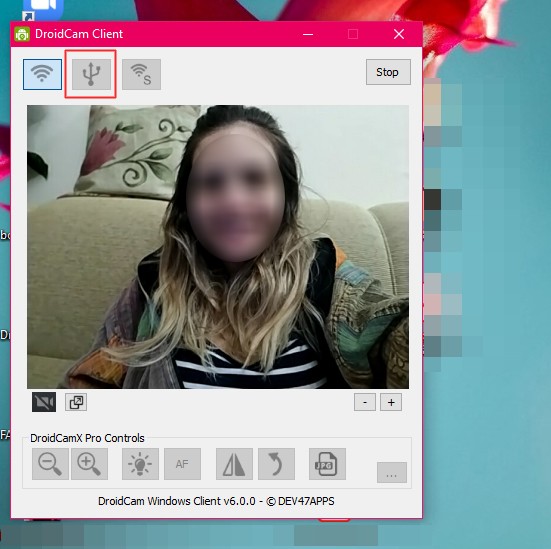
Using your phone as a microphone
The DroidCam Wireless Webcam also allows you to use your phone's microphone to pick up audio for your computer. Here you will also need to download the Android app and the client to your computer.
Then, you should follow the instructions above, depending on the type of connection between the two devices you want to use. The difference is time to activate the integration between them.
After entering the IP number, disable the box relative to the video option. So click on Start.
As in the case of the webcam, select, in the program settings, the DroidCam as your microphone option.
AppGeek indicates:
![]()
Journalist graduated from UFRJ, she has been writing about technology for seven years. Carioca currently lives in Portugal, a country he adopted. In his free time, he enjoys going to the beach, reading, watching movies and doing serial marathons. Instagram is your favorite social network, but WhatsApp saves you from missing those who stayed in Brazil.
