Olivia is a personal financial control application available on Android and iPhone (iOS) that allows you to do financial planning and offer ways to save on expenses. With features similar to virtual assistants, the app functions as a private financial manager that uses artificial intelligence technology. To use the app, you must have an account or bank card at one of the institutions registered on the platform.
READ: Spend spreadsheet: How to find financial control spreadsheet templates in Google Sheets
In the following tutorial, check out how to use Olivia, a financial control application with to manage personal expenses. The free app can be downloaded from the Google Play Store or the App Store.

Download the financial assistant Olivia on your cell phone to control spending and save money Photo: Graziela Silva / dnetc
Want to buy cell phones, TV and other discounted products? Meet Compare dnetc
How to control personal expenses with the Olivia app
Step 1. On first login, Olivia allows you to configure the official language of the assistant and log in using a Gmail account. Select Brazil and enter your email credentials;
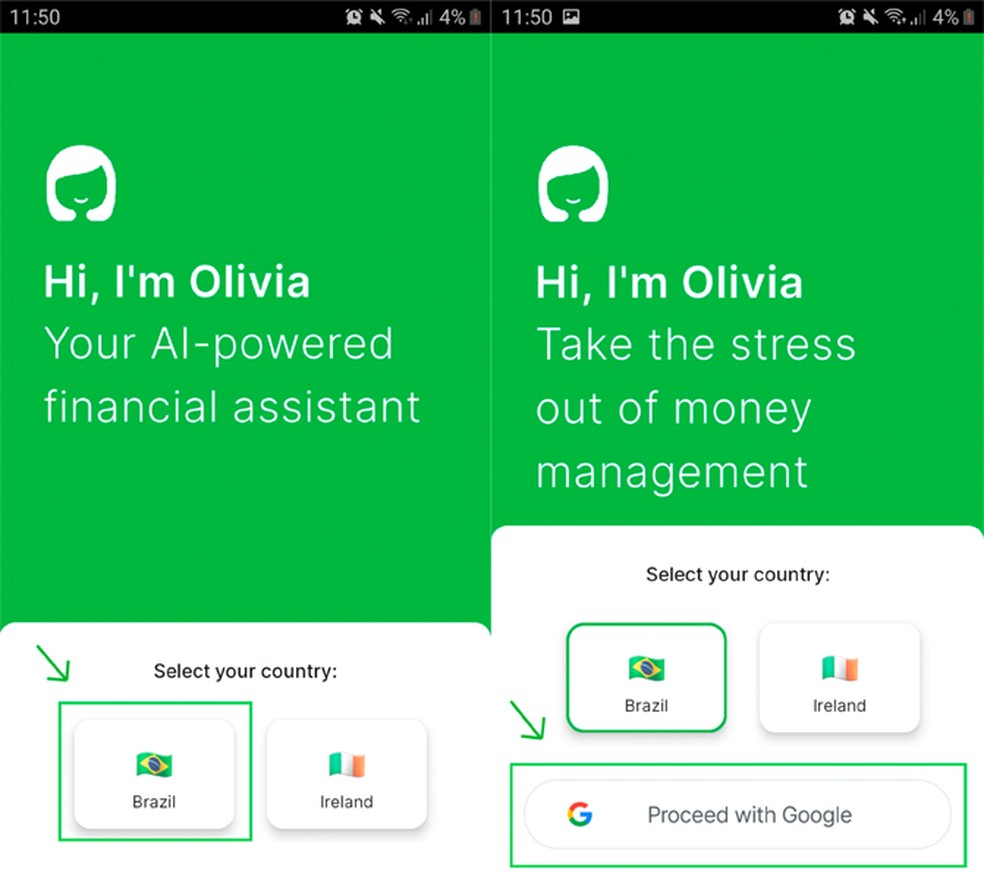
To use Olivia, I need to log in with the Gmail account Photo: Reproduo / Graziela Silva
Step 2. The next page is the virtual assistant Olivia, a space for exchanging messages with a layout similar to apps like WhatsApp. The bottom options bar has the tabs for "Summary" (for analyzing financial data) and for "Settings" (for adding accounts, asking for help or changing app notifications);

Through artificial intelligence, Olivia talks to the user as if he were a human being Photo: Reproduo / Graziela Silva
Step 3. On the home page, Olivia's first message will ask you to connect a bank or credit / debit card account so she can begin analyzing the financial data. Tap on the phrase "Sure! Let's connect my accounts" to start adding connections. It is also possible to access this option from the "Settings" tab, in the "Add Connection" menu;
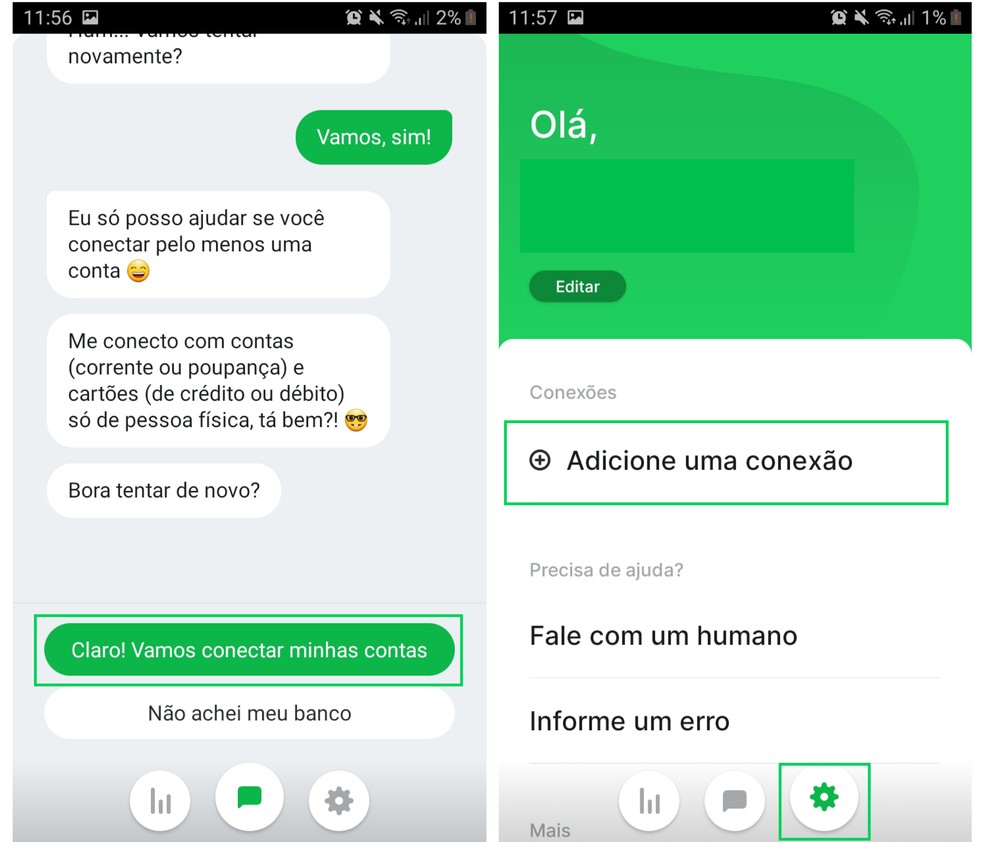
Add a bank account or credit / debit card for Olivia to analyze expenses Photo: Reproduo / Graziela Silva
Step 4. Select your bank from the displayed list. It is possible to add more than one connection. The app advises users to add all their bank accounts so that the financial analysis is complete;

The app will show a list of banks and financial institutions that are Olivia's partners Photo: Reproduo / Graziela Silva
Step 5. Then enter the account owner's name or CPF and enter the eight digit password used to access the bank or financial institution's application;

Enter your bank details so that the application can access your financial transactions Photo: Reproduo / Graziela Silva
Step 6. With all accounts connected, select the message "I have connected all accounts" on the home page. Then, the analysis of the executed transactions will be displayed. They can also be accessed in the "Summary" tab, where you can perform actions such as checking expenses, defining monthly income or viewing the savings made and the current balance;
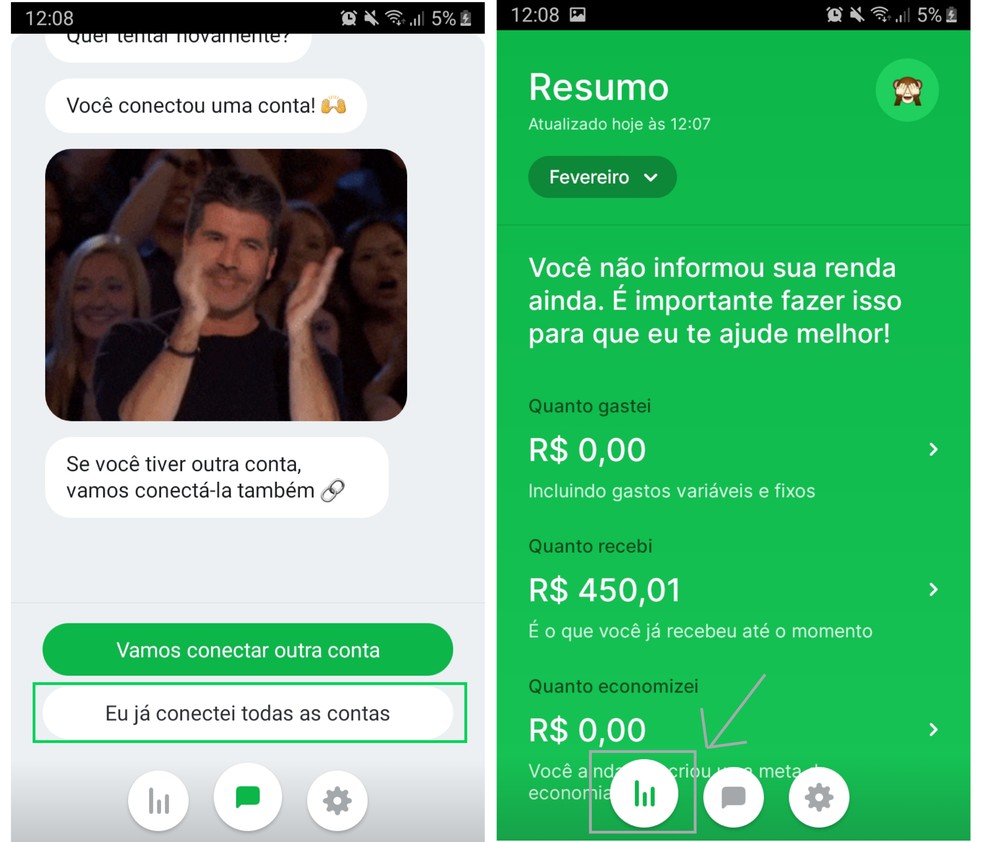
The application will make an analysis of your data and show the information in the 'Summary' tab Photo: Reproduo / Graziela Silva
Step 7. In the "Summary" tab, the user must enter his monthly income. Without this data, it will not be possible to receive the analysis made by Olivia;

Put the values of your monthly income so that the application works properly Photo: Reproduo / Graziela Silva
Step 8. From this process, the user will receive messages from Olivia about daily expenses. On the home page, it is possible to send three types of messages to the assistant: to carry out the analysis of the month, to check the possibility of purchase and to do a finance quiz.
It is enough for the user to touch the desired question, at the bottom of the home screen, that the app will chat about it. User responses are already pre-determined by the tool, just select the desired item;

Talk to Olivia on a daily basis through pre-determined questions Photo: Reproduo / Graziela Silva
Step 9. The application also usually checks the user's behavior and suggests recommendations, tips and even offers discounts according to the analyzed data. This will happen spontaneously according to the resources available in the tool and the information entered by the user.

In addition, the app will suggest ways to save money according to your consumption profile Photo: Reproduo / Graziela Silva
How to delete your Olivia account
To delete the account, go to "Settings" and select the "Edit" option. In the next tab, choose "Delete my profile" and confirm the action with the message "I still want to delete my account". Other messages will appear and you must confirm your wish to delete the account. At the end, the app will disconnect and return to the opening page.

Delete the account easily by chatting with the virtual assistant via messages Photo: Reproduo / Graziela Silva
How to earn a lot of money on Google Opinion Rewards? Opinion in the dnetc Forum.
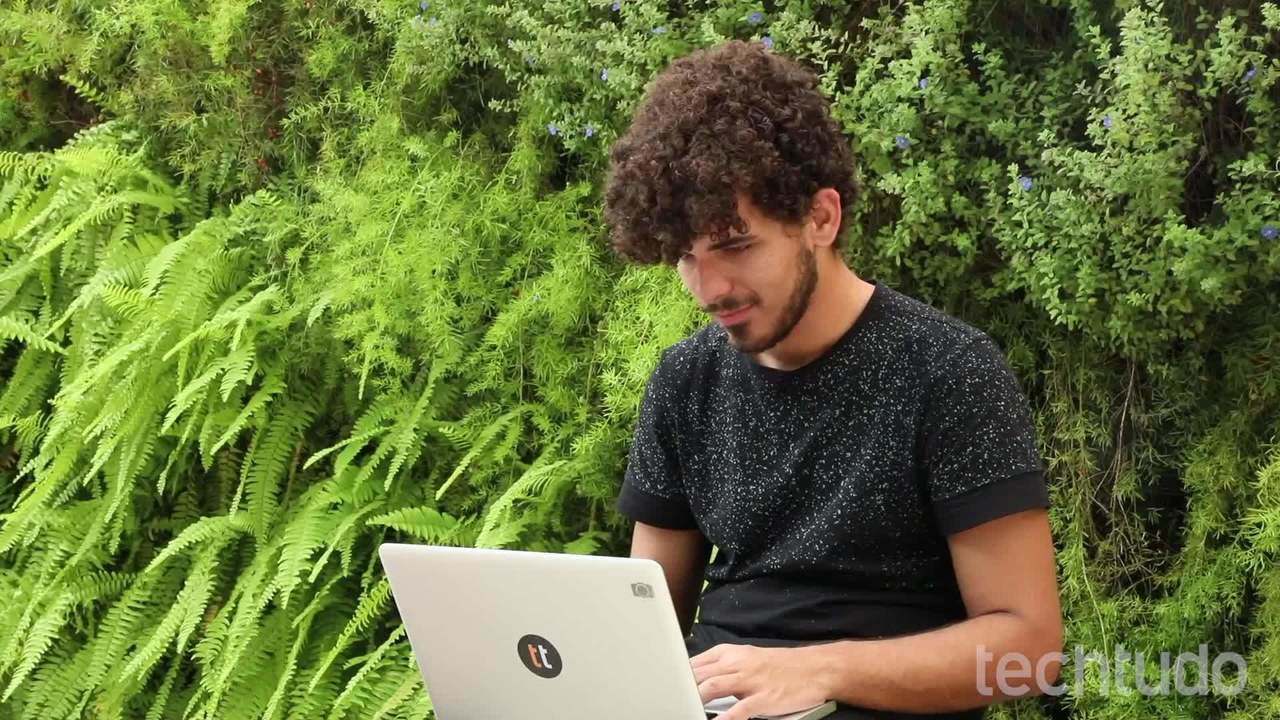
Ready spreadsheets in Microsoft Excel to enjoy the holidays
