Etherpad is an open source online text editor. The free platform allows you to share documents with others and, therefore, is a useful alternative for editing texts in teams. Much of its functionality is similar to that of Google Docs, but it offers some advantages, such as being lighter, allowing hosting on independent servers and having several plug-in options for personalization.
Etherpad offers versions to download on Windows, Linux and macOS systems. In all cases, the usability of the editing features is very similar to that of Word, but it also presents tools with very particular characteristics. Learn, in the following tutorial, how to use the main functions of this free online text editor, without downloading anything.
Five free online text editors
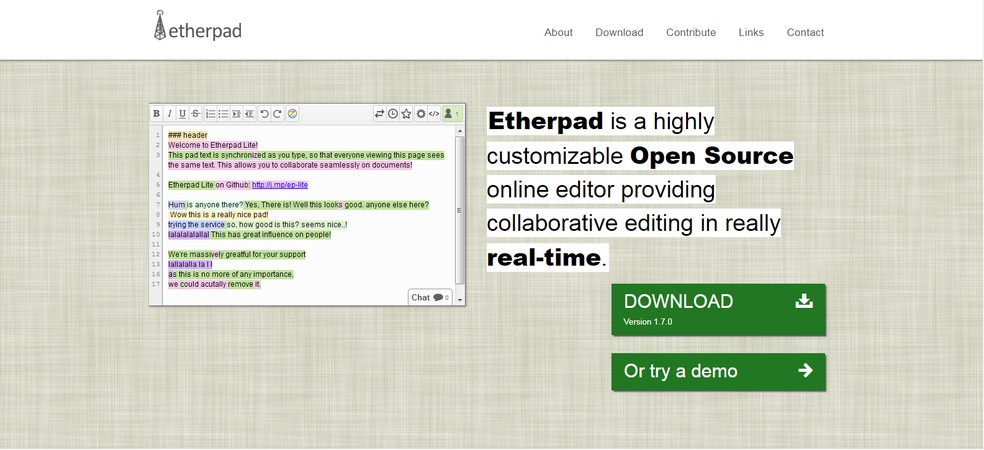
See how to use Etherpad, free online text editor Photo: Reproduo / Etherpad
Want to buy cell phones, TV and other discounted products? Meet Compare dnetc
Step 1. To use Etherpad without downloading anything, access the Sandstorm page (https://apps.sandstorm.io/), where it is hosted, and enter Etherpad;
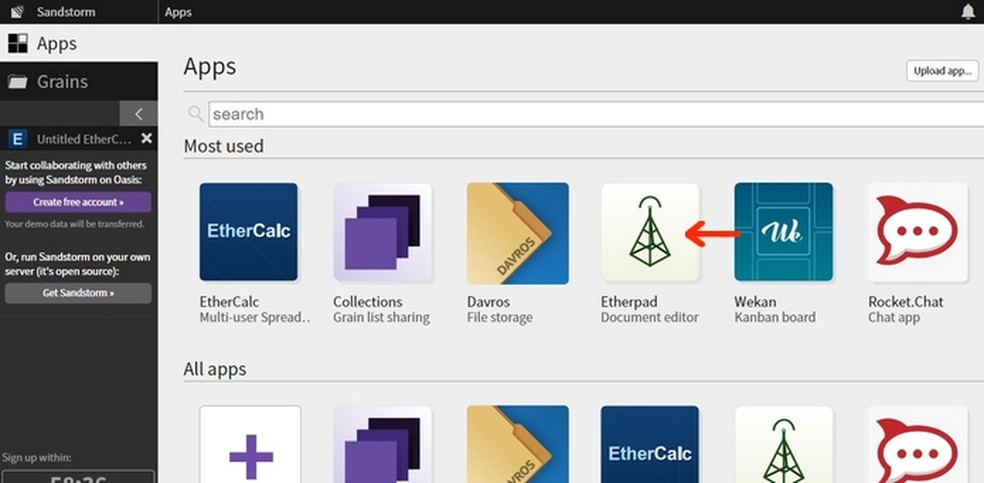
Etherpad between Sandstorm apps Photo: Reproduo / Raquel Freire
Step 2. Click on "Create a new pad" to generate a new document in the online text editor;
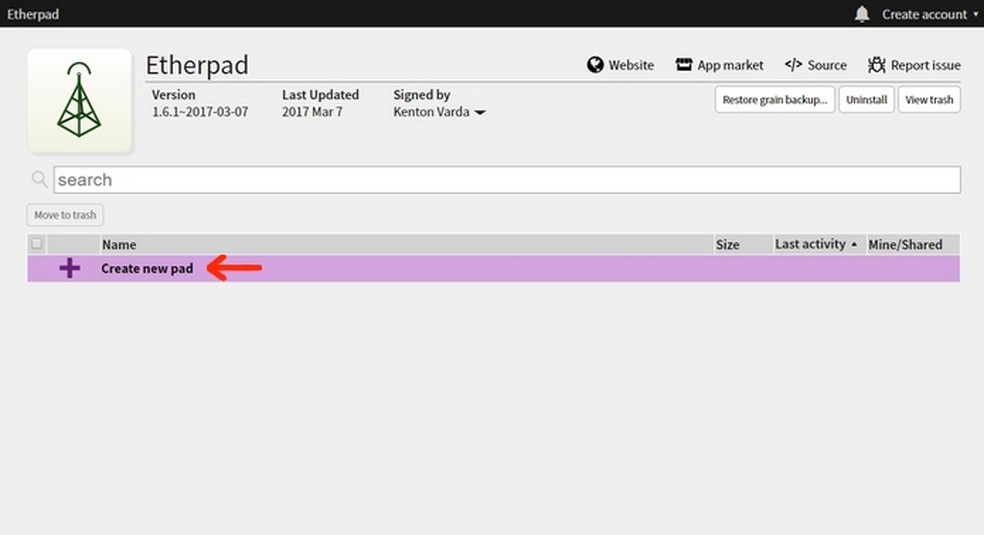
Creation of a new text document on Etherpad Photo: Reproduo / Raquel Freire
Step 3. The edit page will come with a standard written message. Just select everything and delete to start writing what you want;
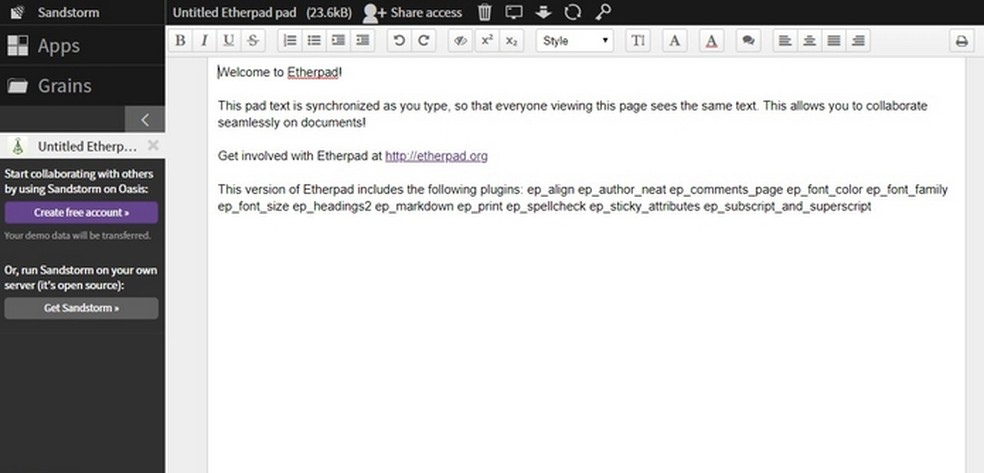
New Etherpad text document displays welcome message Photo: Reproduo / Raquel Freire
Step 4. Etherpad works very similar to that of the main text editors, such as Word, part of the Microsoft Office suite. To the left of the toolbar are the bold, italic, underlined and strikethrough options. Touch the "T" button to increase the font size;
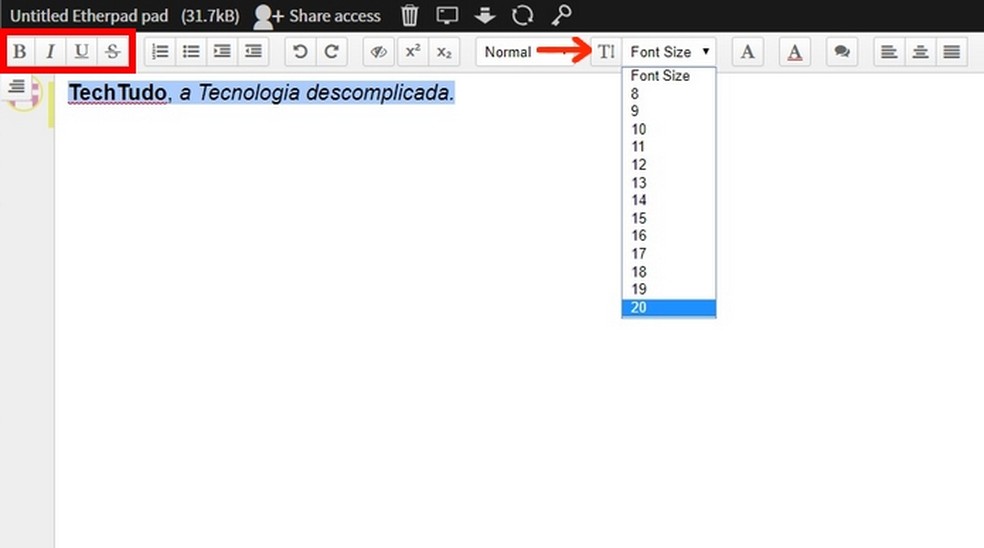
Text formatting options are on the Etherpad toolbar Photo: Reproduction / Raquel Freire
Step 5. Since the edits are done in the same way as other programs, we will not focus on them. In this walkthrough, we will teach you the different tools of Etherpad. Some functions, such as sharing, require a login. So, click on "Create account" and select the desired method in this example, Google+;
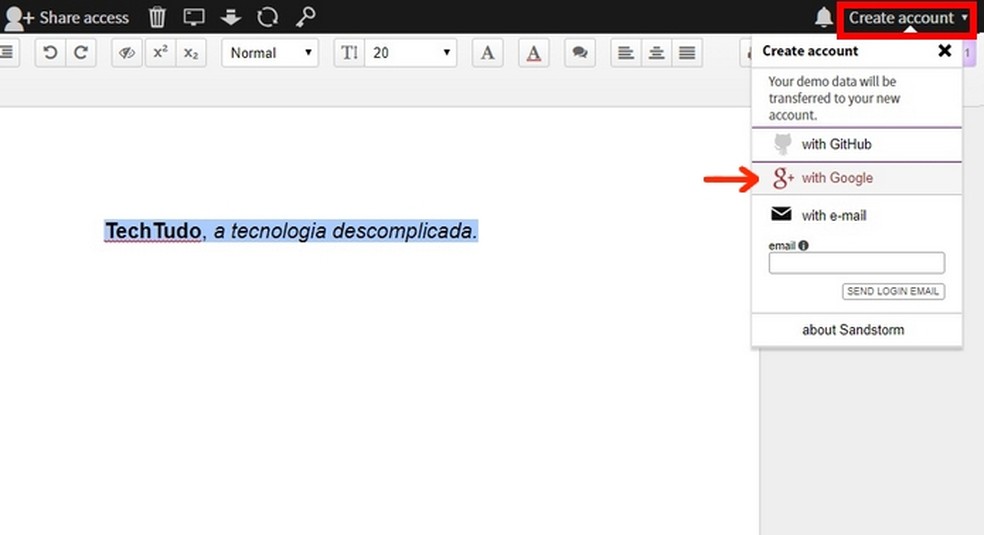
Choose to login to Etherpad with Google account Photo: Reproduo / Raquel Freire
Step 6. Etherpad will load information from your profile. Check the box "I have read and agree to the Terms of Service and Privacy policy" ("I have read and agree to the Terms of Service and Privacy Policy") and click "Continue";
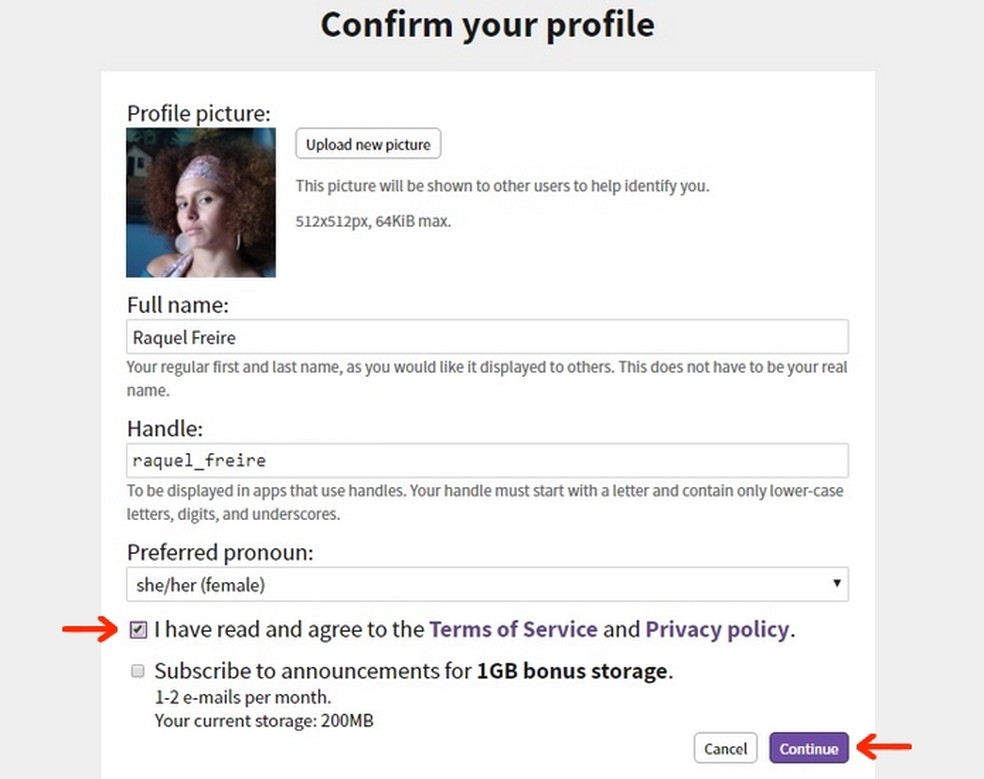
Finalized Etherpad registration to access more resources Photo: Reproduo / Raquel Freire
Step 7. To share the document with others, click on "Share access". Enter emails in the "Enter email addresses" field and press "Enter" after each address entered. Choose a permission level for the guests (you can edit, you can view or comment). Write a message if you want and press the "Send" button to forward the invitations;

Sharing an Etherpad text document via email invitation Photo: Reproduo / Raquel Freire
Step 8. You can also send invitations via a link. Click on the "Get shareable link" tab, choose the permission level and press the "Create" button. Then just copy the URL using the command "Ctrl + C" or, by clicking, "Copy this link" ("Copy this link");
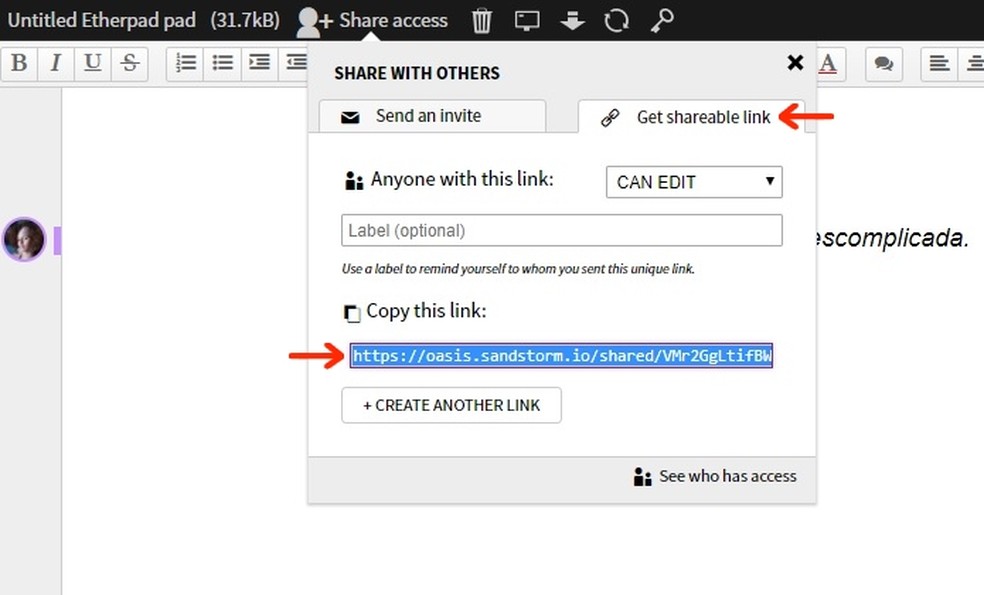
Share Etherpad text document via link Photo: Reproduo / Raquel Freire
Step 9. The button in the right corner of the screen, with several avatars, will indicate the number of people with the text open. Click on it to view the user name. Anyone who accesses with a shareable link and is not logged in appears as "Anonymous User" ("Anonymous User"), but the person can replace that tag with their own name. Note that the issues are identified in the document;
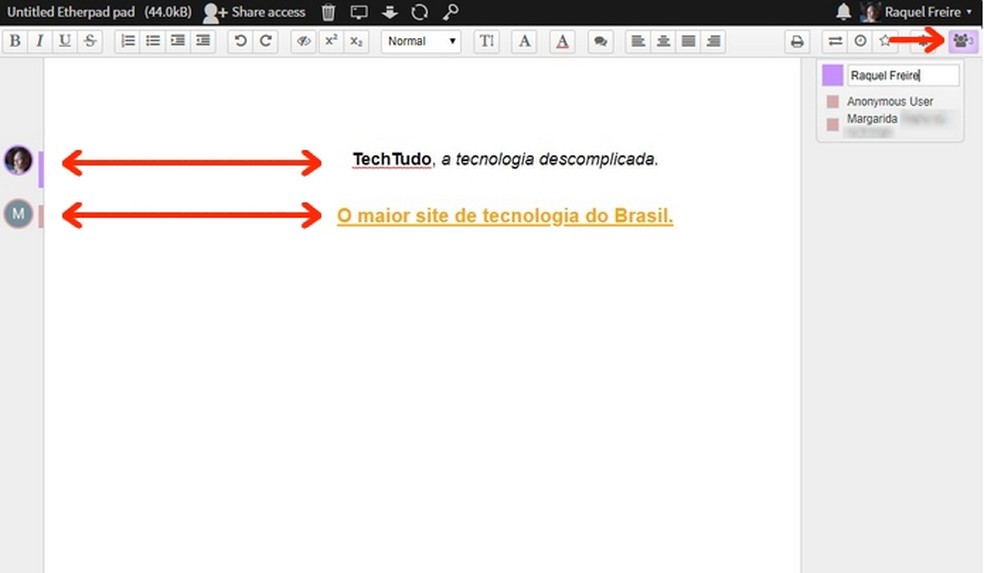
Document edited by several people on Etherpad optimizes working time Photo: Reproduo / Raquel Freire
Step 10. There is a small chat window in the bottom right corner of the Etherpad. Click on it to open and chat with the text editors;
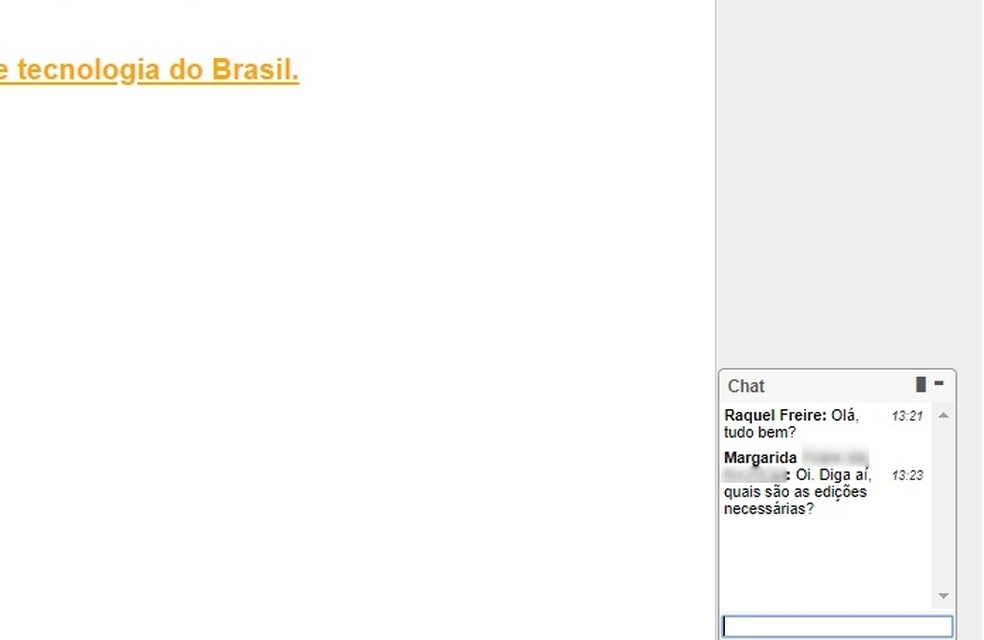
Chat window in the Etherpad text document allows immediate contact with other participants Photo: Reproduo / Raquel Freire
Step 11. To name your document, click on the "Untitled Etherpad pad" label. Write the file name and press "OK";
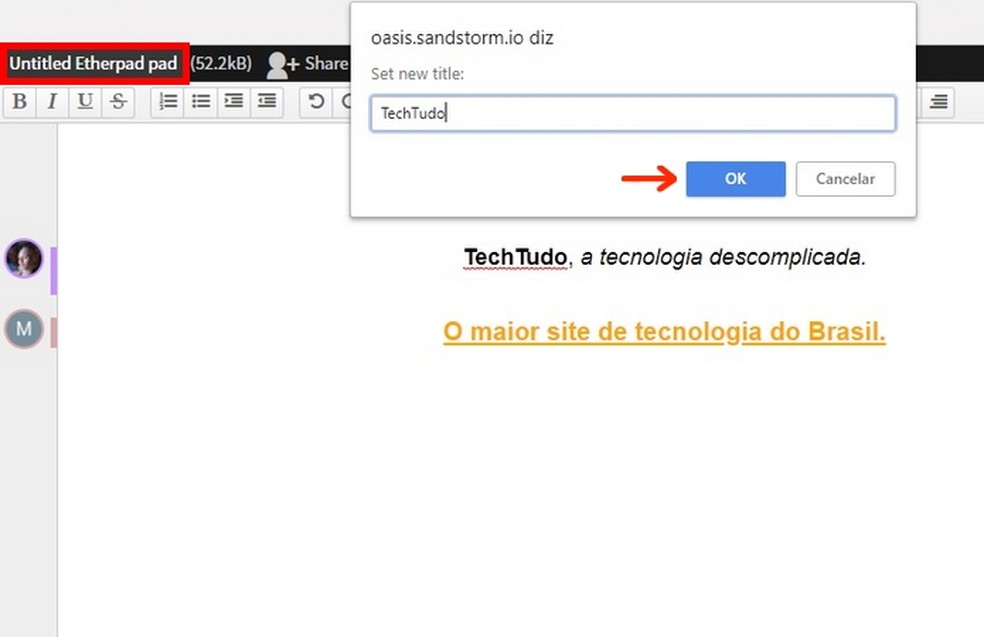
Creating a name in the Etherpad file Photo: Reproduo / Raquel Freire
Step 12. Etherpad authorizes the download of the document to your computer. Click on the arrow highlighted in the image, in the upper left corner, and save the file in the directory of your choice, as usual. The text will be downloaded in compact mode;
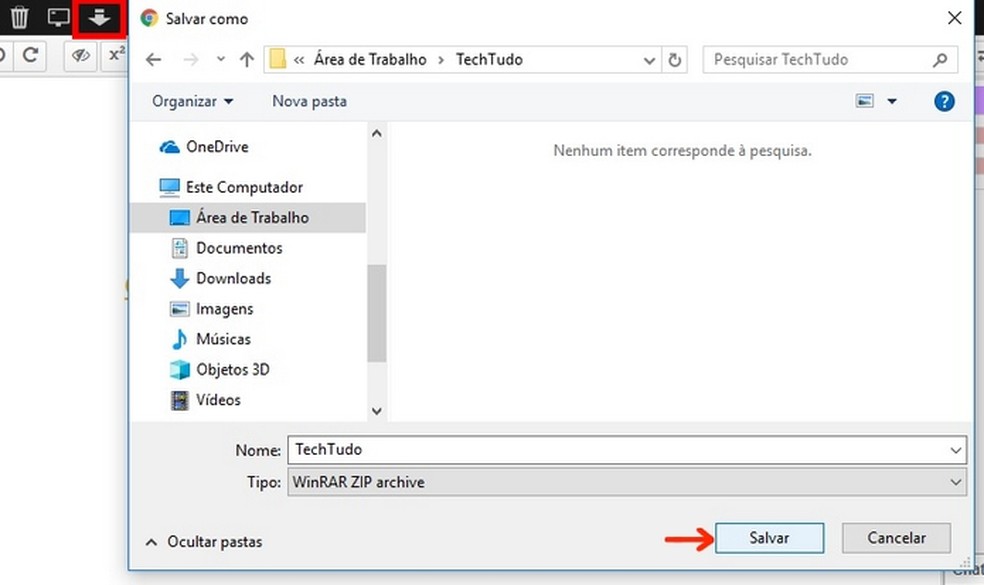
Download text document created online on Etherpad Photo: Reproduo / Raquel Freire
Step 13. Click on the gear icon to open the Etherpad settings. Select the language "Portugus do Brasil" so that the menu is translated, the translation not applied to the buttons and general tools of the platform, which remain in English. Make other changes, if desired;
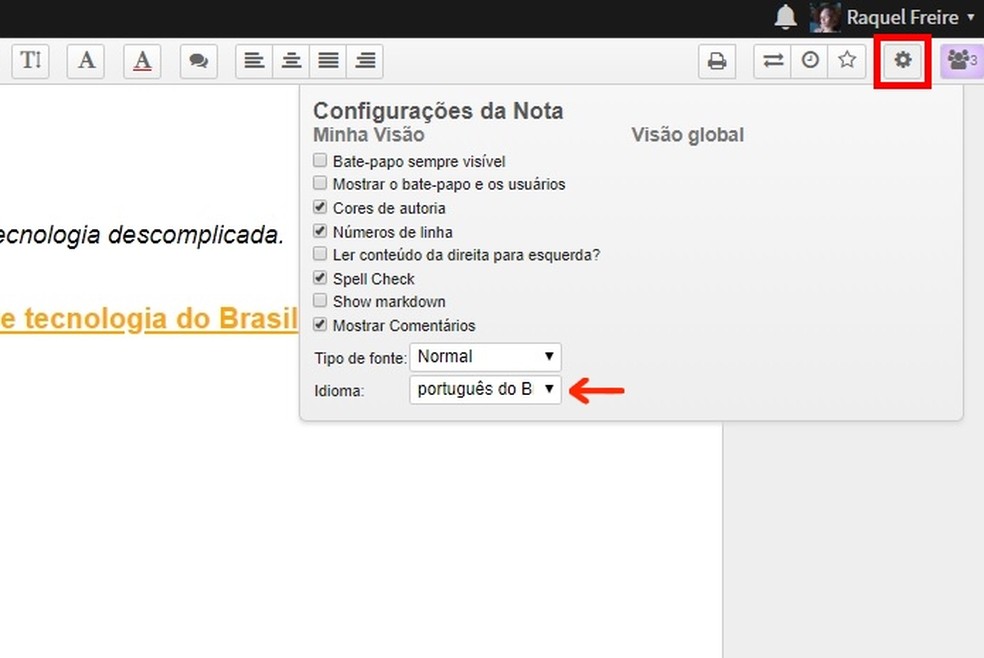
Etherpad settings menu, where you can change the language of the menu Photo: Reproduction / Raquel Freire
Step 14. As with Google Docs, changes are automatically saved. If you leave the window, just return to the Sandstorm home page, log in with your account, click on "Grains" ("Gros") and enter the text document.
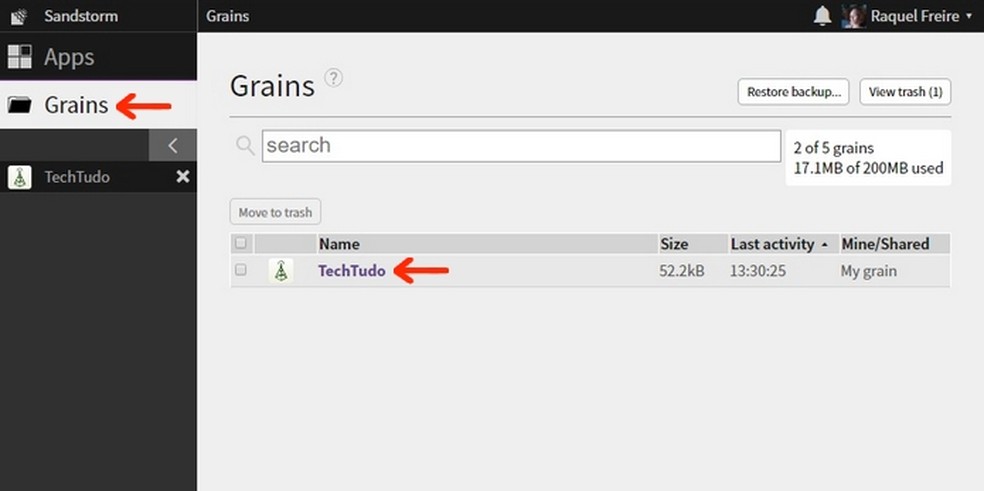
Text document created on Etherpad in the Sandstorm window Photo: Reproduo / Raquel Freire
Ready. Take advantage of the tip, share texts and save time with Etherpad.
Word can not open the document: how to solve? See comments in the dnetc forum.
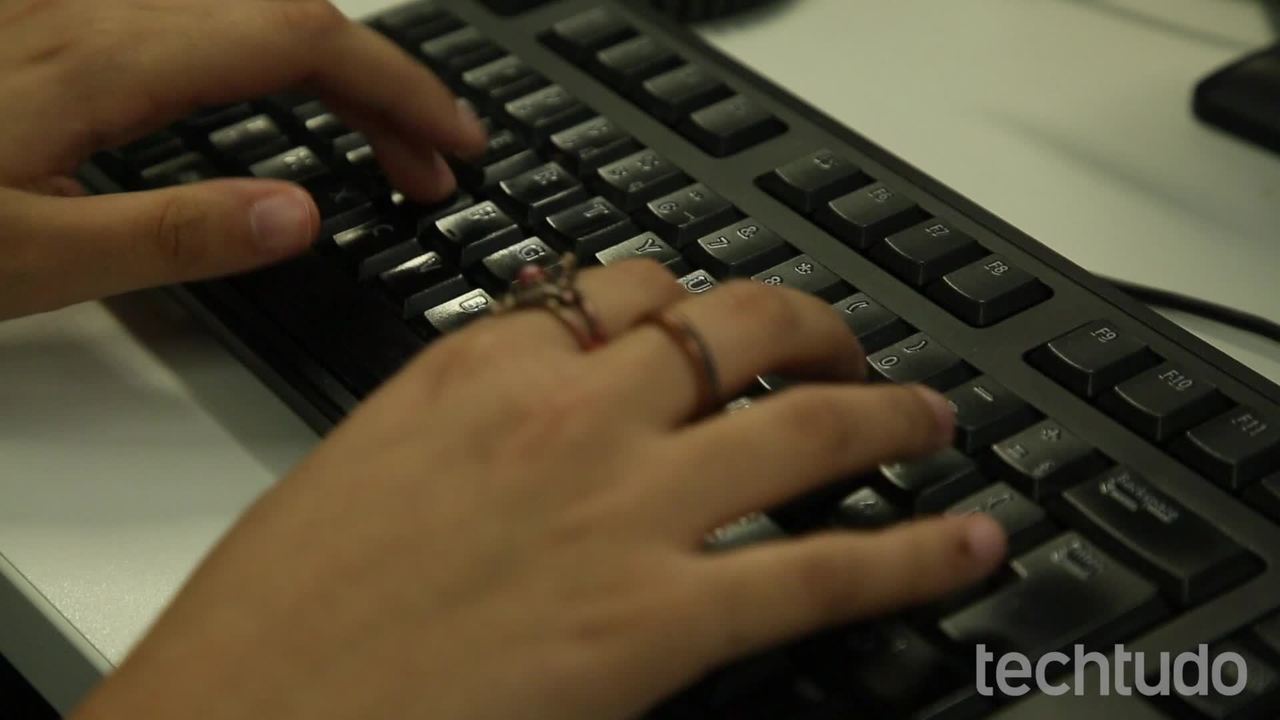
How to select all text in Word at once
