LibreOffice on the PC has advanced tools to expand the possibilities of using the software. One of the main open source alternatives to Office, the kit includes free programs to create texts, spreadsheets and presentations on the computer. They offer several features similar to Word, Excel and PowerPoint, but some functions even outperform Microsoft products. See eight tips for mastering LibreOffice to create documents on your computer.
How to make LibreOffice the same as Office 2016 with the Ribbon interface

LibreOffice alternative to Microsoft's Office package Photo: Divulgao / LibreOffice
Want to buy cell phones, TV and other discounted products? Meet Compare dnetc
1. Password protect a document
Step 1. LibreOffice has native password protection. When clicking on the save button, check the option Save with password, below the file format bar;
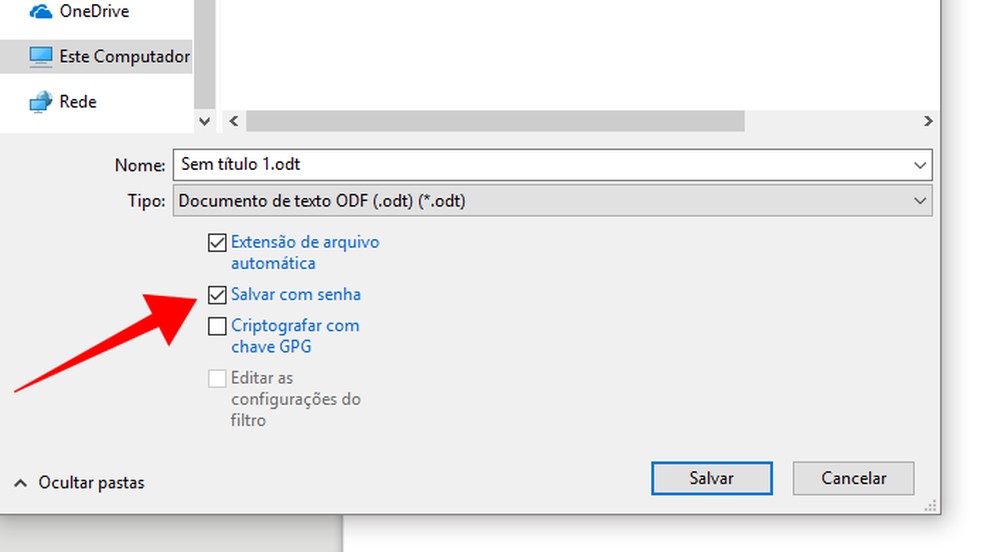
Password protect a document Photo: Reproduo / Paulo Alves
Step 2. Then, enter the lock password twice to lock the document. It is not possible to recover the code once the file is locked.
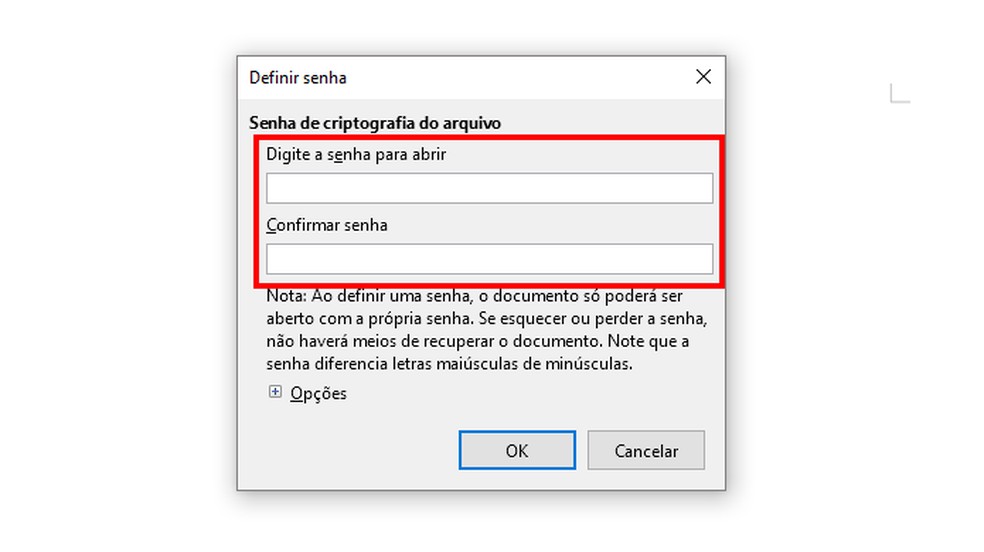
Set the lock password in LibreOffice Photo: Reproduo / Paulo Alves
2. Create blocked documents for editing
There is yet another way to partially block a document in LibreOffice, allowing only viewing. To do this, follow the steps to password-protect the file and check More options to expand the password confirmation window. Check Open the file for reading only and fill in only the password fields at the bottom. In the end, the document can only be opened for reading, and require the code to release the edition.
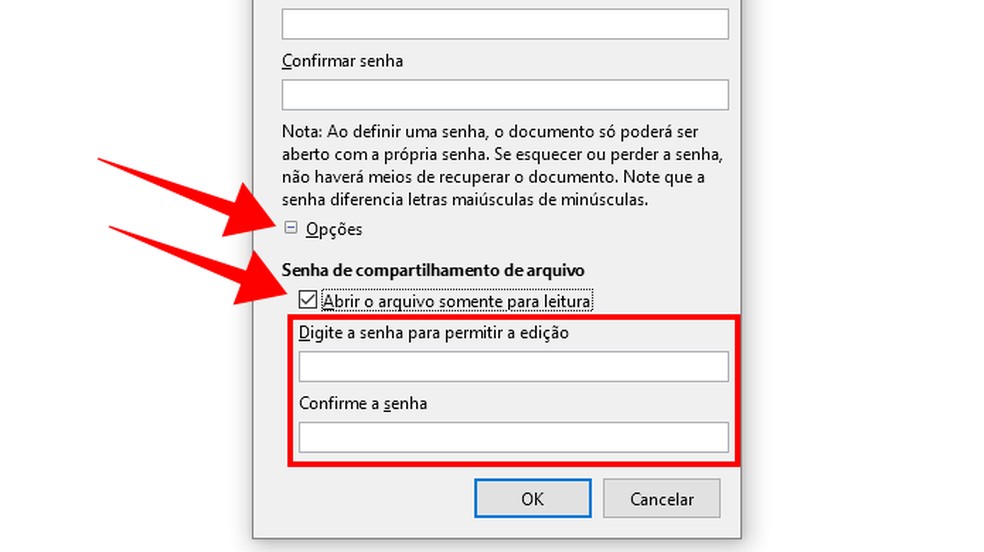
Release a LibreOffice document for viewing only Photo: Reproduo / Paulo Alves
LibreOffice apps are lightweight and don't usually cause crashes, but the same may not happen on older computers or with simple hardware. In such cases, it is possible to speed up the programs by giving up using Java, something that is only necessary for those who work with databases.
Step 1. In Tools, select Options;
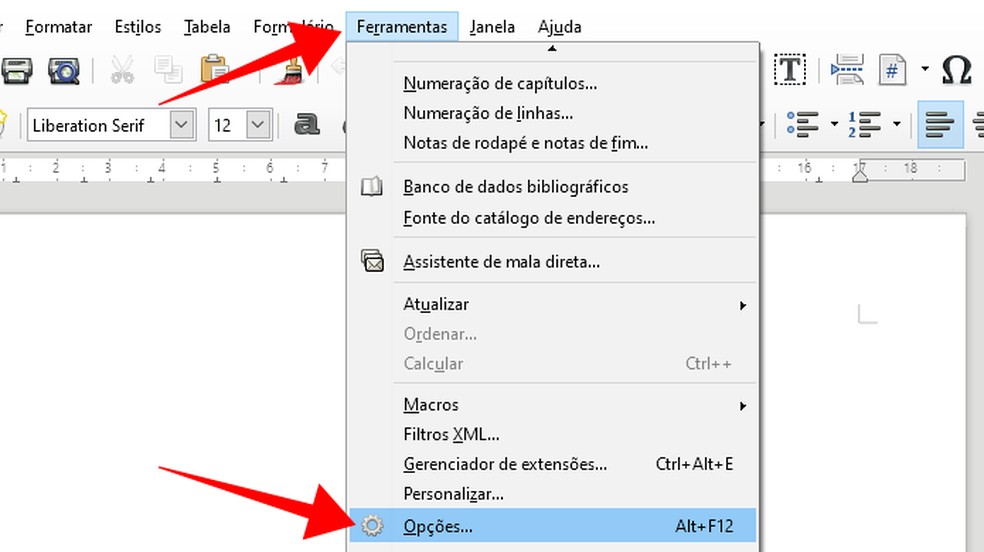
Access the LibreOffice options menu Photo: Reproduo / Paulo Alves
Step 2. In the Advanced item, uncheck the box next to Use a JRE.
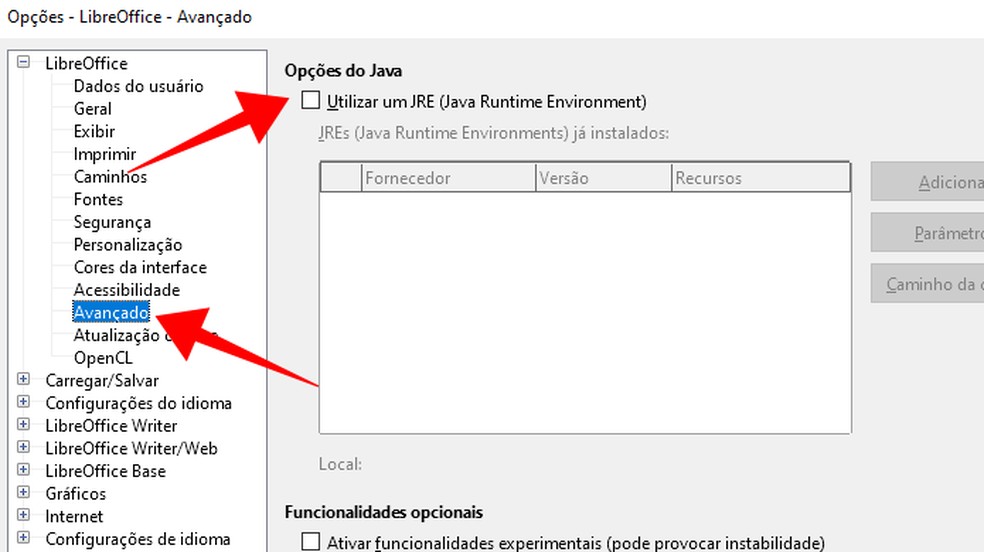
Disable Java to speed up LibreOffice Photo: Reproduo / Paulo Alves
Step 1. Like Office, LibreOffice allows you to add extensions also called add-ons to expand functions. To do this, visit the official store (extensions.libreoffice.org/extensions) and explore the options available. Download the file and save it to an accessible location on your computer;
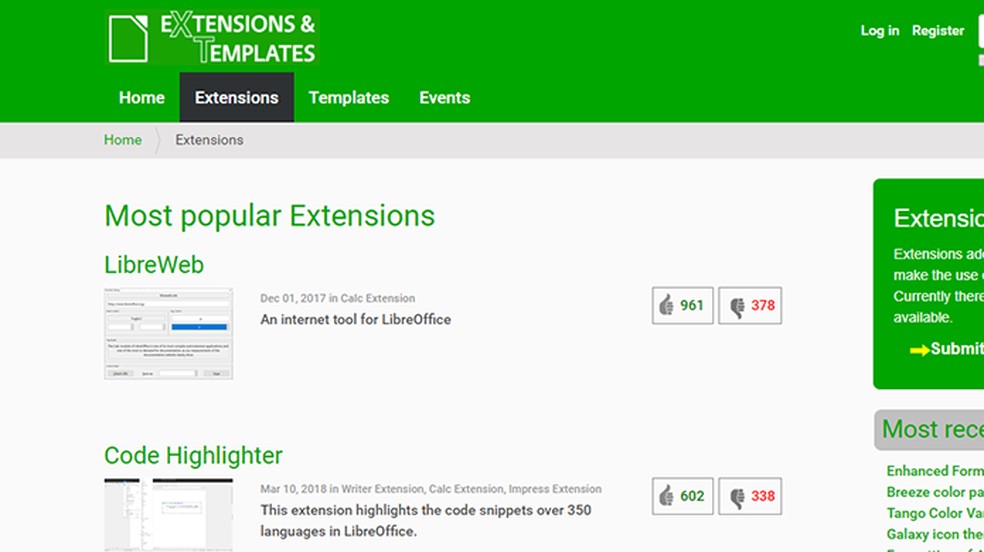
Download extensions for LibreOffice Photo: Reproduo / Paulo Alves
Step 2. In LibreOffice, access the Tools menu "and go to" Extensions Manager;
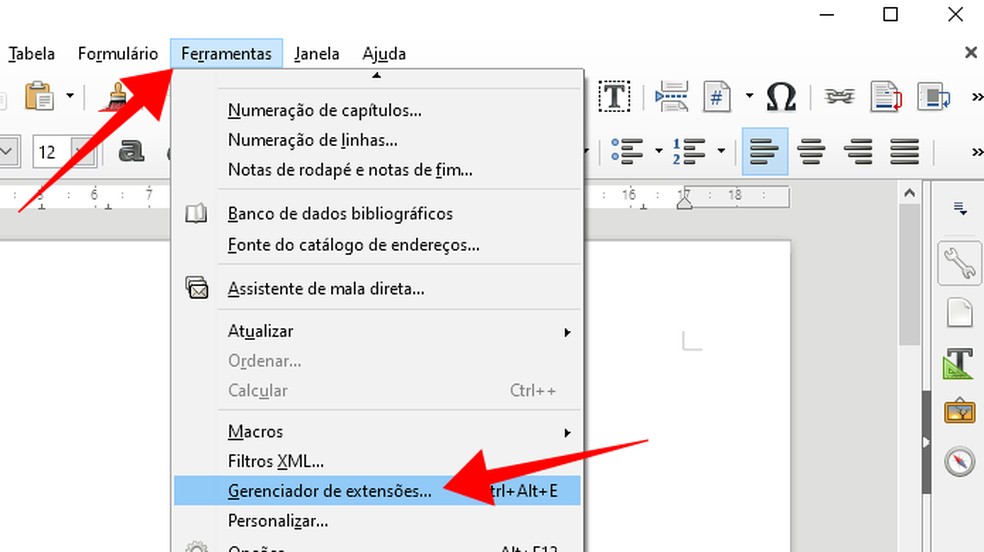
Access the LibreOffice extension manager Photo: Reproduo / Paulo Alves
Step 3. Select Add and choose the downloaded file to install.
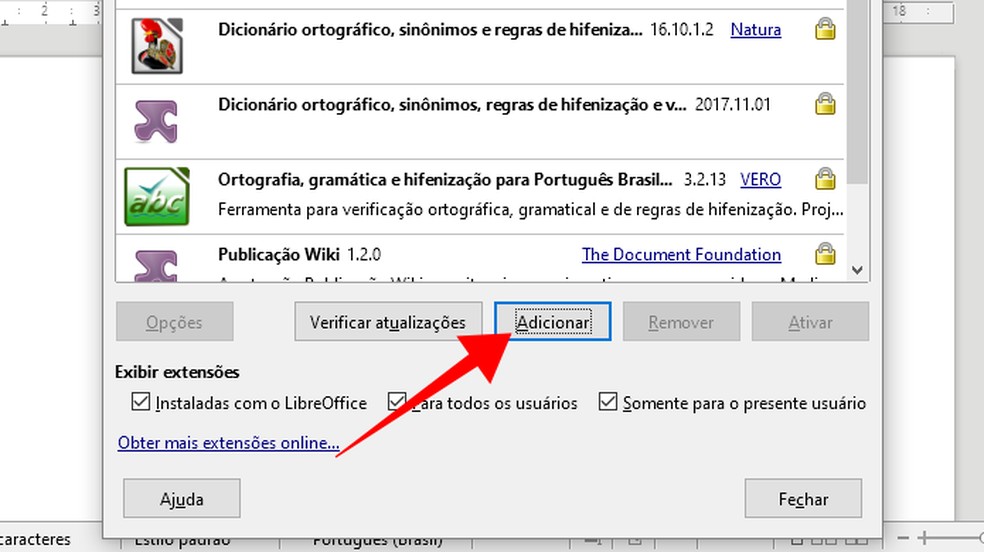
Install a downloaded LibreOffice extension Photo: Reproduo / Paulo Alves
LibreOffice has an advantage over Word when saving files as PDF. In addition to one-click action, it is possible to configure the program to save editable PDFs, which can be opened for editing without needing to be converted at any time.
Step 1. Access the File menu "and hover your mouse over" Export as "until the option" Export as PDF appears;
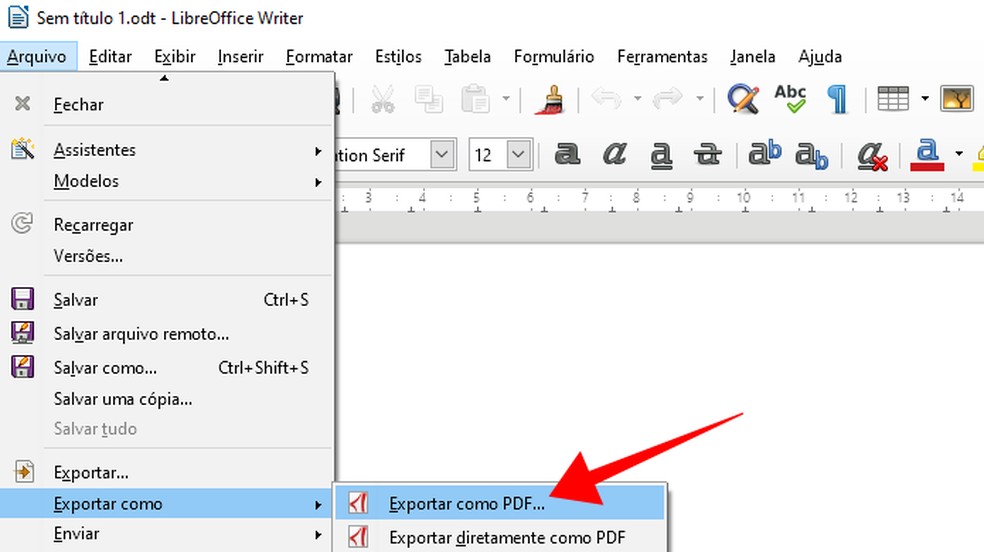
Save a LibreOffice file as PDF Photo: Reproduo / Paulo Alves
Step 2. Before converting, check the hybrid PDF option. Thus, the PDF will contain the embedded LibreOffice file, allowing you to open it whenever you need to edit without having to create multiple PDFs.

Save hybrid PDF to edit the document later Photo: Reproduo / Paulo Alves
LibreOffice can also serve as an alternative to edit PDFs, even if they were not created by it. Use the Draw app to open any PDF and mark, draw and cut excerpts from the document. At the end, just save the file to get the copy edited in PDF. The program does not require conversion of the document.
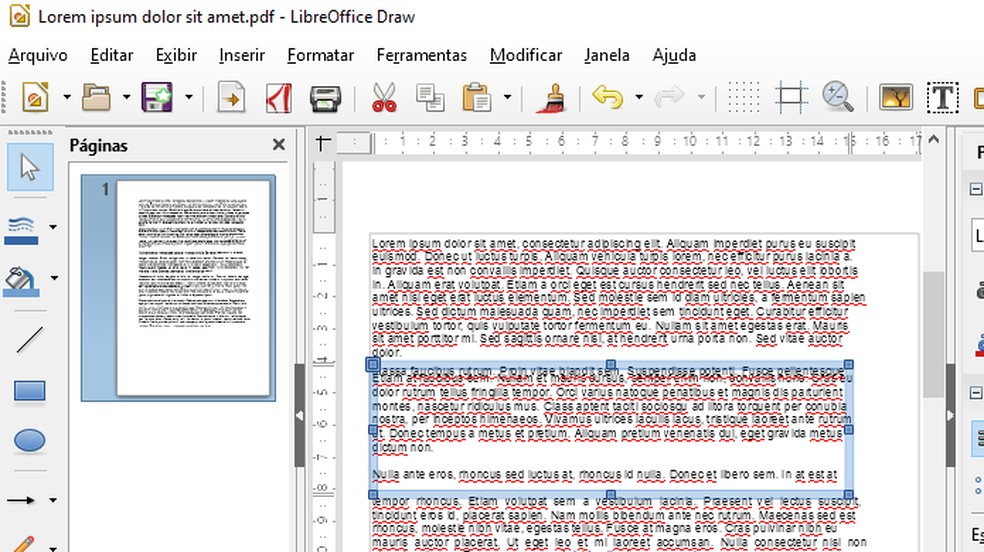
Edit PDFs in LibreOffice Draw Photo: Reproduo / Paulo Alves
In addition to extensions, LibreOffice has a central template with ready-made document templates to use. Access the portal and look for options for invitations, calendars and other documents already formatted. Then, just open the downloaded file normally in the text editor, spreadsheet, presentation or other app compatible with the model.

Download templates for LibreOffice online Photo: Reproduo / Paulo Alves
It is possible to carry LibreOffice on a USB stick with you at all times for use on shared computers. In the absence of Microsoft Office, for example, just connect the device to the USB and open the document editor and save to the machine for quick use. The resource is especially important for public library and university machines, which do not allow programs to be installed by anyone.
The portable version must be downloaded from the official website (libreoffice.org/download/portable-versions) and installed on the USB stick using the PortableApps software on the computer.
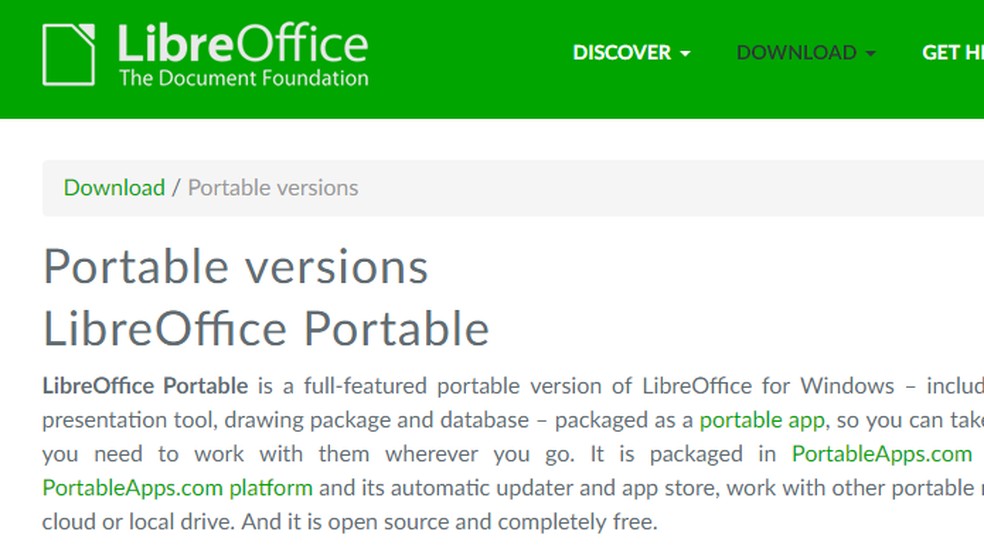
Download the portable version of LibreOffice to use on any PC Photo: Reproduo / Paulo Alves
