Gmail has features that can help improve workflow and facilitate communication between professional colleagues. The service allows you to set up an automatic vacation response, schedule messaging, create smart filters to categorize strategic content, and schedule video conference meetings from integration with Hangouts. In the following list, learn eight Gmail functions to use at work, and learn how they can simplify everyday tasks.
READ: Gmail has a function that will make your life easier; know how to use
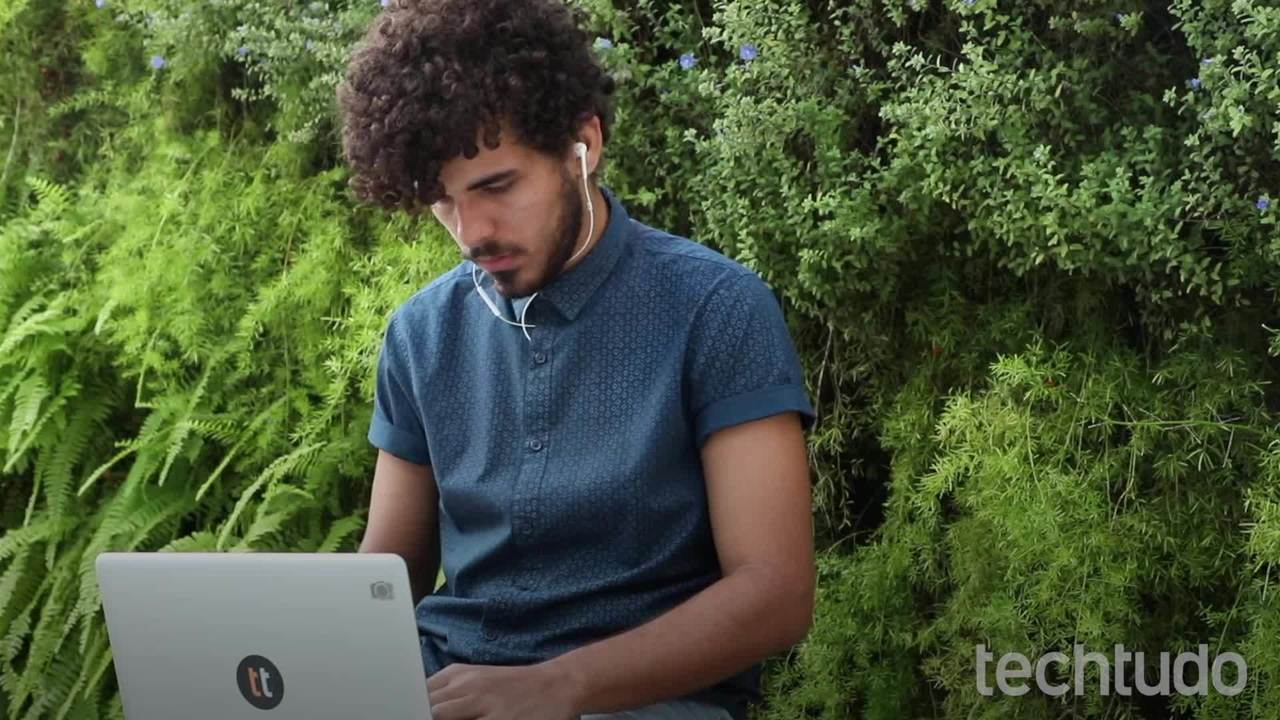
Get to know the new Gmail's named functions
Want to buy a cell phone, TV and other discounted products? Meet the Compare dnetc
1. Message Cancellation
Enable unsubscribe in Gmail Photo: Reproduction / Ana Letcia Loubak
Who has never sent an email without having completed the text, sent a message to the wrong person, forgot an important attachment or regretted what they had written and wanted to go back? Situations like these are very common, and the good news is that, thanks to a feature available in Gmail, it is possible to unsubscribe.
To do this, simply click on the gear icon, select "Settings" and then the "General" tab. Find the "Cancel Submission" section and set a grace time. Warning: You have up to 30 seconds to cancel the upload. Next time you regret it, just click "Undo". The message goes back to the drafts box.
2. Automatic Holiday Response
Set up an automatic vacation response in Gmail Photo: Playback / Ana Letcia Loubak
Gmail allows the user to create an automatic message for use during absence periods. The function is useful for informing business contacts about the inability to respond to emails received during holidays or when you are without regular Internet access, for example.
To set the default message, go to Gmail settings and on the "General" tab, uncheck "Automatic Vacation Reply". Enable the feature and enter the start and end date of your vacation. Finally, customize the text and save the changes.
Enable the "reply to all" option in Gmail Photo: Playback / Ana Letcia Loubak
On the desktop, we often get emails copied to many people. As the Gmail default setting only responds to the sender of the message, users often forget to use the "Reply All" option and end up leaving the other contacts involved in the subject out of the box. loop of emails. To save time and avoid potential inconvenience, change the response preferences in Settings> Default Response Behavior.
Google Hangouts makes it easy for coworkers to communicate Photo: Reproduction / Ana Letcia Loubak
Integrated with Gmail, Google Hangouts is a tool that makes it easy to communicate with coworkers. If someone sends you an urgent email, for example, you can reply by chat using the instant communicator. Hangouts also allows you to create video conferences with up to 10 people, a useful function for scheduling meetings. Explore the full potential of the tool from the left sidebar in Gmail.
5. Message sending schedule
Schedule Gmail messaging Photo: Playback / Ana Letcia Loubak
Those who work in multinational companies certainly relate to colleagues in different time zones. By scheduling an email, you can ensure that the message is received at a more appropriate time. The function is also useful for those who prefer to plan sending important content in advance, for example. Schedule a simple email: Just write the message as usual, and instead of pressing "Send", click the arrow next to the button. That done, select the date and time the text fired.
6. Receiving Emails from Other Accounts
Enable receiving messages from other accounts Photo: Reproduction / Ana Letcia Loubak
Receiving messages sent to other accounts is especially useful for people who have a preference for the Gmail interface, but work for a company that uses services from other platforms, such as Outlook.
To increase productivity and focus all your emails in one place, go to Settings and follow to the "Accounts and Import" tab. In the "Verify email from other accounts" section, select "Add an email account" and enter the desired address.
7. Create Email Filters
Filters are powerful features to keep your inbox organized and, in the corporate environment, can help optimize workflows and processes. With the tool, messages sent by your boss can go directly to favorites, for example.
Create filters from the Gmail search box Photo: Reproduction / Ana Letcia Loubak
To configure filters, click the right arrow on the search bar. Then fill in the desired gaps. The fields can be used individually or simultaneously. In this case, we want to filter all messages from a given sender that contain the word "report" as well as attachments. After detailing the information, select "Create Filter".
Select the actions the filter should perform Photo: Play / Ana Letcia Loubak
On the next screen, select the actions that the filter should perform, such as "star" and "always mark as important". It is also possible to forward or delete the message automatically, among other options.
Activate confidential mode to enforce content protection Photo: Reproduction / Ana Letcia Loubak
Gmail's confidential mode is ideal for sending sensitive or sensitive content. The feature allows you to set a password protection to view the message and destroying it automatically after the selected time period.
To send confidential emails, type the text as usual and, at the end of the dialog box, select the lock icon. Then determine the email's expiration date and choose whether to send a password to the recipient. No need to elaborate codes, as they are automatically generated by Google.
