When you open a new tab or start typing an address in the Safari iOS (iPhone or iPad), the page shows a group of shortcuts. These shortcuts are either native to the system or changed by the user himself, who often uses Safari also on the Mac and syncs via iCloud.
If you have never realized that it is possible to choose what will appear on this page, then know the procedure in this tutorial.
What appears in Safari when opening a new website are called Preferred, which are nothing more than shortcuts to sites you like or go to. You can configure these shortcuts however you want, to make it even easier and more convenient when you need to use the internet.
Bookmark a website in Safari
To bookmark any site, it’s very easy:
Step 1: open the desired web page in Safari and tap the Share button at the bottom of the screen.

Step 2: Touch the “Add Favorite“. You can also choose to add to Preferred, which we will explain later on what it means.
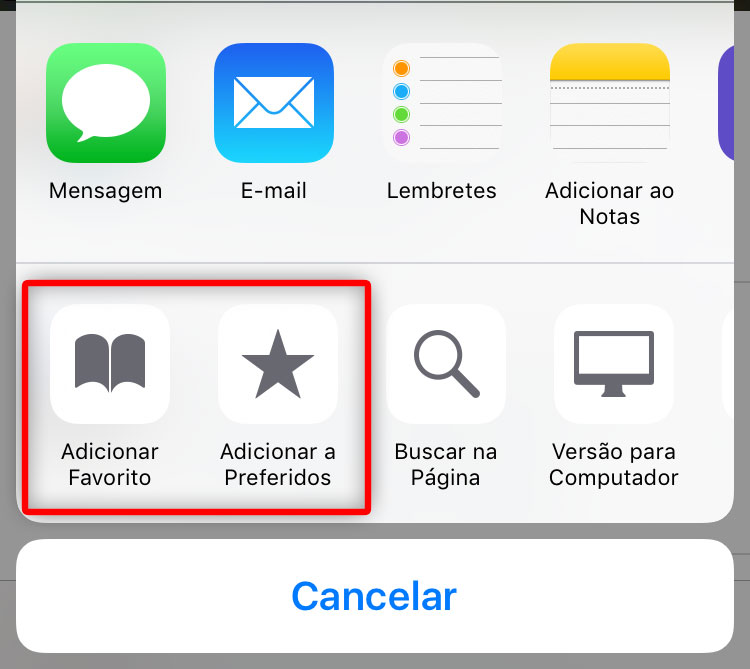
Delete a bookmark
To delete a favorite, just touch it and hold for 2 seconds, until the menu to delete appears.
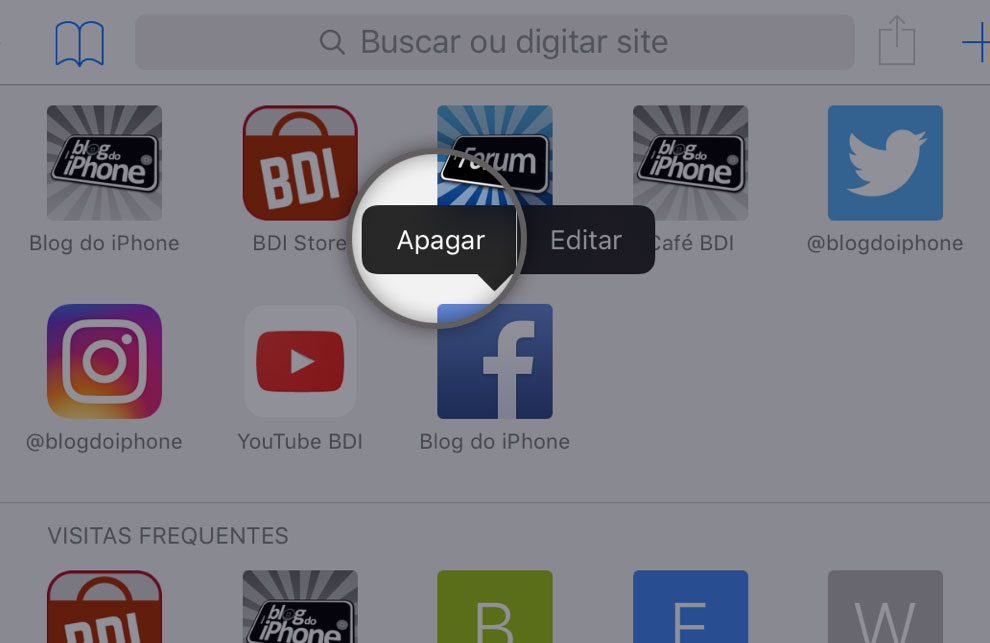
Create a folder in Favorites
To make your organization easier if you have dozens of saved favorites, it is possible (and advisable) to create folders to divide shortcuts into subjects.
Step 1: Touch the Favorites button at the bottom of the Safari screen.
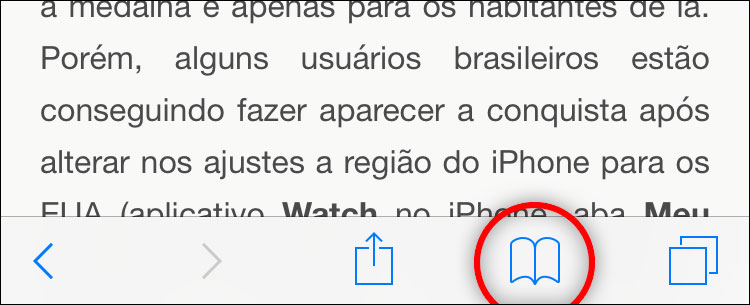
Step 2: At the bottom of the screen, you will see the button To edit. Touch it.
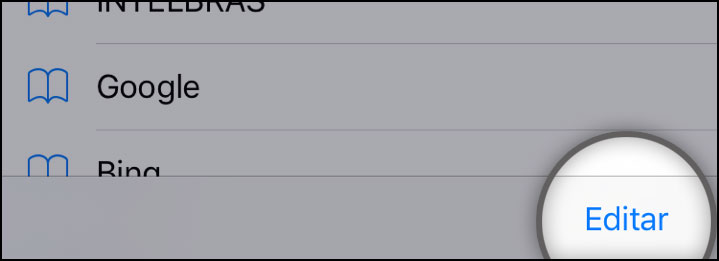
Step 3: The button New Folder will appear and you can then create your own. Note that at this point, you can also delete other folders or favorites.
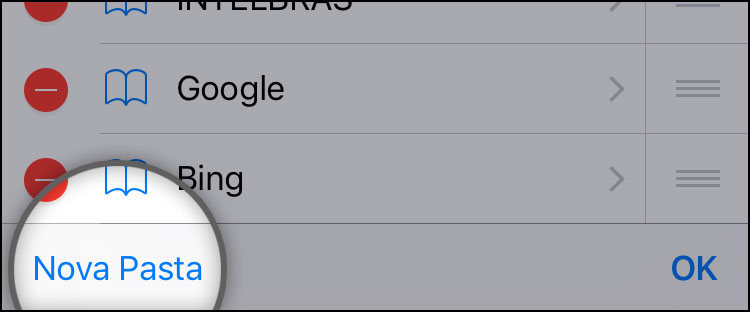
Configure Preferences
Do you know the difference between Favorite and Favorite?
A certain confusion was created with the Portuguese translation of something that in English is bookmark. Since the beginning of the great internet browsers, like the late Netscape Navigator, the sites placed on a preference list have been translated into our language as Bookmarks. But then Apple came and decided to put on Safari a kind of “favorites of favorites”, which highlights when opening a tab just a few shortcuts of the hundreds that we usually add. In English, she called it Favorites.
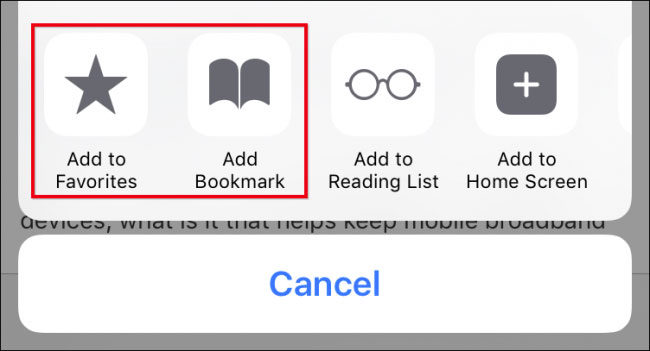
That is, those Favorites are not our Favorites. And now, José? In the end, the translation of bookmarks continued as Bookmarks and that of favorites stayed Preferred. If we fix these definitions well, there will be no confusion.
If you have several folders in Safari’s favorites (created by the computer or on the device itself), you can choose one of them to be your default Favorites folder. To do this, follow the steps:
Step 1: Open the Settings application.
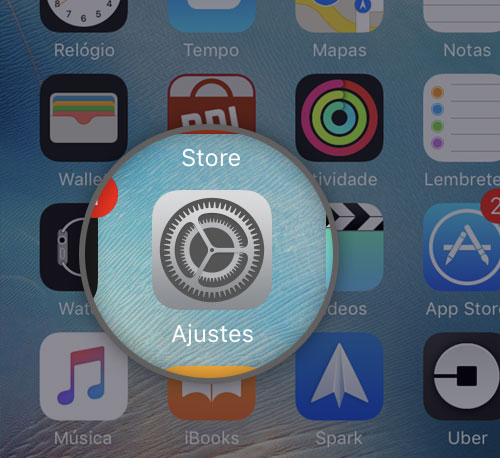
Step 2: Look for the Safari option.
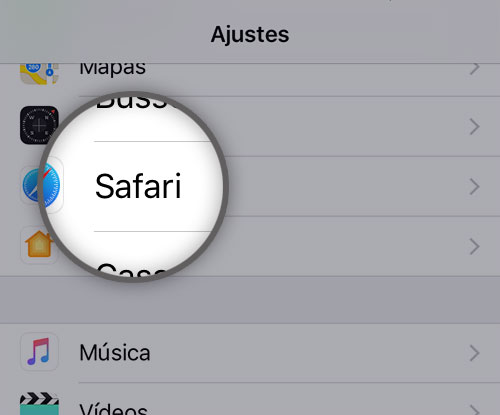
Step 3: Touch the menu Preferred.
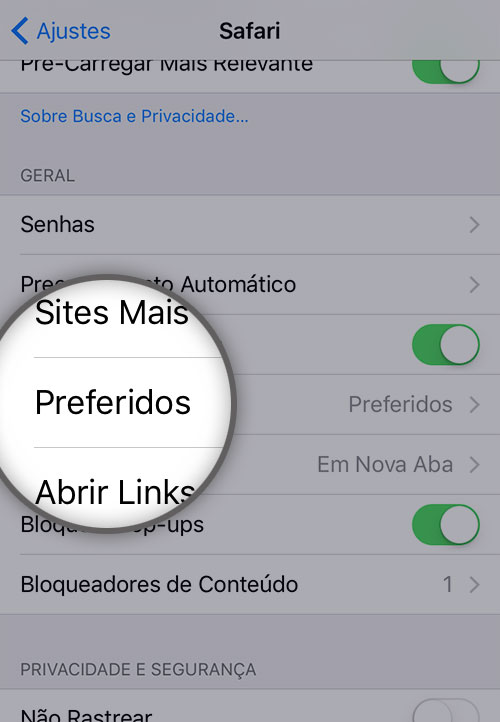
Step 4: Choose the folder you want to leave as the default.
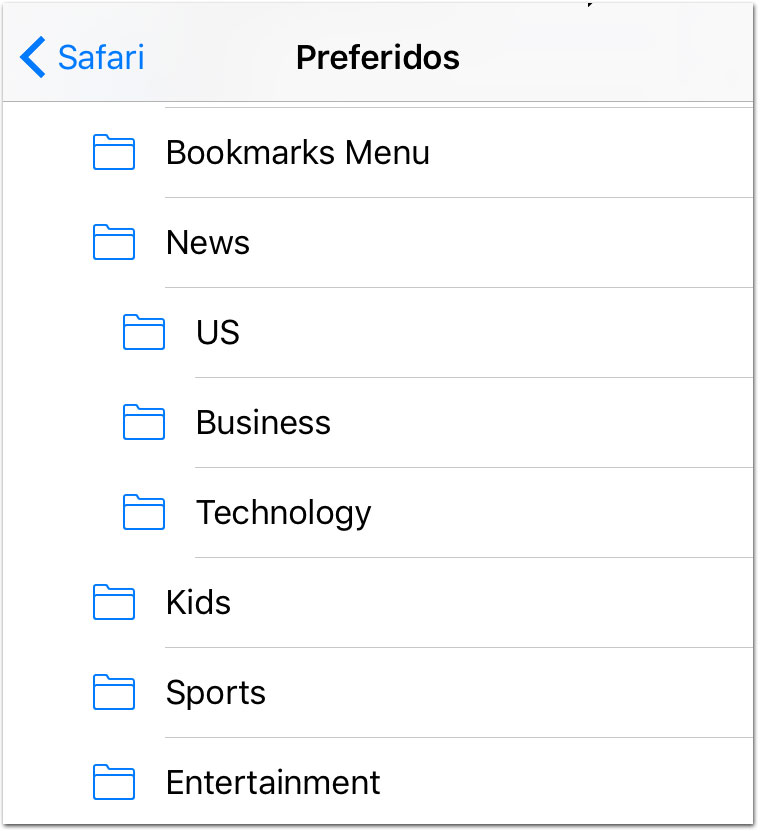
From there, any bookmarks in the folder you chose will appear as shortcuts when you open a new Safari tab. Thus, it will be more practical to have access to them.
This and other tips are in our free book 100 iPhone and iPad Tips. It is not necessary to subscribe to any newsletter, or like any Facebook page, or even follow us on Twitter to get your copy. There are no pranks, no hidden tricks, something rare today on the internet. It is available at iBook Store from Apple at this link. Good reading. ?
