Control your Impress presentation using Android
Libre Office is a great office suite comprised of a variety of free and fully cross-platform software, including Impress. 
Impress is software for creating presentations similar to Microsoft Power Point and today we are going to show you a feature to further improve your performance when presenting a lesson or project.
LibreOffice Impress Remote
Libre Office Impress Remote lets you control Impress from your Android Smartphone and connect via Bluetooh, with which you'll be able to move slides back and forth, allowing for a much more fluid and professional presentation.
Just like Libre Office this free android apps can be downloaded around here, install it on your Smartphone and now we will configure Libre Office so that it can be controlled in this way, it is essential to also say that your computer must have connection via Bluetooh or both Smartphone and Computer must be on the same Wi-Fi network. Open Libre Office v at Tools and then in Options  Navigate left panel at LibreOffice Impress and in the option General make sure that the option Enable remote control is enabled if it is not enabled.
Navigate left panel at LibreOffice Impress and in the option General make sure that the option Enable remote control is enabled if it is not enabled.
Impress is now ready to be controlled, turn on Bluetooth on your computer and your Smartphone and open the App on Android, so both should pair up and you can control your presentation remotely; To use the feature over the Wi-Fi network you will need to know your computer name and IP to configure the application.
To know the name of your computer in Ubuntu, click on the gear in the top panel at the top right and click "About this computer" 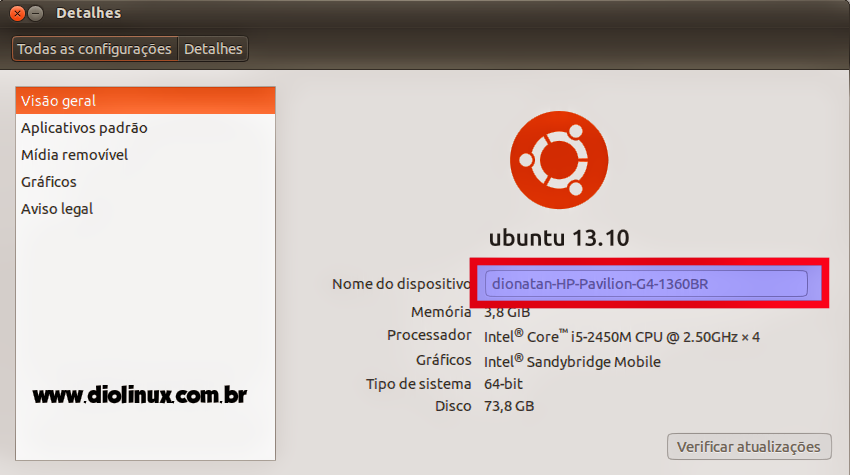 The name of the computer is spelled in the image above, see your name and put in the application when it asks, to know your IP too simple, click on the icon that represents the network in the top panel of Ubuntu, be sure to be connected to the same Wi-Fi network as your Smartphone and click "Information"
The name of the computer is spelled in the image above, see your name and put in the application when it asks, to know your IP too simple, click on the icon that represents the network in the top panel of Ubuntu, be sure to be connected to the same Wi-Fi network as your Smartphone and click "Information"  The part marked in red shows you the IP of your machine, just put it in the App and enjoy!
The part marked in red shows you the IP of your machine, just put it in the App and enjoy!
It is also possible to know your IP by the command:
ifconfig
Observing the connection on the line wlan. That's it guys next time! Want to stay on top of everything that happens here?
