If you use an iPhone or an iPad and still don't know Clips, it's time. It is a completely free and complete application offered by Apple for editing photos and videos.
Keep reading below to know everything about it and learn how to use this app!
1. What do Clips?
The first part of our article will be dedicated to an explanation about this application completely free for video editing. If you just want to know how to use it, just move on to the next topic.
Clips is software created by Apple that is in the category of video editors. It was released on the iOS App Store in April 2017. Currently, it only works on devices with iOS 13.0 or higher that are 64-bit.
Functionalities
The application is very simple to use. As soon as you open it, the user is faced with the front camera, allowing new video clips to be created at the touch of a button, or by joining photos and videos from the gallery of your device.
After recording, clips can be added to a project timeline, then allowing them to be shared on social media. Within the Clips, it is still possible to add filters and effects.
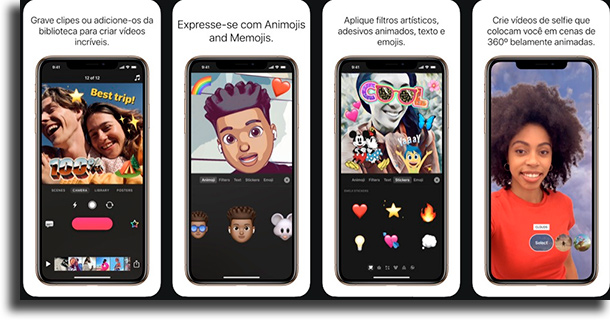
- Capture moments: to use, very easy. Simply press the record button or select clips or photos from your library. Use your fingers to zoom or create camera movements, making everything much more dramatic;
- Animate the scene: through Clips, you have access to Memoji and Animoji, Apple's animated emoji. With them, you can transform yourself into an owl, a dragon, an animated version of yourself or more, using your facial expressions and your voice.
Use the stickers and animated emojis that accompany your movements to make everything even more personal and dynamic;
- Voice to text: with Clips, adding subtitles to videos becomes simple, since with Real Time Titles you will transform everything you say into animated subtitles and signs. Talk while you're recording and you're done. To adjust, just touch the screen, you can change the style and more;
- Filters: another feature of Clips is the filters, always present in apps to edit images and videos. Through them, you'll be able to add camcorder filters, retro stickers, colorful posters with animated backgrounds, realistic or stop-motion filters and more.
In addition, you can add soundtracks created by you, your favorite songs or let the app add the most appropriate songs for you;
- Augmented reality: with the Clips “Selfie Scenes”, you will be able to transport beautiful and animated landscapes, transport crazy labs or even movie scenes to your camera, making sure you are in them.
All scenes are a complete 360 experience, so that when you move your smartphone the background images move together.
- Easy sharing: one more really attractive thing about Clips is how easy it is to share your creations. Through AirDrop, by email, on social media or by saving to Archives, you have many ways to share.
In addition, you can send unfinished projects for friends to add their own clips;
- Synchronization: As Clips works together with iCloud, everything you edit on one device will be available on the others, and you can create it in a multiplatform way. Record on iPhone and proceed to iPad without any interference.
2. How to use it?
Now that you know everything about Clips, knowing everything you can do with it and what it does, now we will teach you how to use it to create your own videos.
First of all, you will need to follow the link to the App Store to download the application on your iPhone or iPad. With it installed, read on to learn how to use!
Record a new clip
- Recording videos using the Clips app is really easy. To start, open the app;
- Then click on the "Projects" in the upper left corner and then in"Create new";
- Now, to start recording, hold the pink record button. If you don't want to hold it, just drag it upwards from the button to keep it active;
- To finish recording, just release the button. In case you have locked it, click on it once to stop;
- The recorded clip is on the timeline at the bottom of the screen;
- To watch, click on a clip in the timeline and the play button.
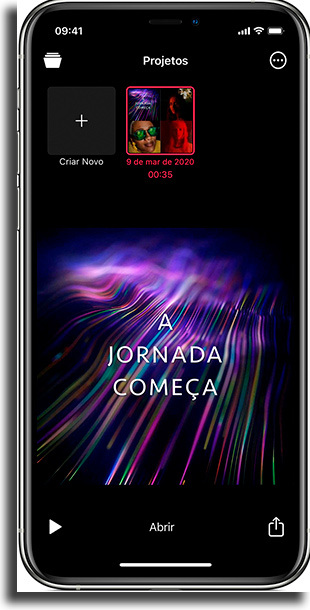
Add more clips to a video
You can continue recording new clips to add them to the timeline, creating a video. After recording a new one, it will appear right after the clips already recorded. However, it is possible to add from your library:
- click in"Library";
- Select an existing photo or video;
- Hold the record button for the amount of time you want the photo or video to appear. For example, selecting a photo and holding for three seconds will make it appear for three seconds. Selecting a video and holding it for ten seconds will add the first ten seconds of it;
- After adding a clip, you can rearrange or remove:
- To rearrange them, hold a clip on the Clips timeline and drag it to the left or right;
- To delete a clip, select a clip and click the"Delete", or drag it to the top of the screen.
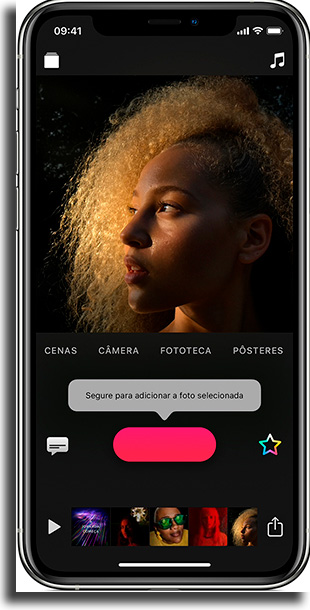
Add a selfie scene
This is a feature of Clips that is only available on iPhone X, iPad Pro 2018 and those that came later. Using the TrueDepth camera, you can place yourself anywhere you want, with a 360 degree experience. To use:
- click in"Scenes";
- Select the Scene that you want to use;
- Hold your smartphone in front of you and hold the record button to add the scene to your timeline.
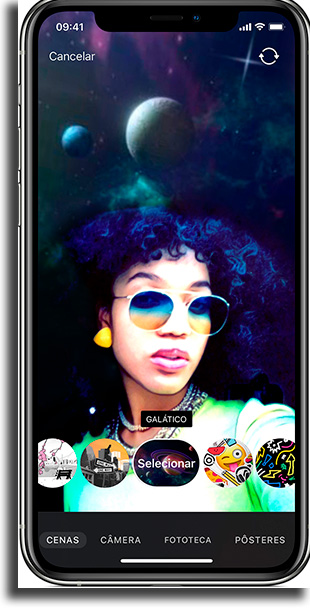
Share videos
- If the video you want to share is not open, click the buttonProjects in the upper left corner;
- If you don't see what you want, swipe left to see all the projects and then click on what you want;
- Click theTo share and choose how you want to do this.
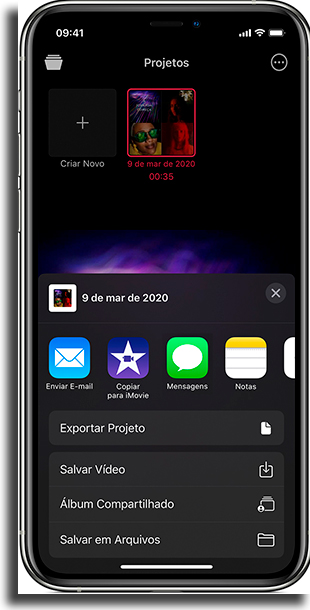
Delete a project
- Finally, to delete projects, first click on theProjects;
- Select what you want to delete;
- click inMore Options represented by three points and then in Delete. Confirm by clickingDelete Project.
So, what did you think of Clips?
Leave in the comments your opinion about this video editing app and if you already knew it. Don't forget to check, too,
A more complete solution, which works on both Windows computers and Macs oMovavi, a video editor that does everything, offering you professional capabilities. Follow our link and start using it now with a free trial period!
