Sending a Christmas message is a loving way to remember friends, boyfriend, family and other special people on occasion. To wish Merry Christmas, you can use Canva to make personalized cards for free. After a quick registration, the platform offers several Christmas templates so that the user can edit and send messages. Then just download the art and share it on social networks, like Instagram, Facebook and Twitter, or on online messengers, like WhatsApp and Telegram.
READ: 6 places you can not post photos on Instagram; check out
To create an account on Canva, you need to use an email address or register by importing data from Facebook or a Google account. In the following tutorial, see how to create a Christmas message using Canva.

Tutorial shows how to create a Christmas card using the online service Canva Photo: Marvin Costa / dnetc
Want to buy cell phones, TV and other discounted products? Meet Compare dnetc
Step 1. Access the Canva page on dnetc and click on "Access";
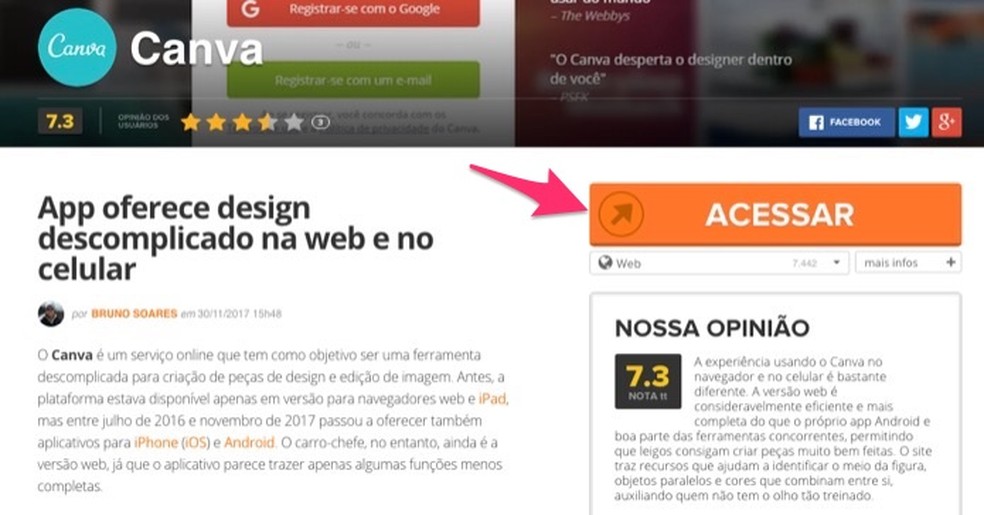
When accessing the Canva editing platform through dnetc Downloads Photo: Reproduo / Marvin Costa
Step 2. Use one of the registration options or login to access the resources offered by the platform;
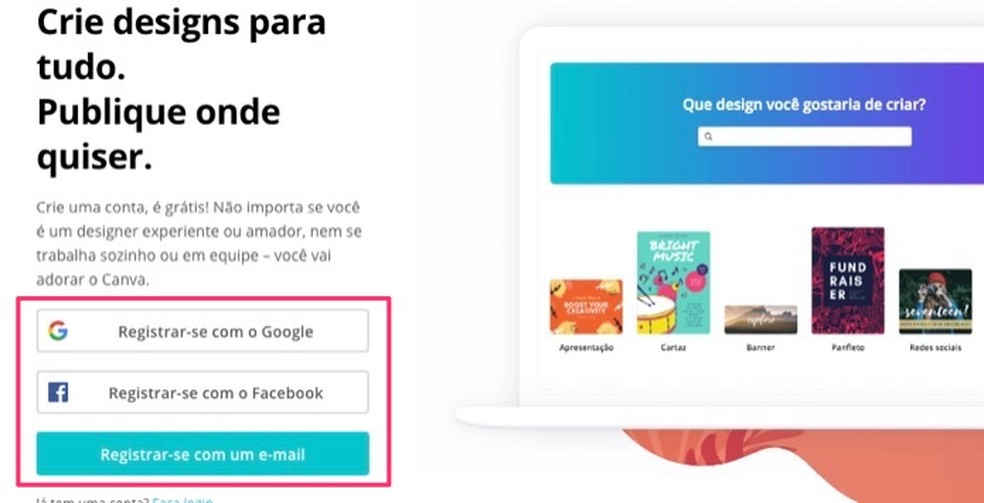
Signing in as a user of the Canva online service Photo: Reproduo / Marvin Costa
Step 3. Type in the search bar the term "Christmas" and click on the result "Christmas Card";
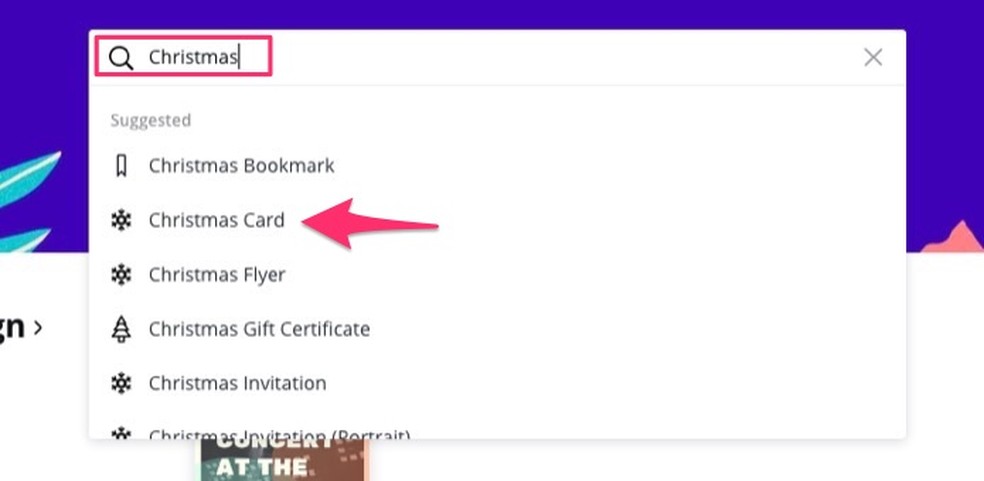
Action to find Christmas cards available for editing on the Canva online service Photo: Reproduction / Marvin Costa
Step 4. Click on one of the models presented so that it opens in the service's edition screen;
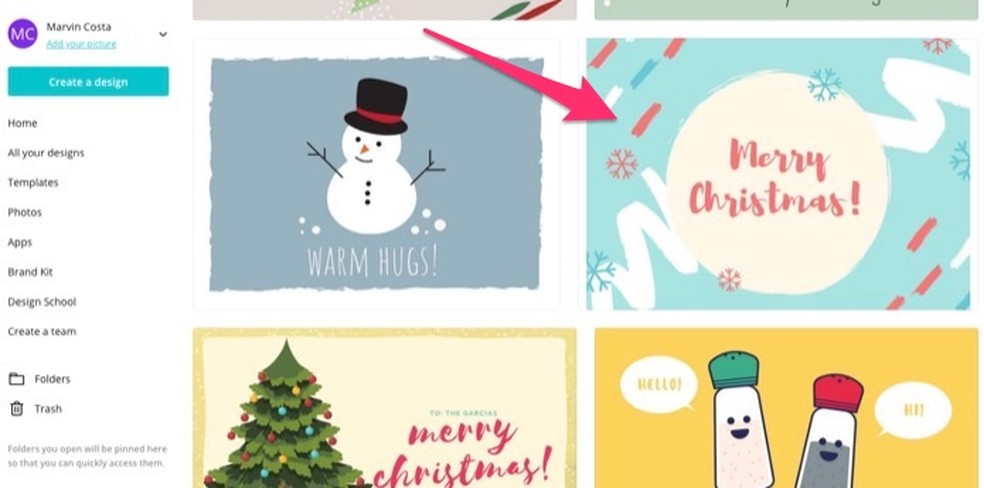
Action to open an editable Christmas card template on the Canva online service Photo: Reproduction / Marvin Costa
Step 5. Click on a text area to select the original sentence of the model. Then enter the message you want. You can make an evangelical Christmas message, for example;

When to select a text for editing on the Canva online service Photo: Reproduction / Marvin Costa
Step 6. To add new text boxes to the model, click on the "Text" option on the left side of the screen;

When adding new text boxes to a Christmas card template in Canva Photo: Reproduo / Marvin Costa
Step 7. Click on one of the suggested texts so that it is inserted in the card model in edition;
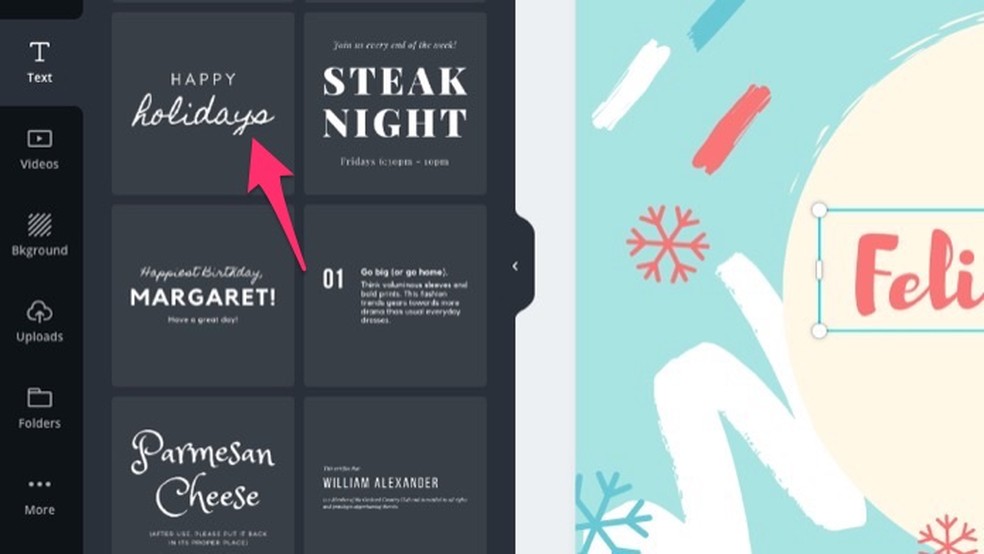
When adding a text area to a Canva template Photo: Reproduo / Marvin Costa
Step 8. Edit the new text box with a personalized message;

When editing text in a Canva Christmas template Photo: Reproduo / Marvin Costa
Step 9. After completing the edits, click on the arrow icon in the top menu of the screen. Then click on the type of document selected in the "PDF Print" area;
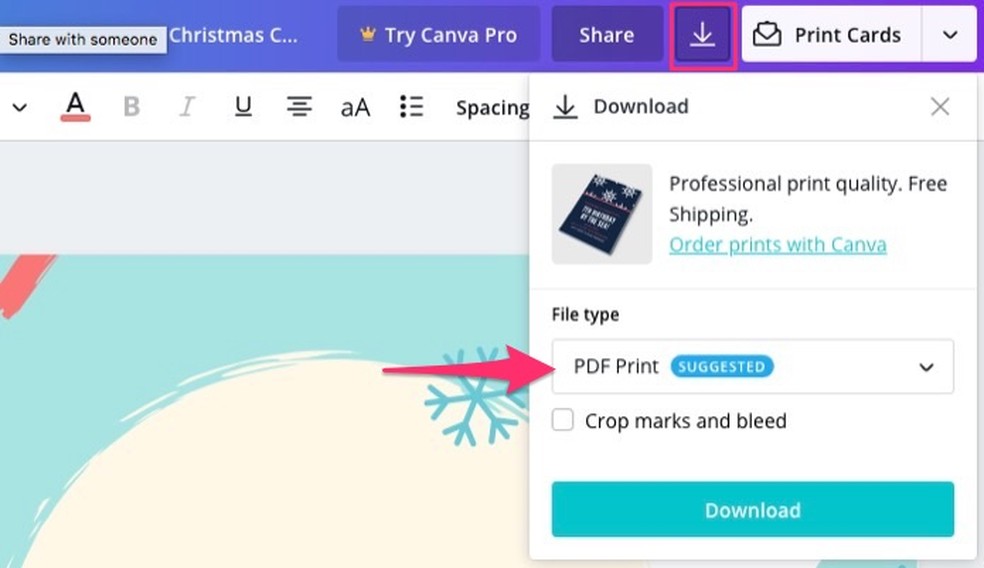
When viewing the options for downloading a Christmas card template in Canva Photo: Reproduo / Marvin Costa
Step 10. Click on one of the available file types. The "JPG" option makes your Christmas card compatible with the main messaging platforms and social networks;
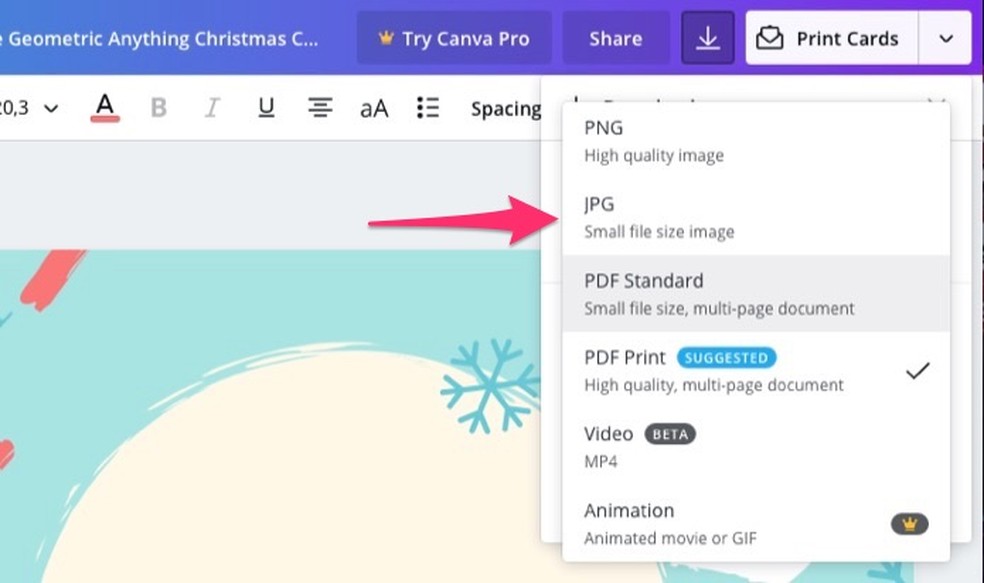
Choosing a document type to save a Christmas card created on the Canva online service Photo: Reproduo / Marvin Costa
Step 11. Click on the "Download" button to have the card downloaded to your computer.
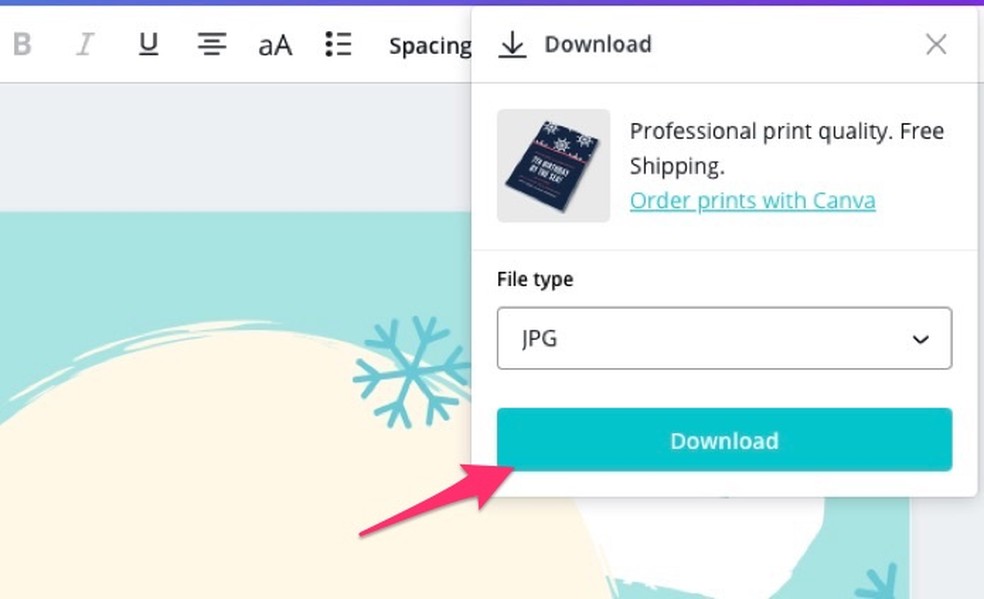
By downloading a Christmas card created on the online service Canva on the PC Photo: Reproduction / Marvin Costa
Use the tip to create a Christmas tribute to your friends and family using Canva.
What are the best apps for photo editing? Comment on dnetc's forum

How to view photos archived on Instagram
