Company lists five tasks to increase the performance of home office notebooks
Home office became the buzzword in this quarantine period caused by the pandemic of the new coronavirus COVID-19 in many professionals are working from home. For this reason, the notebook has become an essential tool for performing tasks and fulfilling commitments. Having a device with a high level of performance and able to offer a smooth journey without fundamental crashes. Thinking about it, the Samsung created a list with five tips to enhance the performance of your device and increase your productivity.
Remove temporary files
Throughout the day, we spend long hours using the Internet – whether to find information, access email or make video conference calls. To make accessing these services faster, web systems save temporary files to your machine in the form of cache memory. The problem is that these files are internal space. So, in order not to hinder the performance of your machine, it is a good recommendation to perform a disk / cache cleaning using the tool that already exists in the Windows.
To access the tool in Windows and delete the temporary files just follow the steps below:
- In the search box on the taskbar, type disc Cleanning and select Disc Cleanning in the results list.
- Select the drive you want to clean and select OK.
- In Files to exclude, select the file types to be removed. For a description of the file type, select it.
- click in OK.
If you need to free up more space, you can also delete files from the system:
- In Disk Cleanup, select Clear system files.
- Select the file types to be removed. For a description of the file type, select it.
- click in OK.
Eliminate underused programs
Another important point to ensure a high level of productivity is to check the programs installed on your notebook. Check all the existing programs on your device and, if possible, uninstall through the Control Panel those that you used to solve a specific problem or task that you haven't used in a long time. Little used programs consume internal space on your device, in addition to creating entries in the system registry that are underutilized. You will probably notice the performance improvement right away.
You can remove programs from your computer using Windows 10 by following the steps below when accessing the Control Panel:
- In the search box on the taskbar, type Control panel and select that option in the results.
- Select Software > Programs and resources.
- Right-click on the program you want to correct and select To repair or if it is not available, select Change. Then, follow the instructions on the screen.
Open few tabs in your browser
It is very difficult for you to use a browser to browse the Internet and keep only one page open in one tab. It is normal to open several tabs to be able to perform several tasks at the same time and, in order not to have to do the search again or search for the page you were on, many prefer to keep the tab open. However, this attitude can consume a lot of memory on your notebook (mainly depending on which browser you use).
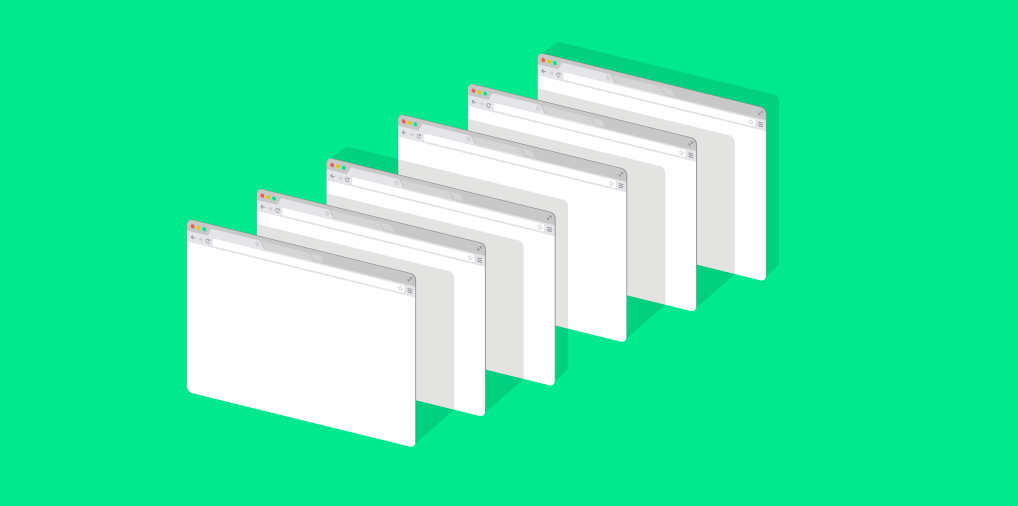 Opening many tabs can be practical, but it consumes a lot of your notebook's memory
Opening many tabs can be practical, but it consumes a lot of your notebook's memorySo, the simple tip: close the flaps that are not being used and choose to open them again when really necessary. The fewer open tabs, the less memory consumed and the higher the performance level of your machine.
Do not run programs automatically
When installing programs, many of them come with the option of automatically running when the initial system is already enabled, by default. However, this type of practice ends up consuming a lot of time to boot your device. Therefore, whenever possible, prevent programs from running automatically in the background when starting the notebook.
This option can be accessed directly through the Windows Task Manager which allows you to view programs and disable this function from the application. With less memory consumed and the processor directed to the task being performed, there is a possibility that performance will be high.
The step-by-step instructions for disabling the automatic startup option for programs can be viewed below:
- Select the button Start and then select Settings > Apps > Initialize. Make sure that any apps you want to run at startup are Activated.
- If you don't see the option Initialize in Settings, right-click on Start and select Task Manager and then select the tab Initialize. (if you don't see the guide Initialize select More details). Select the app you want to change and then select Enable to run it at startup or Disable lest it be executed. Watch the video to see how to do this.
Adjust brightness to save battery
One of the components that most consume the battery of your notebook is the screen. To ensure battery life and also to minimize eye strain, adjusting the brightness of the image is essential. To access this configuration directly, just press the keys FN + F2 or FN + F3, and you can decrease the brightness when indoors, in low light, or increase it, in bright outdoor environments, such as a balcony, garden or yard.
BNUS: Use two monitors
This tip for those looking for more comfort and productivity. If it is necessary to analyze files simultaneously, choose to work on two screens, with a Samsung monitor complementing the experience offered by the notebook. Who knows, maybe even using a curved monitor from the brand, increasing the immersion in the work and decreasing the peripheral distraction, in it?
There are two curved monitors from Samsung that we recommend to boost your home office experience:
 Samsung's curved monitor offers high image quality and a high level of immersion
Samsung's curved monitor offers high image quality and a high level of immersion- 32 ″ UHD HRM Samsung monitor: The design of this monitor is simple but offers a 4K quality image and high sharpness to provide more vivid colors. Perfect for professionals who work with editing and manipulating images and photos.
 Even with a simple design, this Samsung monitor provides a high quality image
Even with a simple design, this Samsung monitor provides a high quality imageNotebooks to enhance your home office experience
In addition, we also have great notebook options that will not let you down during this quarantine:
 A simple setup notebook, but fast and practical
A simple setup notebook, but fast and practical A powerful notebook ready for the most demanding tasks
A powerful notebook ready for the most demanding tasks The Samsung Odyssey Gamer Notebook perfect for gamers
The Samsung Odyssey Gamer Notebook perfect for gamers