The vacation period is almost here, and some can hardly wait to hit the road (or the air) with family or friends. Regardless if you are used to going away from home or if you are a first-time user, it is good to understand that you have a powerful tool in your hands to face different types of situations (be they good or even bad): o iPhone.
Nobody, of course, wants to have problems at leisure, but it is impossible to prevent them from happening. So it is always good to have something to turn to when the situation gets tough; with that in mind, here are some tips on how to prepare your iPhone for a trip.
Backup
Are you going to travel? Back up your iPhone. Aren’t you going to travel? Back up your iPhone. ?
Backup is that kind of thing that never hurts – after all, losing all of your information (especially these days) can be something, let’s say, counterproductive. So the first step is to save your data somewhere, whether on iCloud or locally, on the Mac.
To make a backup in iCloud, just activate the option “iCloud Backup” in Settings »Apple ID» iCloud »iCloud Backup. Remember that Apple makes 5GB of free storage available to all users; therefore, if you have a lot of content, you may need to subscribe to a larger space.

To back up your iPhone via iTunes (in the case of PCs or Macs running macOS Mojave 10.14 or earlier), simply connect your device to the computer with the USB cable (you may need to enter the iPhone password to allow access), open iTunes and find your device icon in the content bar. In the “Summary” tab, select the “This computer” option (in the “Backup” section) and then click “Backup Now”.
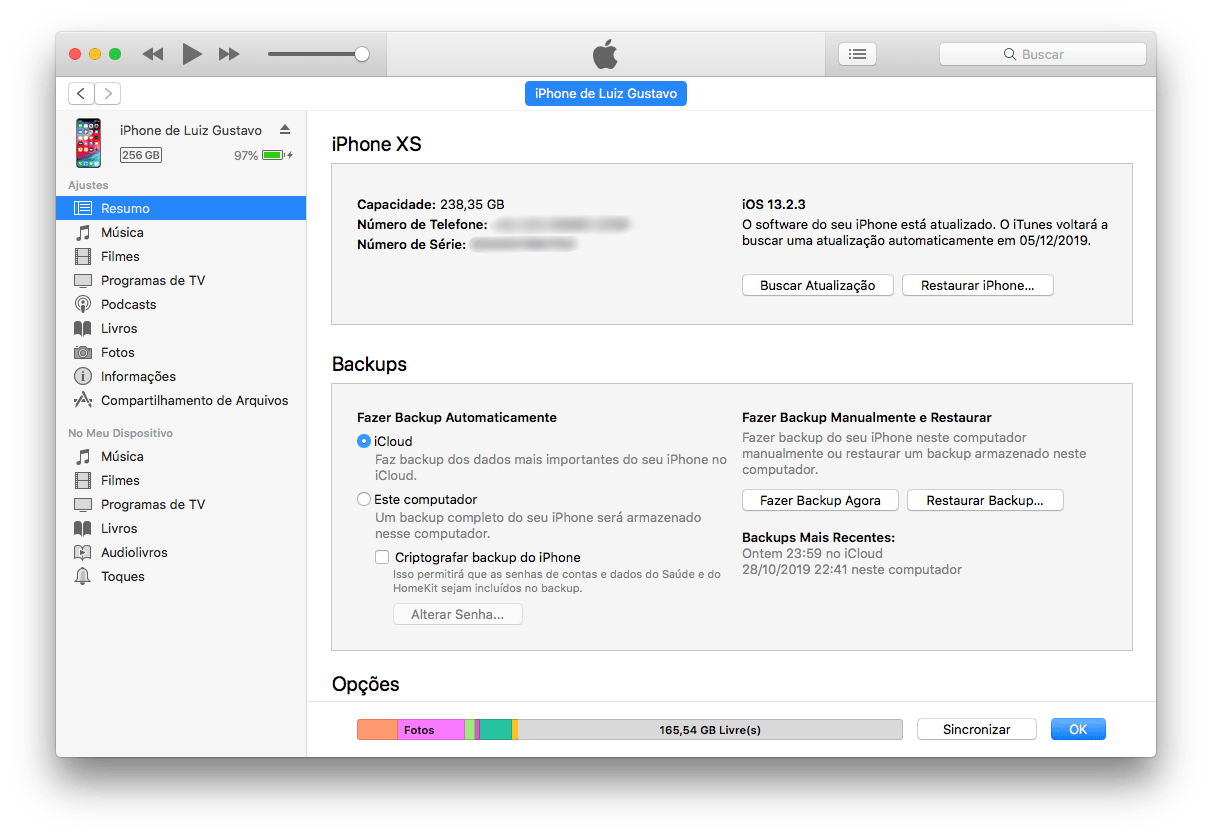
With the end of iTunes from macOS Catalina 10.15, managing devices like iPhones and iPads has migrated to the Finder, but the process remains just as simple to make backups. When connecting the device to the Mac, open the Finder and select the iPhone / iPad in the sidebar (it may be necessary to enter the iPhone password to allow access); then, in the “General” tab, select the option “Back up all data on this Mac” and click “Backup Now”.
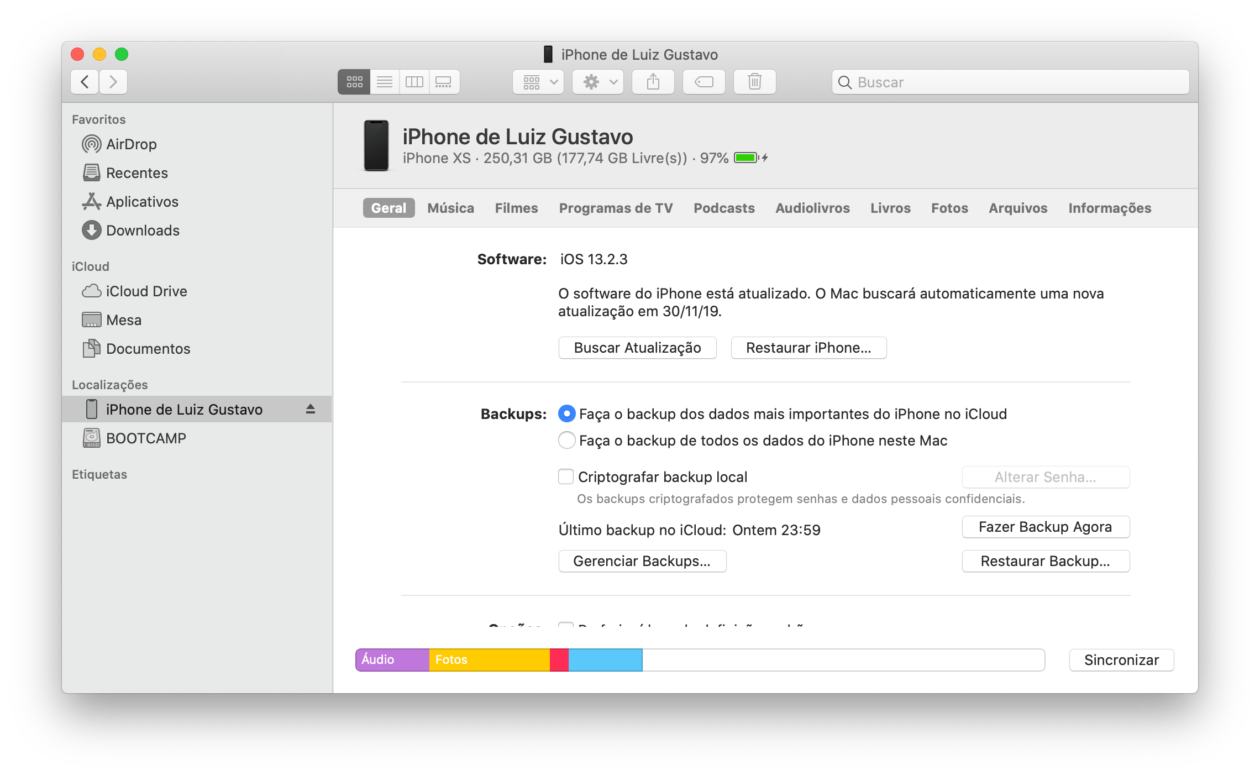
Settings
Airplane mode
After the backup, we go to another important step: the adjustments. In the case of air travel, the use of electronic devices during the flight is strictly prohibited, unless they are in Airplane Mode. To activate it, simply access the Control Center (or Settings) and touch the indicated icon.
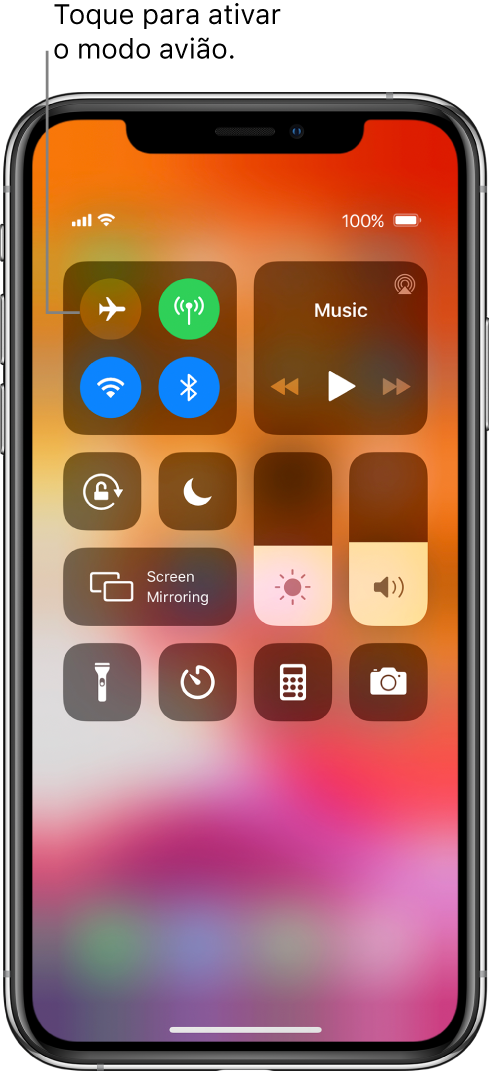
Automatically, mobile data and personal access will be disabled. Wi-Fi and Bluetooth will continue to work, so you can listen to music with wireless headphones and connect to the aircraft’s network, if applicable.
Mobile data
There are currently some plans that include roaming, that is, they can be used in several foreign countries. Still, many users have a limited data quota. So when you travel, choose settings that minimize data charges.
In iOS 13, it is possible to configure a new adjustment that saves the use of your data franchise, very useful in these cases. To do this, go to Settings »Cellular» Cellular Data Options »Data Saving Mode.

Another option is to disable the Wi-Fi Assistance feature, which uses cellular data automatically when the Wi-Fi connection is weak. To avoid excessive data consumption, disable this option at: Settings »Cellular» Wi-Fi Assistance.

Schedule
If you are traveling to another region or country, the time change can also be confusing, especially when taking flights (since the times on the board card are defined based on the region you are going to, not where you depart from ).
IPhone can change the clock’s time zone automatically, based on your location. To do this, go to: Settings »General» Date and Time and activate the option “Automatically”.
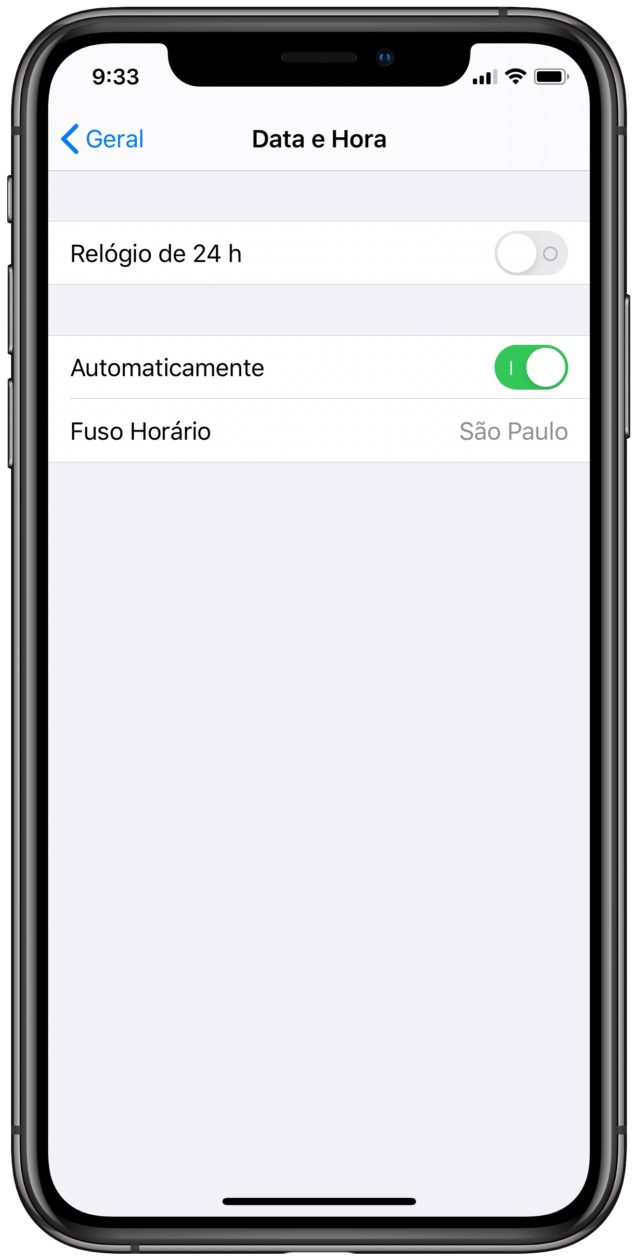
Medical Record and Emergency Contacts
As important as having a good trip is to be under the necessary care. In this sense, it is important that your medical information and conditions are checked in case something happens during the holidays. Fortunately, iOS offers an extremely important option, called Medical Record, which can be accessed through the locked screen and displays various information about you.
To configure your Medical Record, go to Settings »Health» Profile and Health and complete the list with as much information as possible. It is possible to check the Medical Record at any time also through the Adjustments.
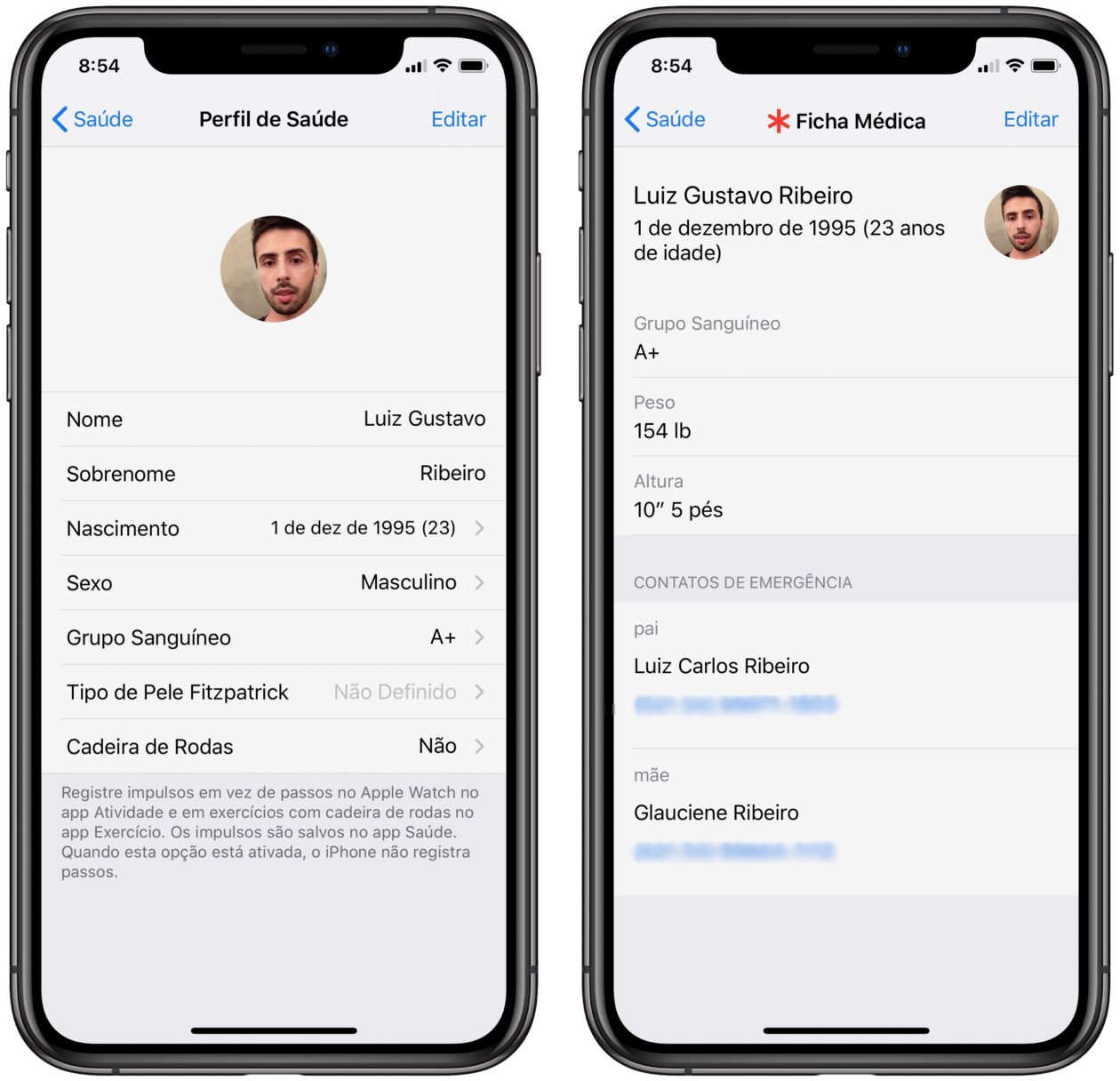
The Medical Record may also include your emergency contacts, that is, people who should be contacted if something happens to you. To define your emergency contacts, go to Settings »Emergency SOS and add the person (s).
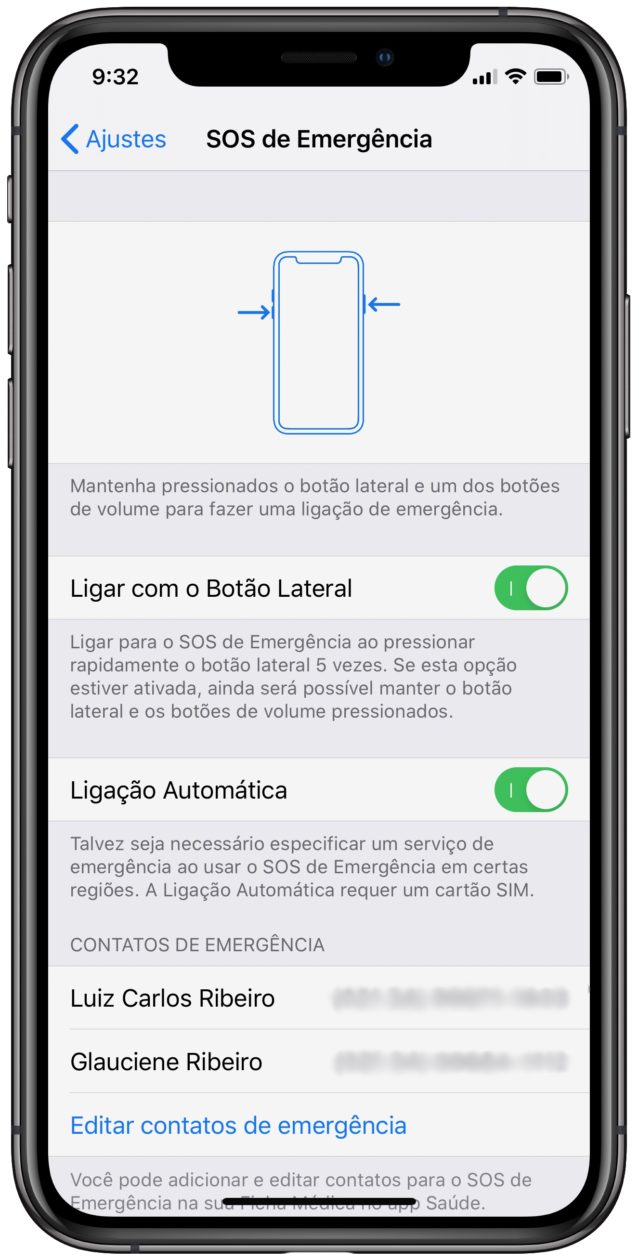
Applications
Navigation
Having passed the essential settings, there are still some other very important (but optional) tips if you are traveling to a place you do not know. In this sense, location is a very important fact when it comes to getting around in a new environment.
The tip here is to download a complete navigation app, which offers updated data and information for you to guide yourself during the trip. As we know, the app Maps (Maps) from Apple is great in the United States, but not so much in other regions. Generally, the Google Maps is the most suitable.
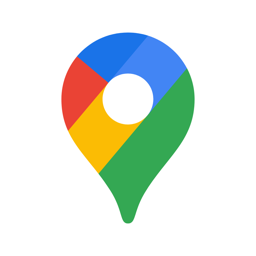
If you don’t want to be dependent on the internet, you can download a part of a map to view it offline; in the case of Google Maps, it is possible to define one (or several) regions to save offline, but it is good to remember that this will consume your device’s internal storage.
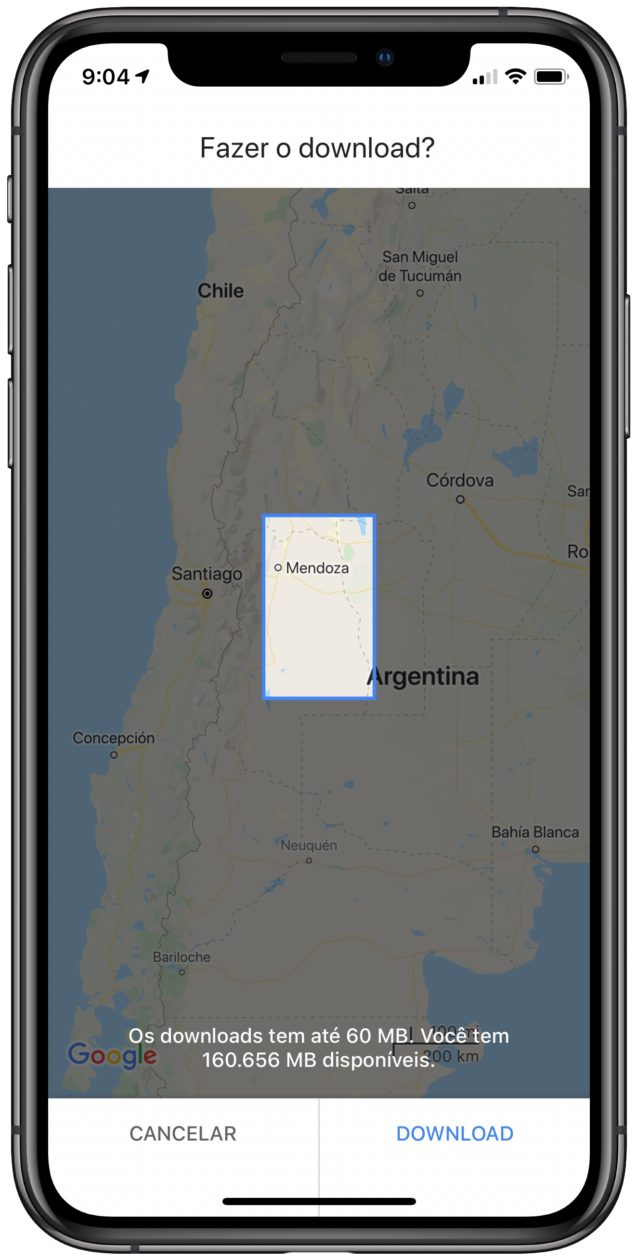
A translator
Communicating in another language (that you don’t know) is also not impossible. Several apps allow you to translate phrases or even understand what other people are saying in real time, contributing to communication not being a problem while traveling. A good option is the Translator and Dictionary, which allows you to play the content of a sentence in multiple languages.
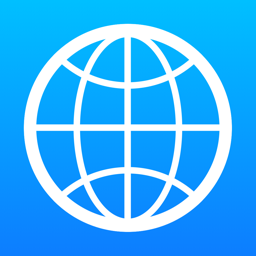
Time
Knowing how the weather will be during the trip is essential – no one deserves to go to the beach and the rain literally “gets the ride wet”. To check the weather in your region, the app Time (Weather) iOS native does a great job, as it checks the forecast based on your location and you can also add other places to the list.
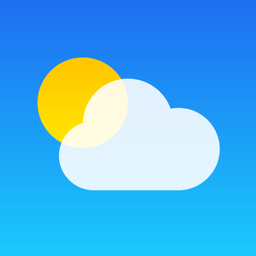
Time
in Apple
Version 1.3.5 (2.1 MB) Requires iOS 10.0 or superior
If you want something even more complete, The Weather Channel is a good option.

Extra Tips
Photo and video
Of course, travelers on duty love taking pictures and capturing moments with family or friends. So, having a nice photo and video app is a tip that certainly couldn’t be missing from this list.
Among the apps available today, there are a variety of options. For photos and videos, my indications are the Halide it’s the Filmmaker Pro, with which you will make great images and beautiful audiovisual productions.


Shopping
It is also practically impossible to think of traveling without wanting to take a small souvenir where you’ve been (or even a gift for someone). Knowing the risks of taking cash in some places, the iPhone is a great option to replace it (including the credit card).
If your card is compatible with the Apple Pay, Apple’s mobile payment system is a great option for travel. With it, you can buy using your debit / credit card in a much simpler way, just by bringing your iPhone closer to the establishment’s card machine.
Apple Pay is currently supported in several regions and tens of thousands of stores around the world. Check out our complete guide to all cards accepted by the system in Brazil.
· • ·
Did you like the tips? We hope so! Use and abuse the comments section to complement or provide your own tips!
Finally, of course, have a nice trip! ?✈️
top image: South China Morning Post
