The Photo Blender / Mixer app is an editor that creates photo overlays on Android phones. The result obtained from image blending is capable of presenting the double exposure effect. The free tool is available on Google Play and works with files uploaded from the gallery or freshly captured photos with the smartphone camera. Users can use more than two images in the montage, in addition to setting the level of blending and transparency to find the ideal match.
Those interested also have cutting and lighting options to adjust the image as they please. When finished, you can share the montage result on social networks and messengers such as Instagram, Facebook, and WhatsApp. It is noteworthy that the service applies a watermark with its logo in the corner of the figure. Here's how to quickly and easily create photo overlays on phones running Google's operating system. The app has no version available for Apple's iPhone (iOS).
Eight most used photo effects on Instagram; see how to use them

Photo Blender / Mixer app easily creates overlays on Android Photo: Rodrigo Fernandes / dnetc
Want to buy a cell phone, TV and other discounted products? Meet the Compare dnetc
Step 1. Install Foto Blender / Mixer from the dnetc page. When you open the app, tap the "Photos" icon to add the images to be used in the montage. Then choose whether you want to upload photos from the gallery or capture images with the camera;
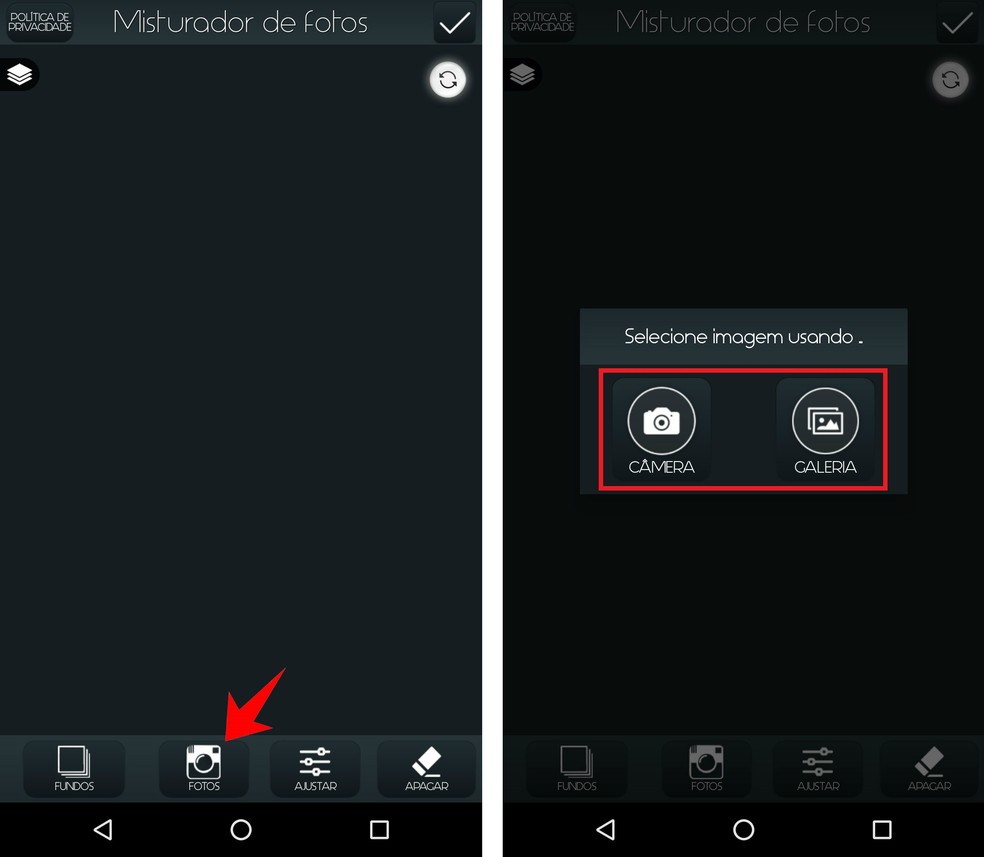
Photo Blender / Mixer uses photos from gallery or phone memory to create double exposure effect Photo: Reproduction / Rodrigo Fernandes
Step 2. Select a photo and then determine the area to use for the montage. You can mirror the image horizontally and vertically with the bottom buttons. Finish by tapping the "" cone;
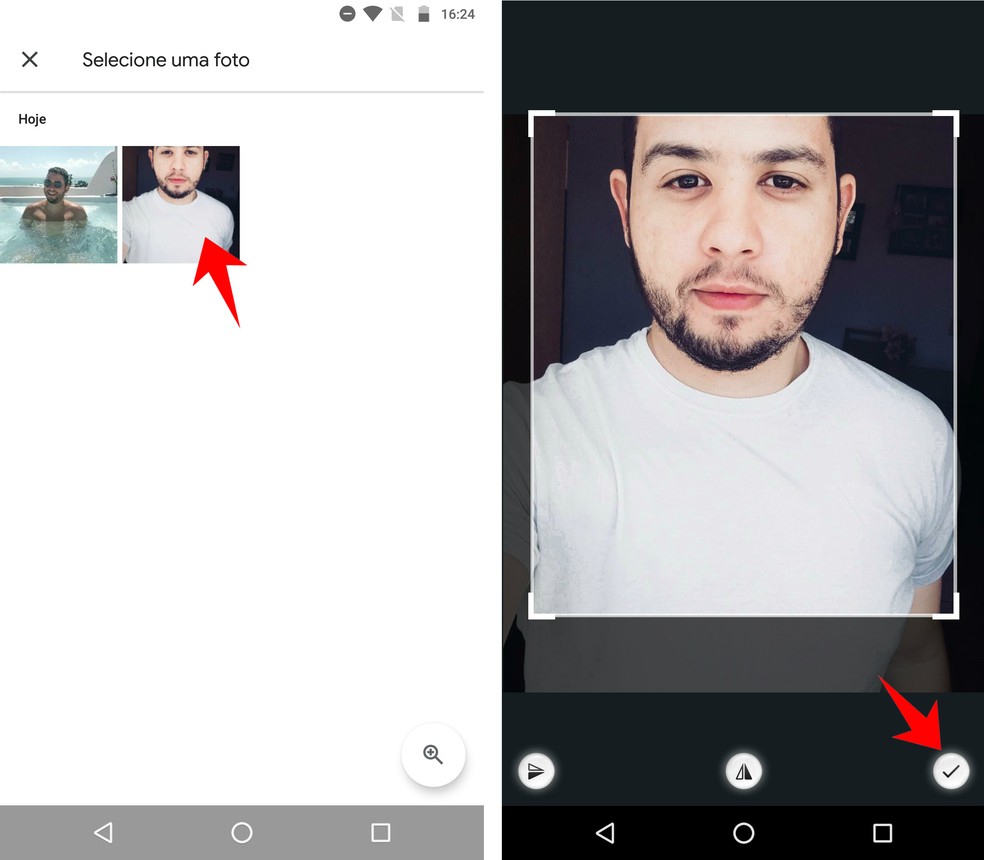
Edit a photo sent from the gallery to Foto Blender / Mixer Foto: Reproduo / Rodrigo Fernandes
Step 3. Then repeat the procedure to select the second image of the assembly. The user will already be able to see the overlapping photos on the screen;
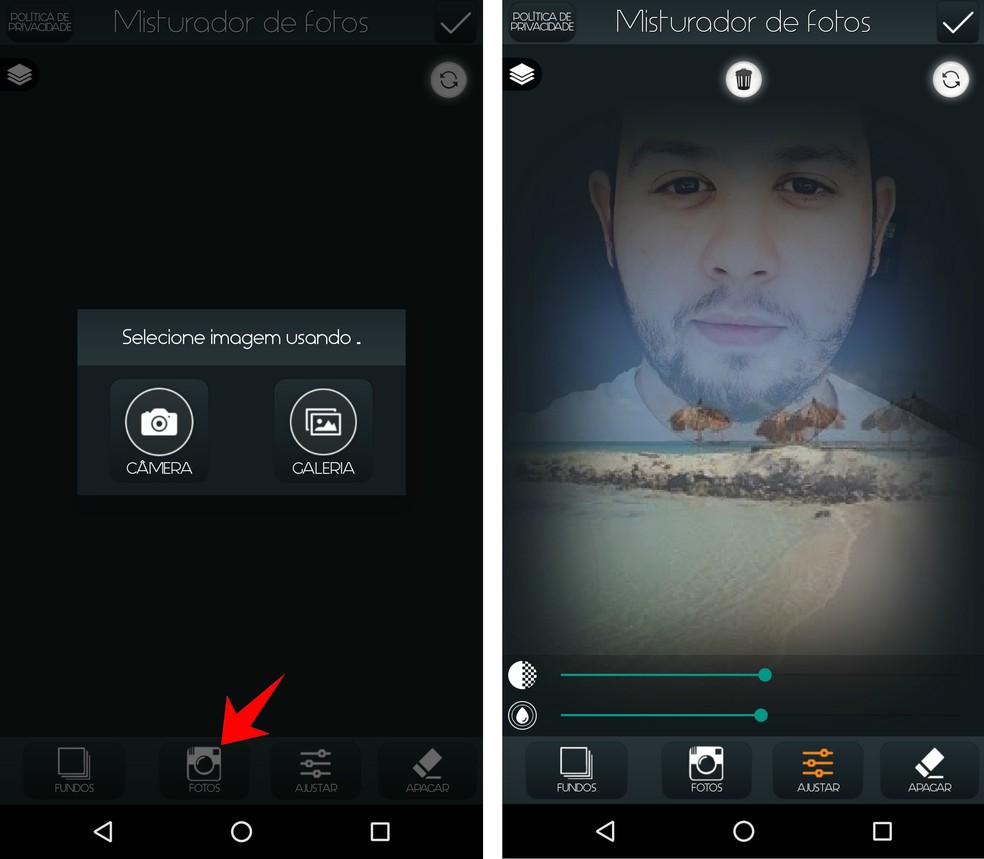
Overlay effect can be done with two photos or more in the Photo Blender / Mixer Photo: Reproduction / Rodrigo Fernandes app
Step 4. Use the lower controls to adjust the transparency and blur level of the edges of the entire picture. In the "Delete" button you can remove these changes in isolated areas of the photo. The tab displays three functions that can be customized: the first is the size of the brush, followed by the blur level, and finally the placement of the eraser on the canvas. To use the feature, simply select the effect and swipe at the desired location;
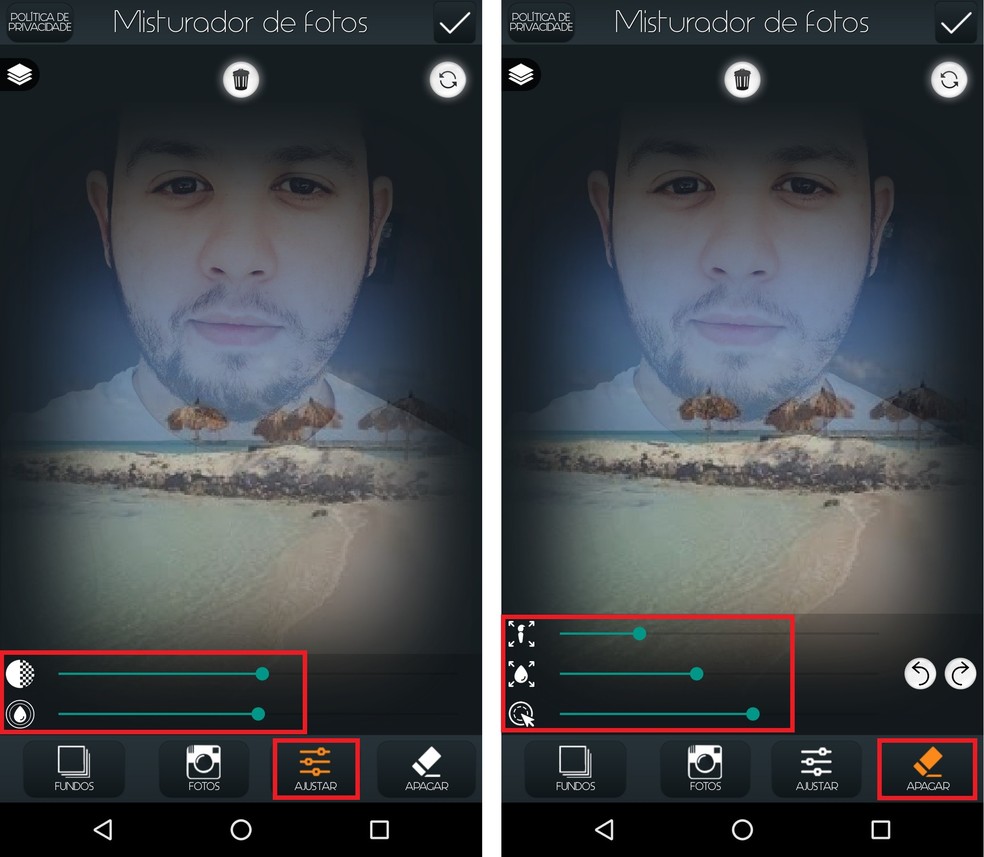
Adjust double exposure transparency levels in Photo Blender / Mixer Photo: Reproduction / Rodrigo Fernandes
Step 5. If you want to add a background, go to "Backgrounds" and select the desired image. Finish editing on the "" icon in the upper right corner;
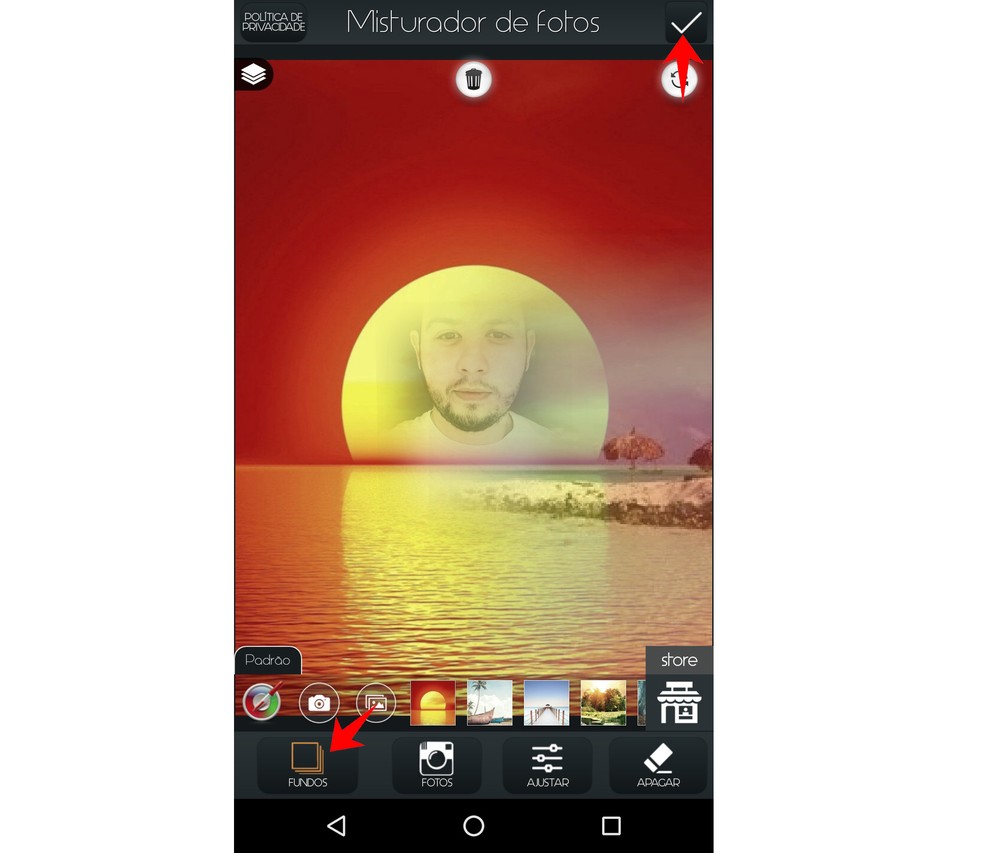
Add your own double exposure background to Foto Blender / Mixer Foto: Reproduction / Rodrigo Fernandes
Step 6. On the next screen, use the lower menu commands to adjust the lighting, crop the image, and insert effects, frames, stickers, and text. Options for contrast, brightness, saturation, and sharpness control appear in a list independent of the features highlighted in the bottom bar;
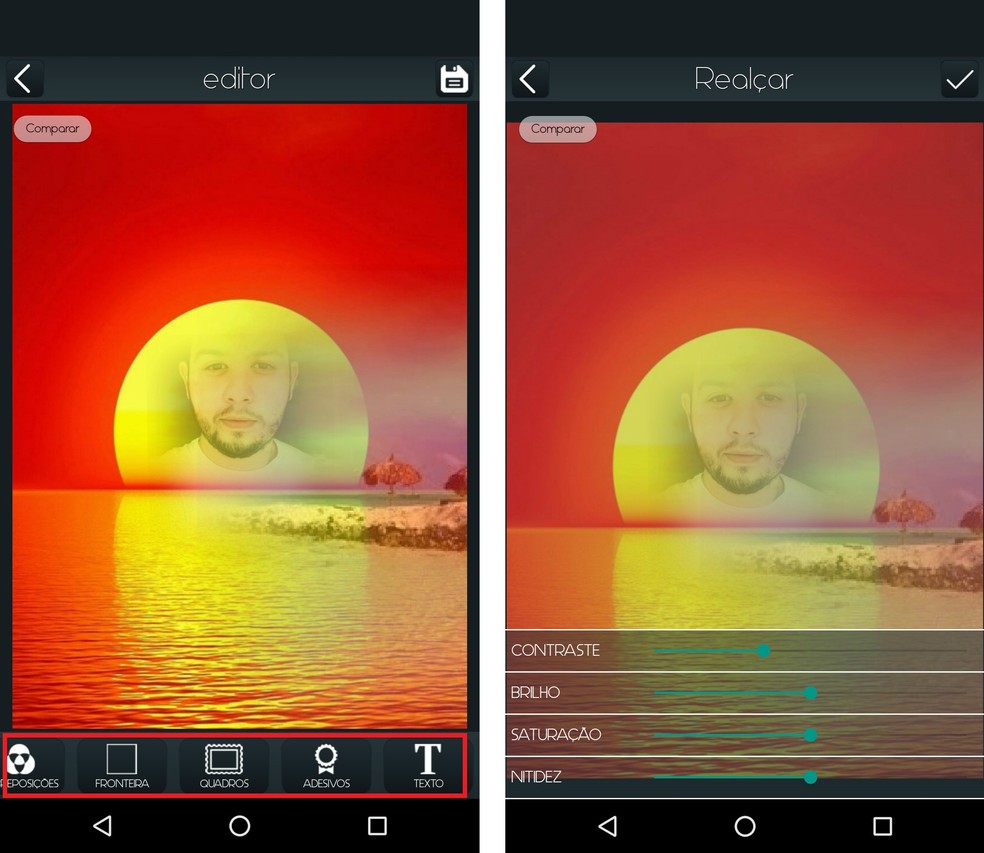
Insert effects, frames, stickers and text into the montage made by Foto Blender / Mixer Foto: Reproduo / Rodrigo Fernandes
Step 7. Finally, tap the floppy disk icon to save the image. It will be downloaded immediately to the phone memory. If you want to send the image to friends on social networks, go to "Share".

Save the image with double exposure effect made in Foto Blender / Mixer or share with friends on social networks Foto: Reproduo / Rodrigo Fernandes
Ready. Take advantage of the tip to easily create custom photo overlays.
What are the best photo editing apps? Exchange ideas on the dnetc forum.

How to blur the background of an image in Photoshop
