Android has a native function that helps the user to use the mobile phone more consciously, avoiding overeating. Called Digital Welfare, the feature is available from Android 9.0 (Pie) and lets you track application usage time, set daily limits, permanently or temporarily disable notifications, and more. In previous versions of the system, it is possible to use third party applications with similar functions.
In the following tutorial, learn how to use Digital Wellness on Android. The procedure was performed on a Motorola Moto G7 Play, but the tips also apply to other phone models with the Google system.
How to limit iPhone apps with Uptime, new in iOS 12
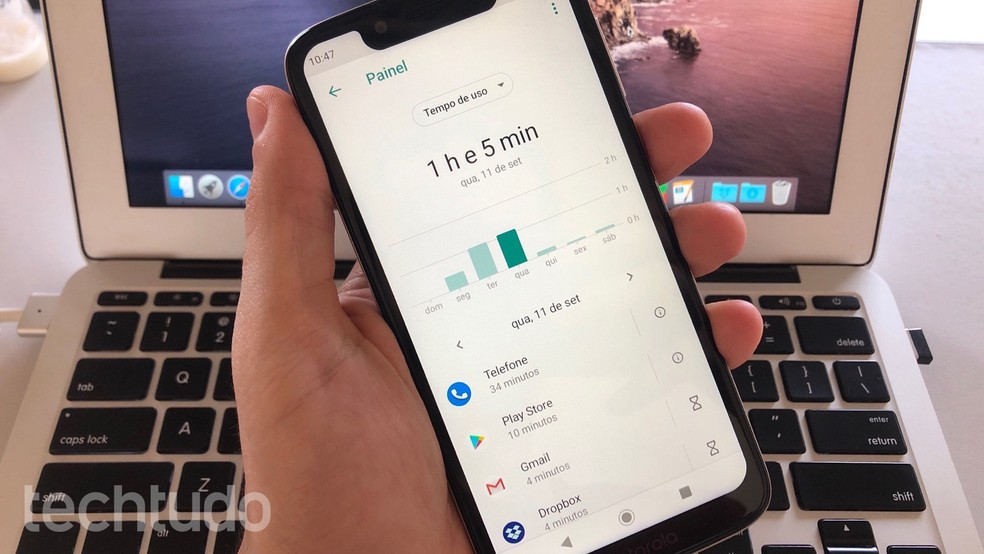
Learn how to use the Digital Wellness feature on Android Photo: Play / Helito Beggiora
Want to buy a cell phone, TV and other discounted products? Meet the Compare dnetc
Step 1. Open Android Settings and tap "Digital Welfare and Parental Controls". Then, go to "Your Digital Wellness Tools" and tap on how long your phone has been used. If this is the first time you are using the feature, you may need to authorize access to the device usage data;
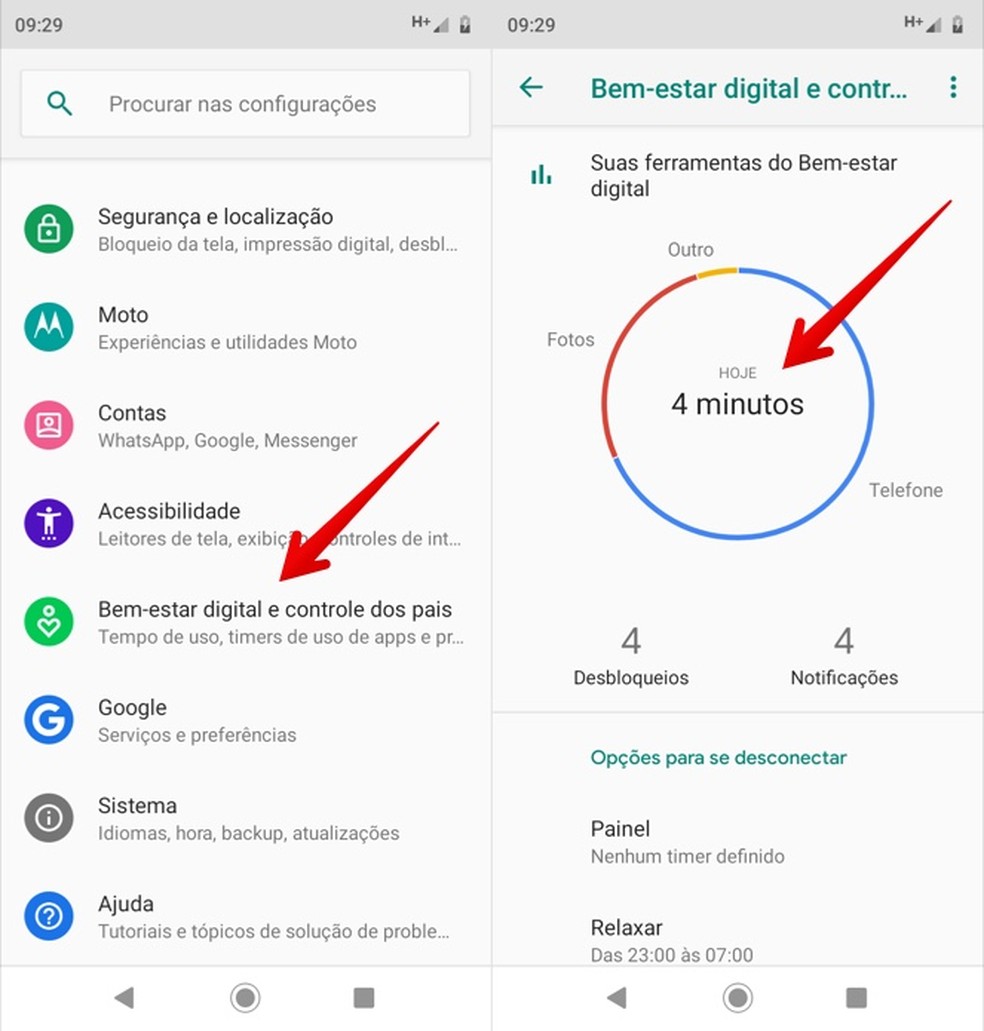
Accessing Digital Wellness on Android Photo: Reproduction / Helito Beggiora
Step 2. By default, the feature will show the usage time of the mobile phone for the current day. Tap "Usage time" to see the number of notifications received and screen unlocks. Use the right and left arrows of the current date to toggle between weeks and tap on a day to view the information;
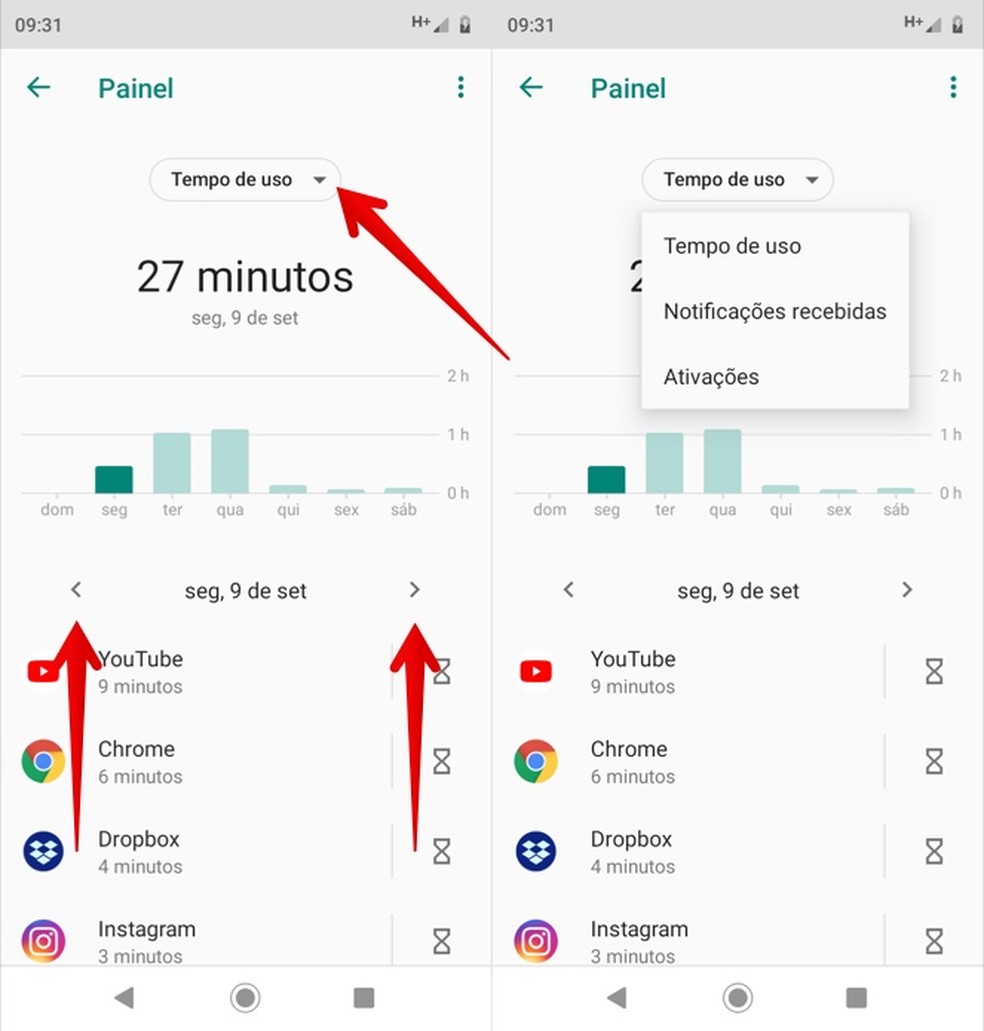
Viewing Android Phone Usage Photo: Reproduction / Helito Beggiora
Step 3. You can set a daily usage time limit for specific applications. To do so, tap the hourglass icon to the right of the app name and select the desired maximum time limit for using the app. That done, press "OK";
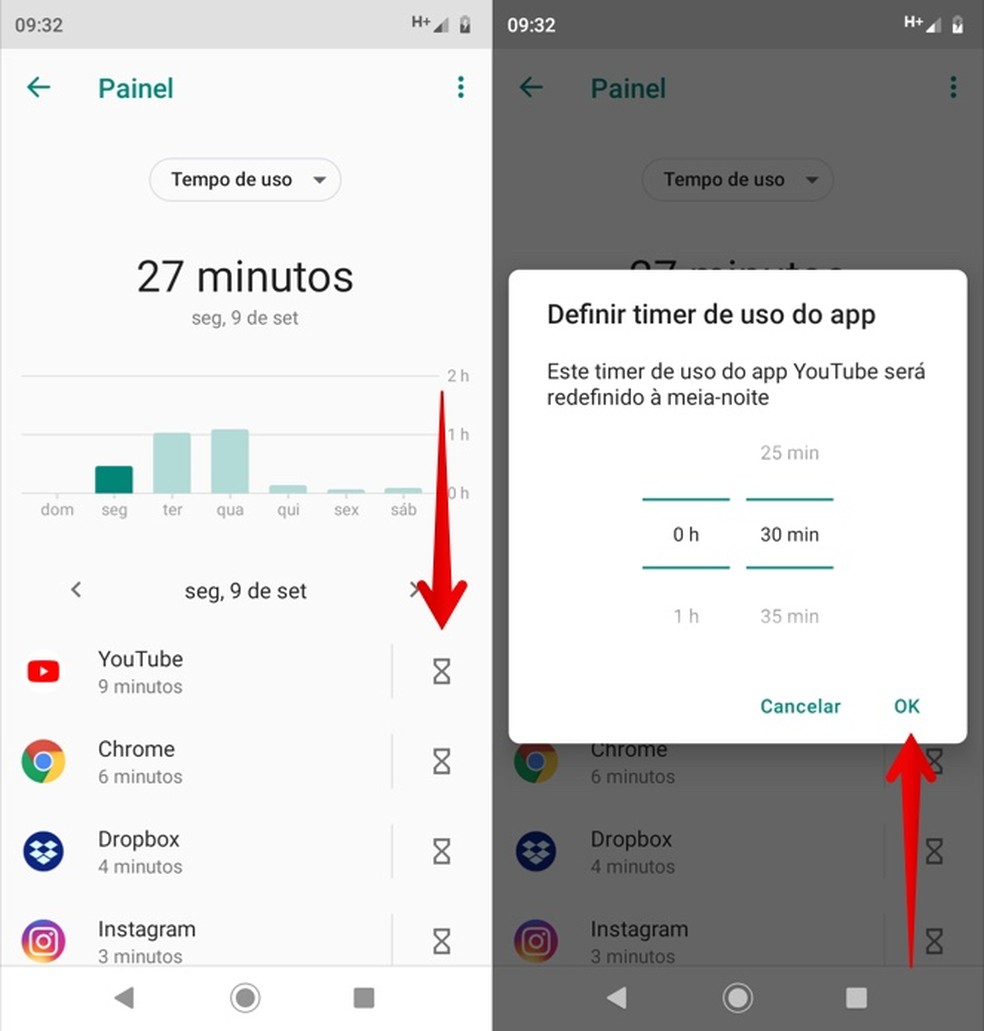
Setting daily usage time limit on Android Photo: Play / Helito Beggiora
Step 4. Usage time limits can be managed in "Dashboard". Then tap "Relax" to configure the feature. Turn on the option and just below, select the start time, days of the week, and end time. When the feature is enabled, you can use the gray color scale to prevent your phone screen from irritating your eyes and turning on Do Not Disturb mode, which turns off all notifications;
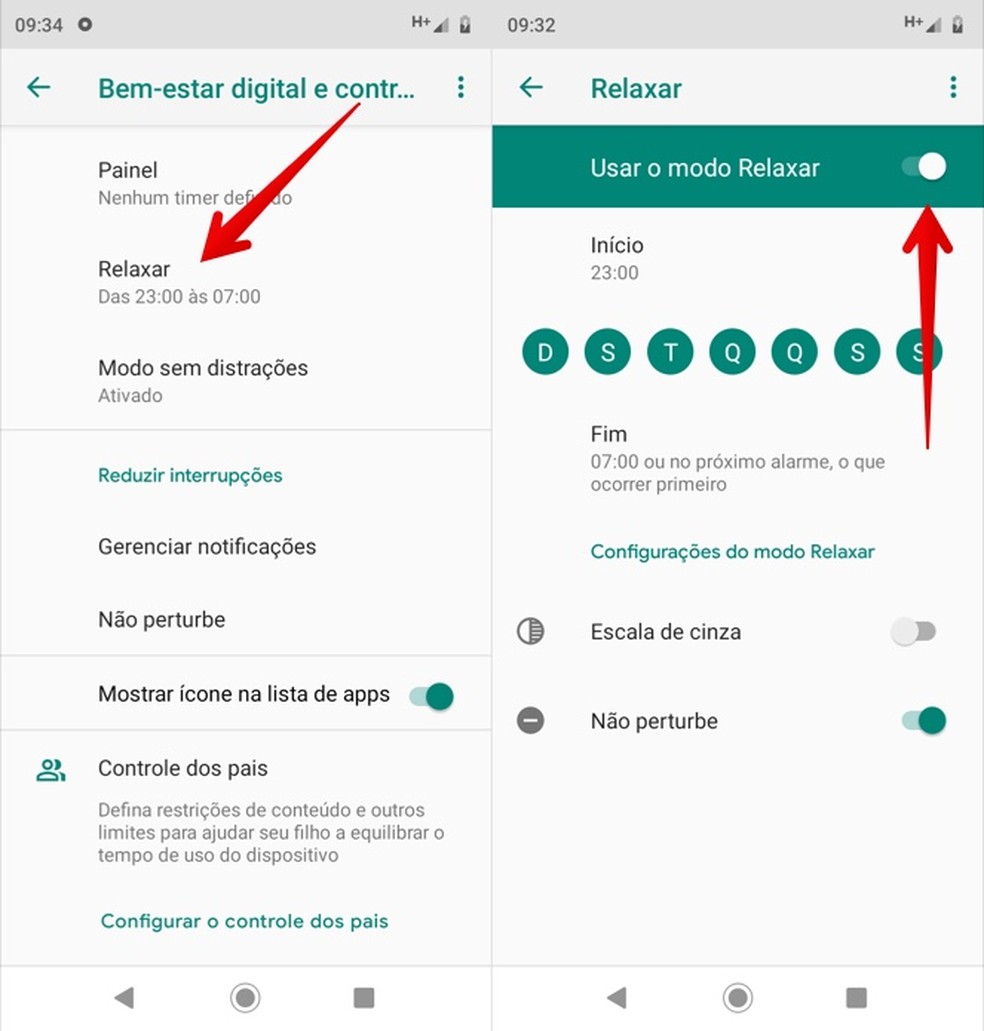
Setting Relax Mode on Android Photo: Play / Helito Beggiora
Step 5. In "No Distraction Mode" you can temporarily disable access and notifications from some apps to focus on work or study. To do this, select the desired applications and press "Activate now";
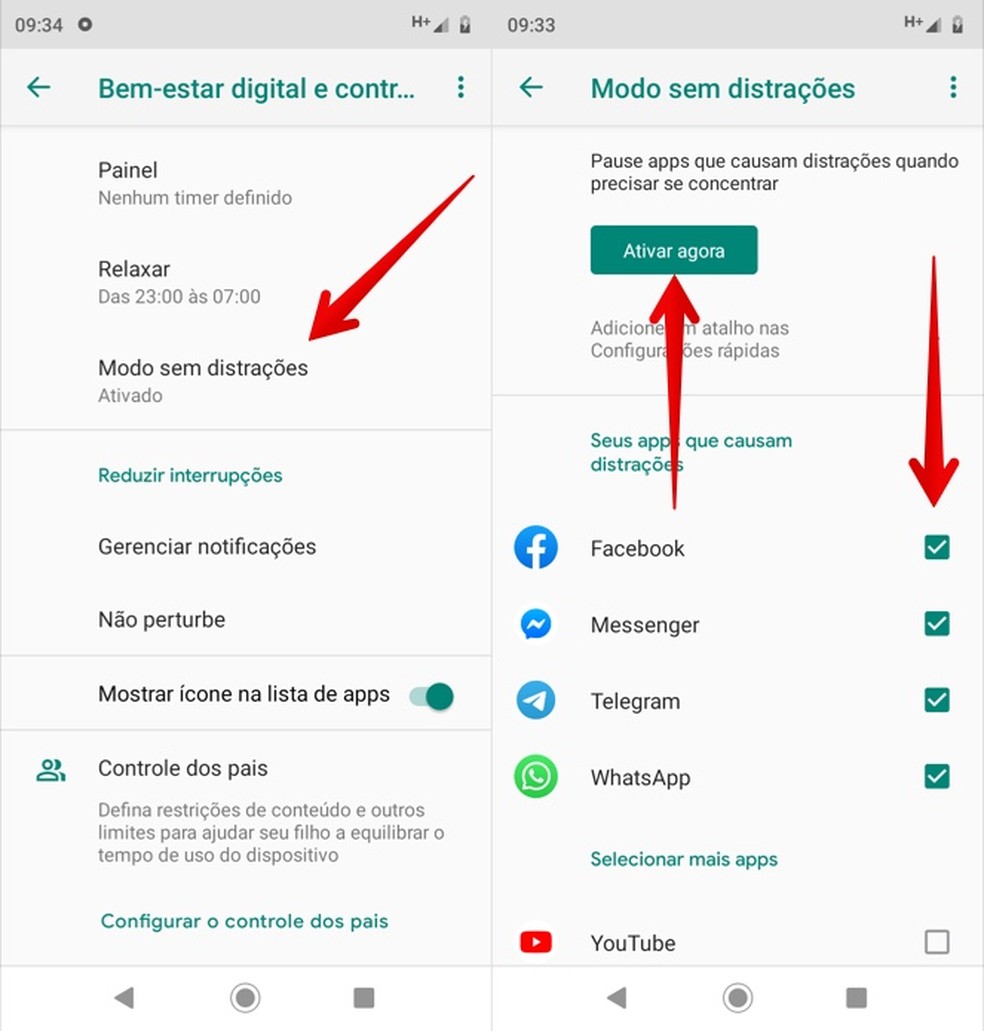
Setting Distractionless Mode on Android Photo: Play / Helito Beggiora
Step 6. Blocked applications may not open or send alerts. To turn off mode, go to the Android notification center and tap "Turn off now";
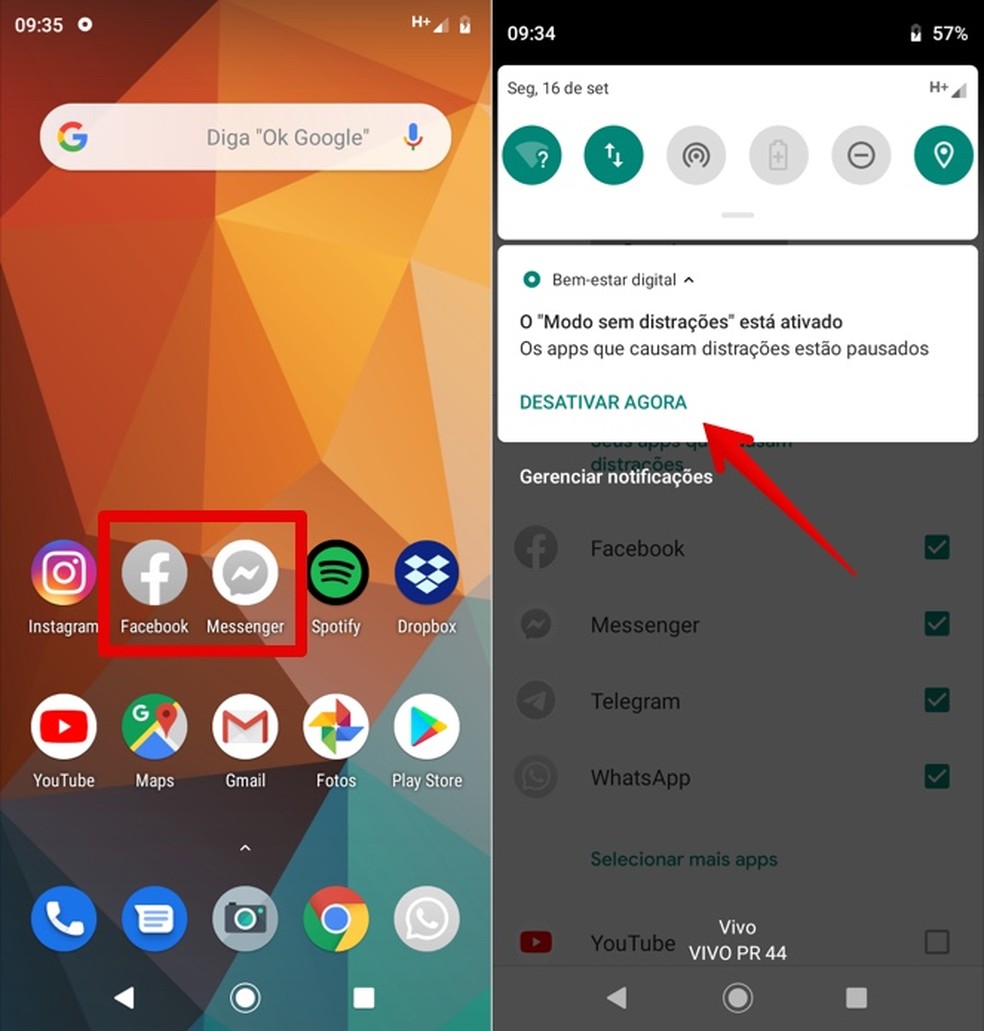
Disabling Distractless Mode on Android Photo: Play / Helito Beggiora
Step 7. Open "Manage Notifications" to configure app alerts. You can disable all warnings for an app by simply turning the right key of the name. That way, applications that send a lot of unnecessary notifications may no longer operate this way;
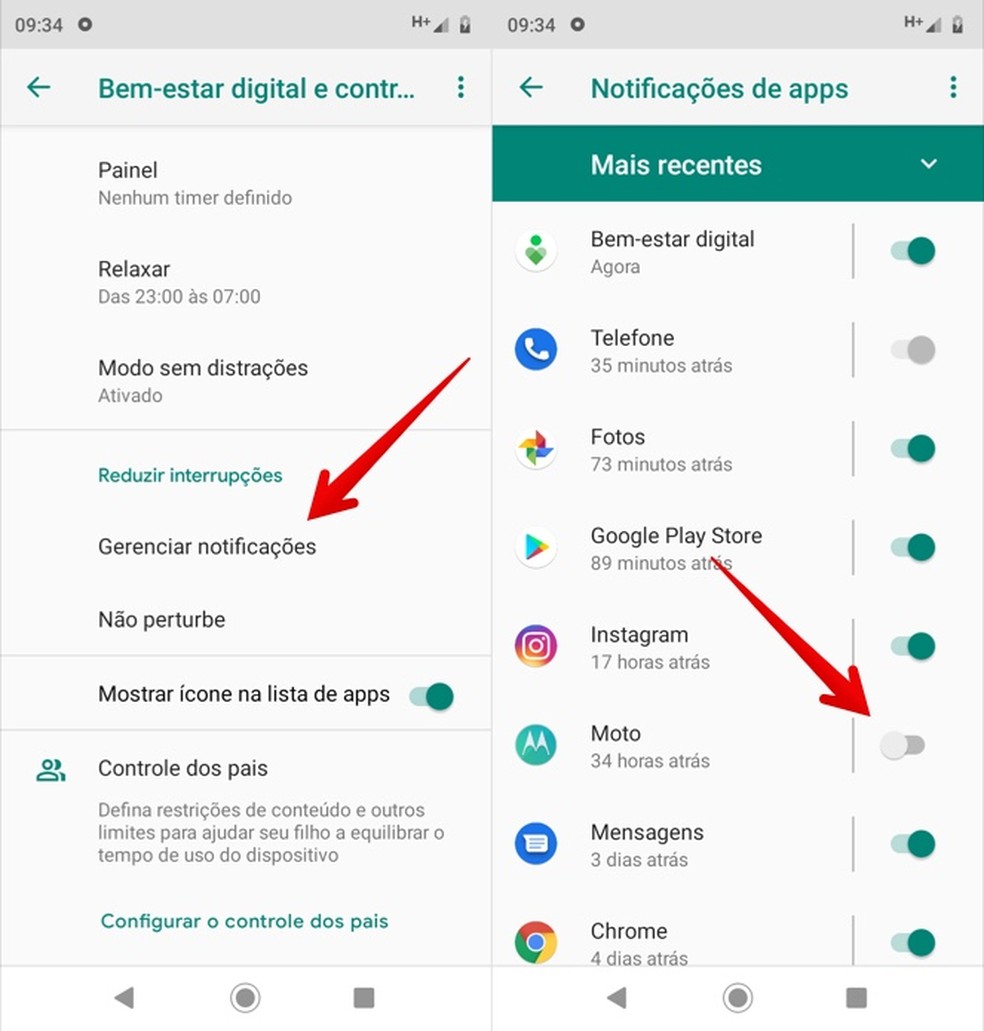
Disabling Android app notifications Photo: Play / Helito Beggiora
Step 8. Under "Do Not Disturb" you can configure the behavior of the feature, such as enabling or disabling notification sound and vibration, setting exceptions for important contact calls, using automatic programming, and manually enabling or disabling Do Not Disturb;
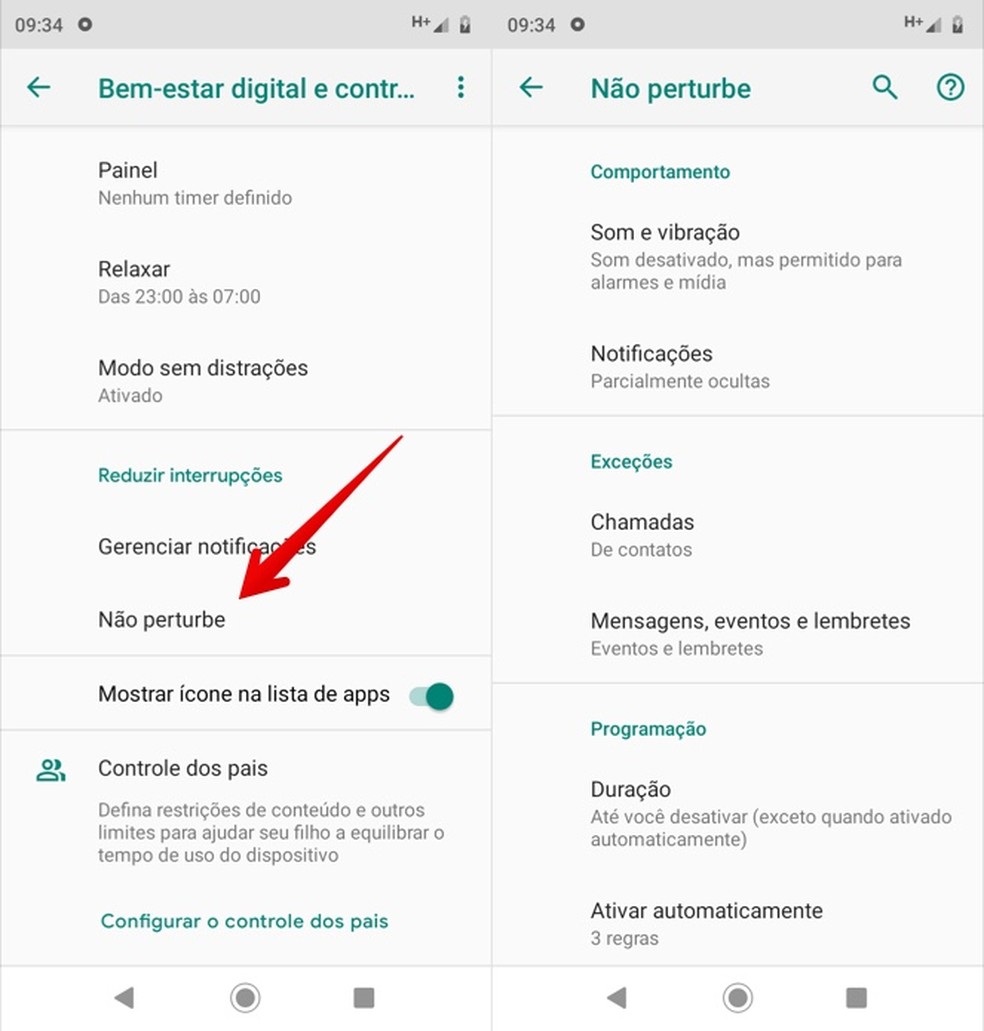
Setting Do Not Disturb Mode on Android Photo: Play / Helito Beggiora
Step 9. Finally, under "Set Up Parental Controls", you can open the Google Family Link app to set limits on a child's mobile phone or monitor the usage of apps on other devices linked to a family group.
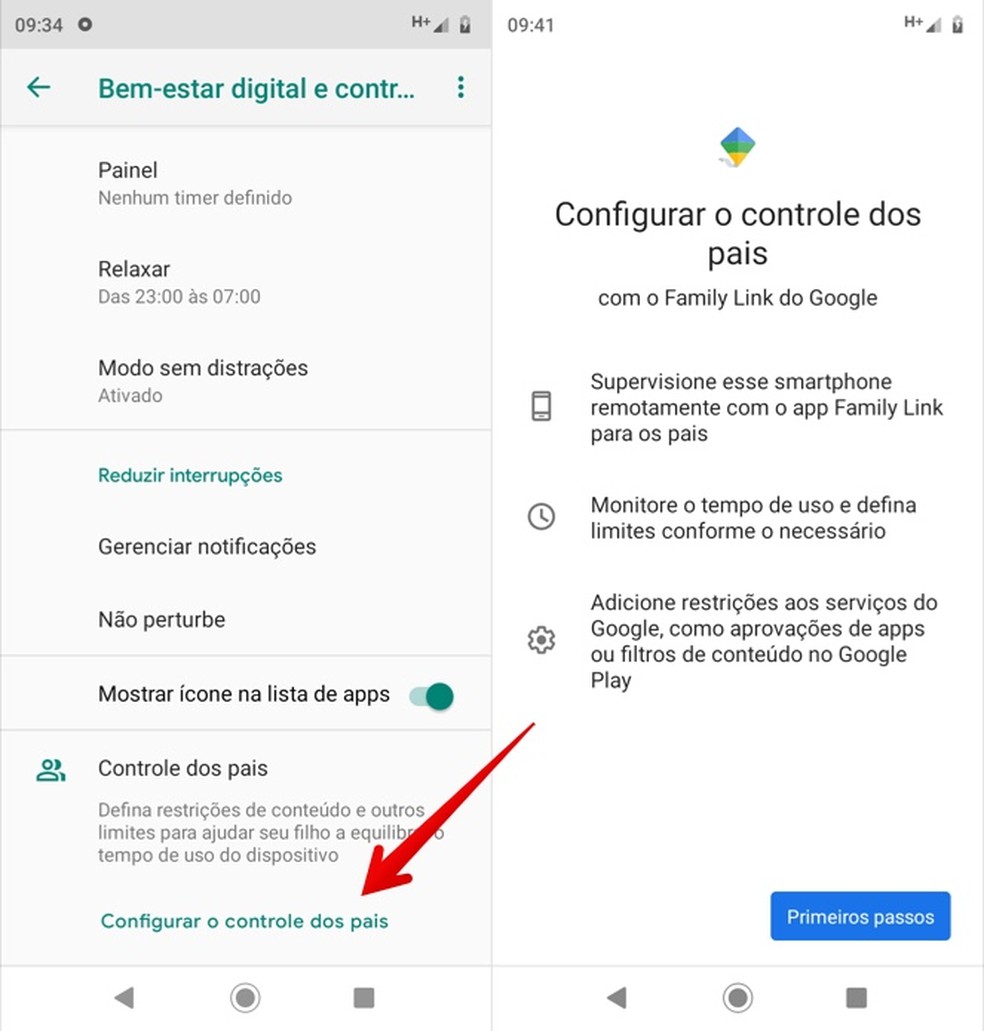
Setting Up Parental Controls on Android Photo: Playback / Helito Beggiora
Ready! Take advantage of tips on how to use Android Digital Wellness to use your phone more consciously.

Android Q: Learn all about the operating system
