If you’re having trouble remembering chores and don’t use Google Chrome as your browser, you may be unsure how to solve the problem. For this, we are here teaching you how to add reminder in Outlook, one of the best and most used email programs!
Read on to find out a little more about it, in addition to finding out how to add reminders!
What does Outlook do?
Before we explain how to add a reminder in Outlook, we will explain to you in a superficial and quick way what it does, so that you get to know the tool better.
Microsoft Outlook is a Microsoft program that serves as a manager of various information, as part of the Office package. Its primary function is to be an email manager, but it also has a calendar, an application to manage tasks, a contact organizer, a diary and even a notepad.
It has features that offer support for both personal use and for companies and groups. It allows the creation of shared inboxes or calendars, for example.
In addition to having a version for Windows computers, it can also be used on your smartphone, be it an Android or an iPhone.
How to add reminder in Outlook?
Now that you know what Outlook looks like, let's teach you how to use it to post reminders and help you always keep tasks in mind.
Do this in the Outlook calendar
The first of the ways to be able to add reminder by doing this through the calendar. To do this, follow the steps below:
- First, open Outlook on your computer;
- Then click on the calendar icon, which is in the bottom left corner of your screen;

- Now, double-click on the day you want to create a new reminder or right-click and then"New appointment" in the contextual menu that opens;
- Finally, you must enter the subject of the appointment, the place where it will take place, the start time and day, the end time and day, if a full day event, add guests, add a description and several other details about it. receive a reminder 15 minutes before the appointment, which can be changed by using the settings at the top of the screen;
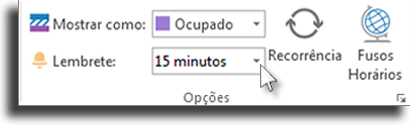
- To finish, just click on"Save and close", which is at the top on the left of the screen. With that, your event was created and you were able to add a reminder in Outlook!
If you want, you can also change the default settings for the calendar. To do this, follow the steps:
- To start, click "Archive“, then"Opes" and then on"Calendar";
- You can now change the default settings that will be applied to all of your future events. You can add your work schedules, the standard length of appointments, how long before he gets a reminder and more!
Do this through the task list
Another way to add a reminder in Outlook using the task list is quite easy to do. Follow the steps:
- First, open Outlook on your computer;
- Then, access the task list through the cone in the lower left corner of your screen. next to the calendar;
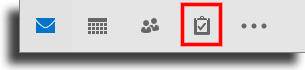
- To add a new task, just type what you want in the box provided, which says“Click here to add a new Task”;
- To configure it better, double click on the created task. With that, it will be possible to add subject, start and end date, status, priority, if you want to add reminder to Outlook task, categorize it, mark completion percentage and more. To save it, just click“Save and Close”;
- Finally, you can also mark the task as completed using the button indicated for that, at the top of the screen, check the box next to it or right click on it and in the contextual menu that opens, click "Mark as Completed".
Add Outlook reminder about other apps
An extremely useful tool, adding reminders so that they can appear over other programs will help you never forget anything. Follow the steps below to do this:
- First, go into"Archive“. Then click"Opes" is at"Advanced";
- Go to the"Sticky notes". In it, check the box that says“Show reminders about other windows” to activate the configuration. click in"OK" to accept;
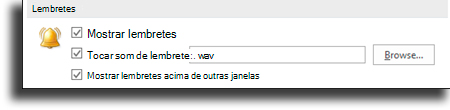
- It is worth remembering that this configuration is unfortunately not available in all versions of Outlook.
What did you think of the guide on how to add a reminder in Outlook?
Leave in the comments if you already knew that this was possible to do and if so, if you knew how or if we helped you in the process. Also, be sure to check out our guide on how to add a reminder to your desktop and learn how to block email in Outlook and how to recover deleted emails in Outlook!
