It is very likely that you have heard or even used the widgets in your iPhone or iPad. This feature was implemented on iOS 8 and has since been improved or improved to what it is today.
Of course, many users probably don't even remember the existence of such a "shortcut" (important not to confuse it with the Shortcuts app) or then consider them to be a "visual pollution". In fact, each developer can imagine a widget to your app any way you like, which can make the final set a bit messy.
Regardless of particular tastes, the fact that when properly used, widgets These can be great tools for optimizing actions or even checking more up-to-date information from an app. To do this, we'll look at how to add and manage this option below.
Access the "Today View" tab
There are two ways to access widgets: by the locked screen or Home screen. In the first case, the user must activate the option (Face ID / Touch ID and Code Settings View Today) to access the “Today View” tab even with iPhone / iPad locked.
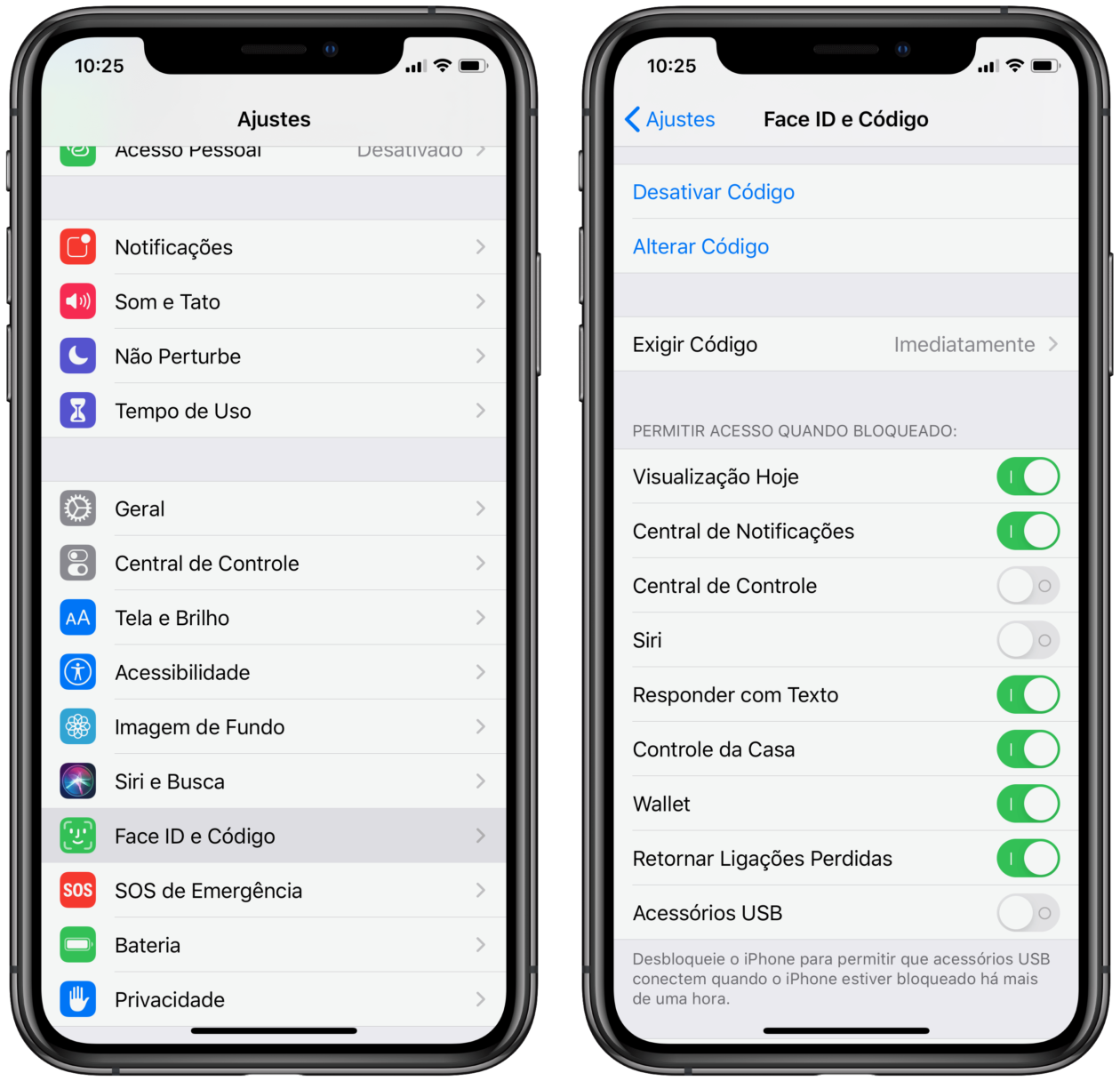
For the Home screen, simply swipe right from the iPhone's main screen to access the "Today View" tab. On iPadOS 13, you can keep this tab always on for viewing when the tablet is horizontal; for that, go on Screen and Brightness Settings Larger Home Screen Layout Keep Today's View on Home Screen.
Add and sort widgets
Go to the “Today View” tab on iPhone and iPad to add and change the order of widgets installed then:
- Desa until the end of the show widgets and tap the "Edit" button;
- In the edit window, tap the (+) symbol to add your widgets bookmarks or the symbol (-) to remove them. Drag up or down the three tracks next to the name of a widget to reorder them.
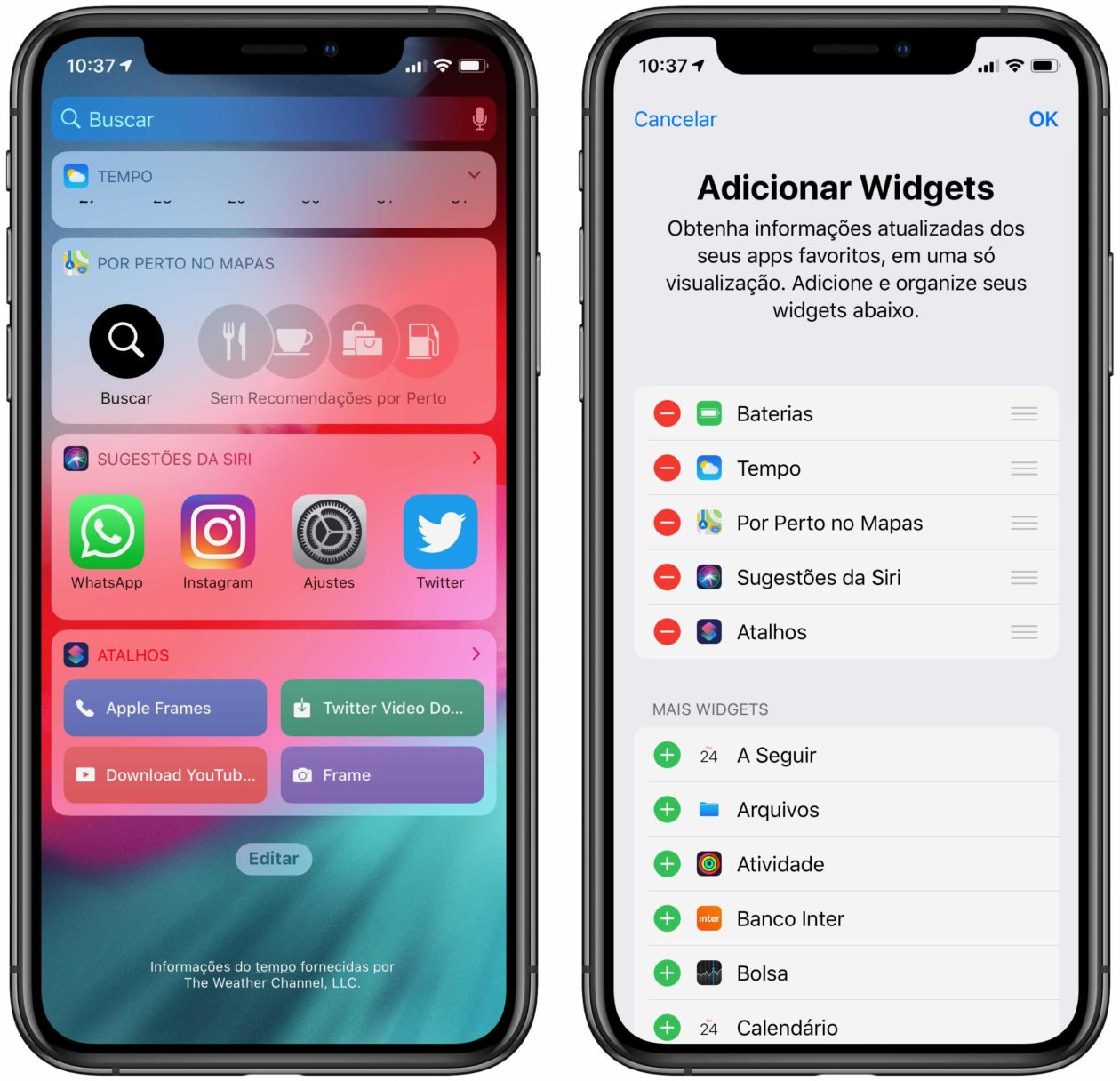
In iPadOS 13 “Keep on Home Screen” mode, you can also pin widgets favorites so they always stay on top of other features very useful if you use dozens of them.
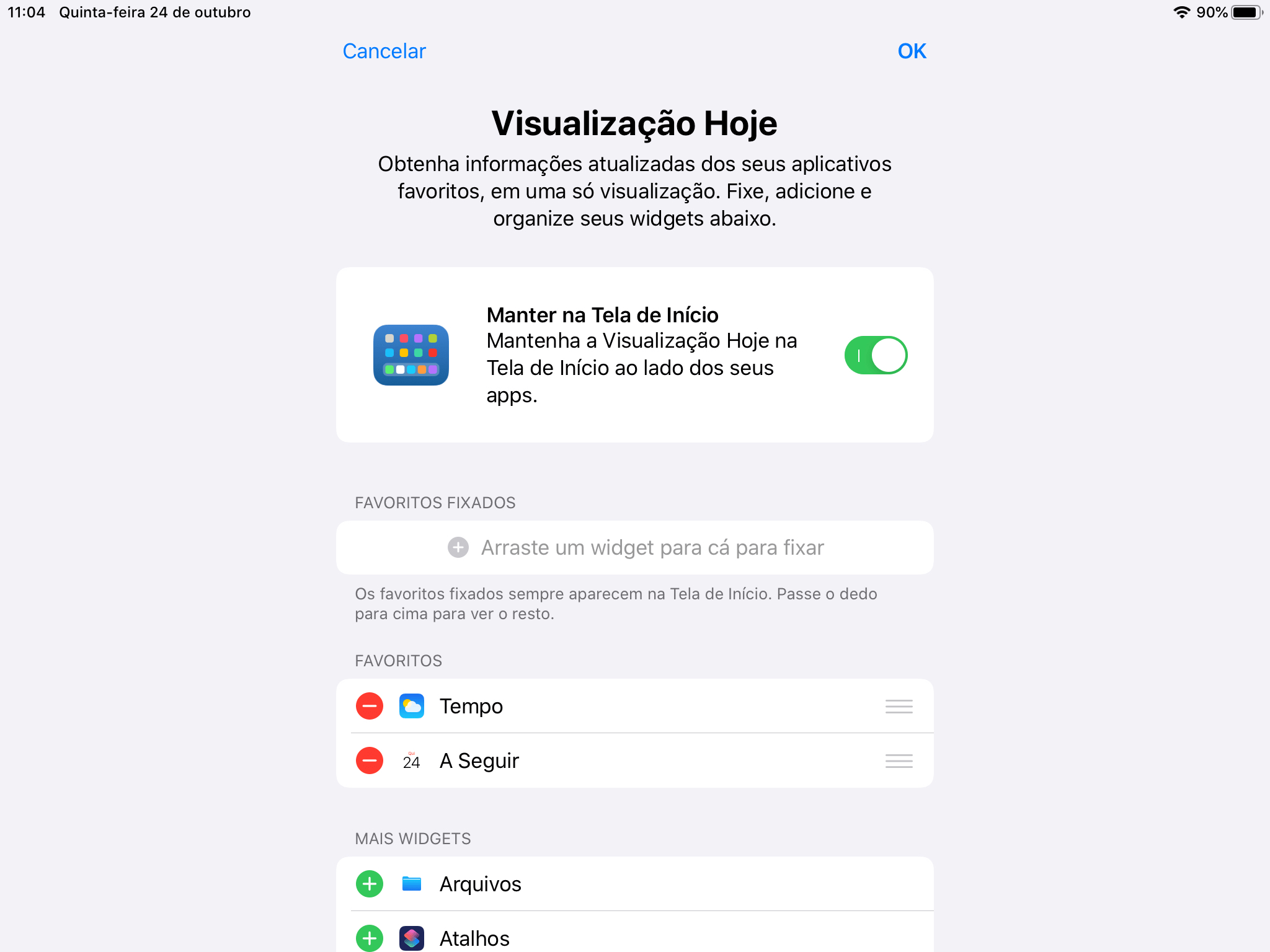
Expand Details
In some cases, widgets can display more or less detail to check if the entire content being displayed (or if it has the option to show more information), just check if your block has a left or down arrow; if she is to the side, then the widget It is not displaying the entire contents; If it's down, then you're seeing it all.
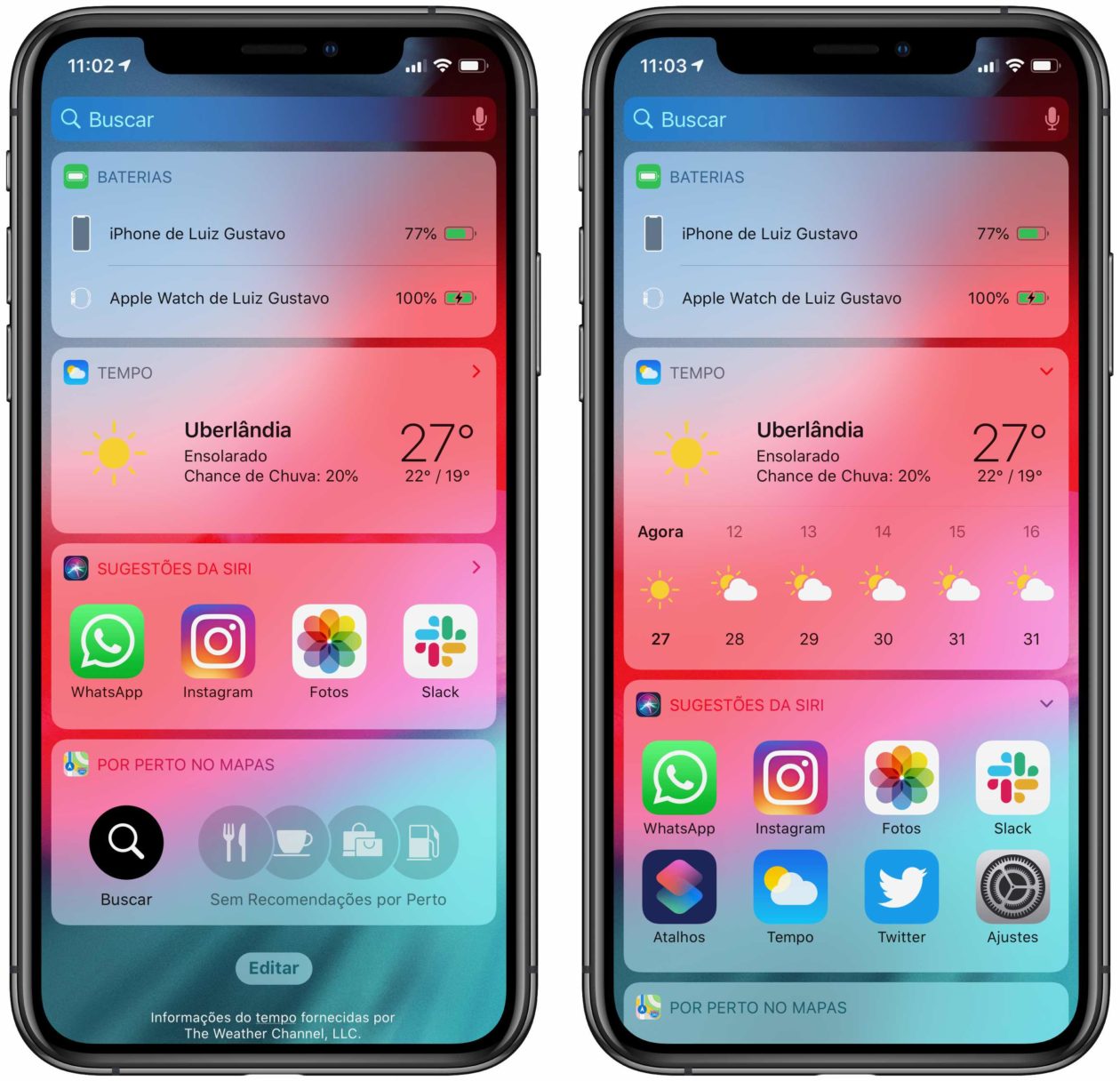
If this is your first time organizing the widgetsChances are you will spend some time analyzing your workflow to better tailor them to your needs. Most of the time, they save time by not requiring the user to open the app to perform certain actions, including iOS features such as Calendar, Podcasts, Activity, and more.
Did you like these tips? Check out other tutorials on iOS, iPadOS, macOS, watchOS and tvOS features in our tutorials section.
