The message "Access Denied" may appear in Windows when the user wants to make changes, save or delete files, and even after updating the system. The error is the result of permissions on the NTFS file system that Windows defaults to files. These problems have simple and, in some cases, more complex resolutions that require actions with computer administrator data.
But most can be easily resolved with quick procedures in configuring a folder's properties and security. To help our readers, we have prepared a list of configurations that can resolve major errors in Windows folders.
Windows Mystery: Know What Occurs When Your PC Hangs and Seeks Solution

See how to solve the main problems with folder access in Windows 10 Photo: Luana Marfim / dnetc
Want to buy a cell phone, TV and other discounted products? Meet the Compare dnetc
Admin permissions
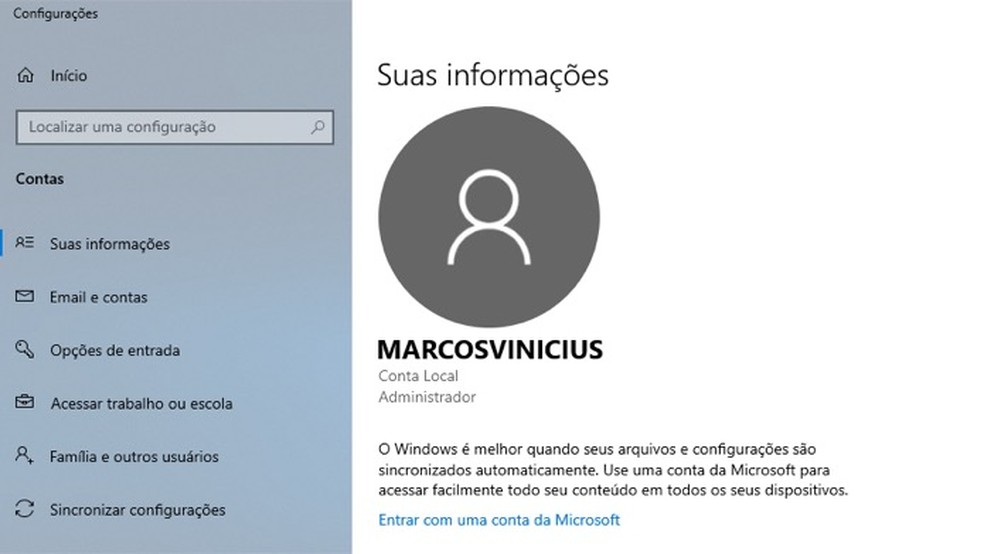
Permission issues for Windows folders may be related to PC administrator Photo: Playback / Marvin Costa
It is common for problems with folder access to be related to the permissions set by the computer administrator user. Only an administrator account can make changes to directory folders of other PC users. That is, if the access denied message is displayed and you are logged in to a common or guest account, you must enter the administrator account username and password to inform the system that you have permission to make changes to the file in question.
Fix access denied errors
The natural resolution for denied access is in the ownership settings of a folder. If it was created by the computer administrator, only he can make changes. However, you can solve the problem by changing the ownership of the document.
Be careful with this kind of modification. System-managed folders should not have their properties changed because they contain important files for computer operation.
Step 1. Mark the file or folder with the right mouse button and access the "Properties" option;
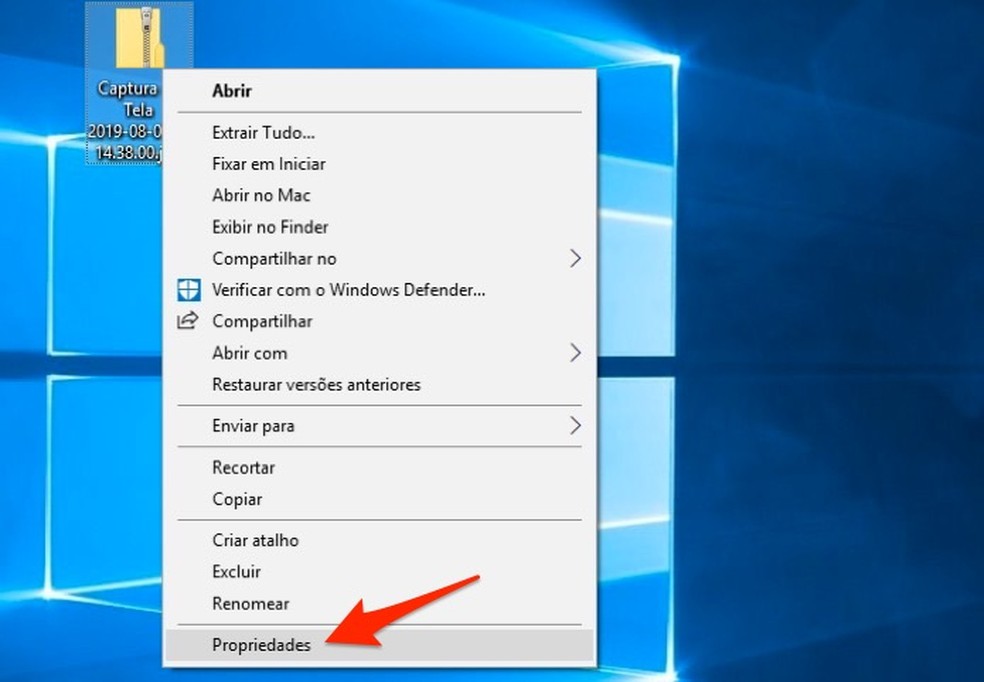
When to view properties for a folder or file in Windows 10 Photo: Playback / Marvin Costa
Step 2. In the "Security" tab, select the "Advanced" option;
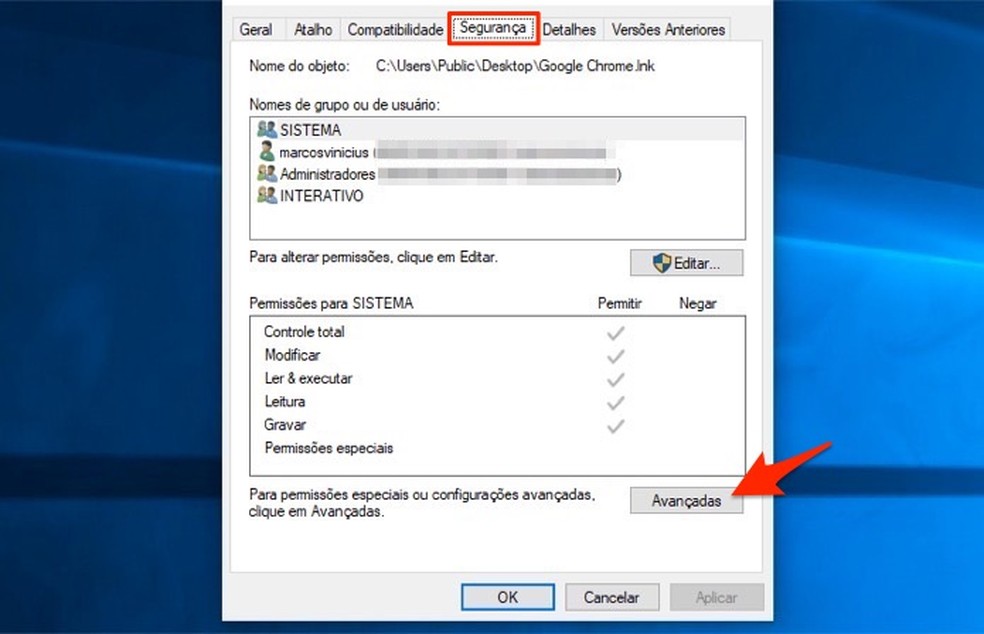
When to view advanced options for a Windows 10 folder or file Photo: Playback / Marvin Costa
Step 3. In "Owner", press the "Change" button;
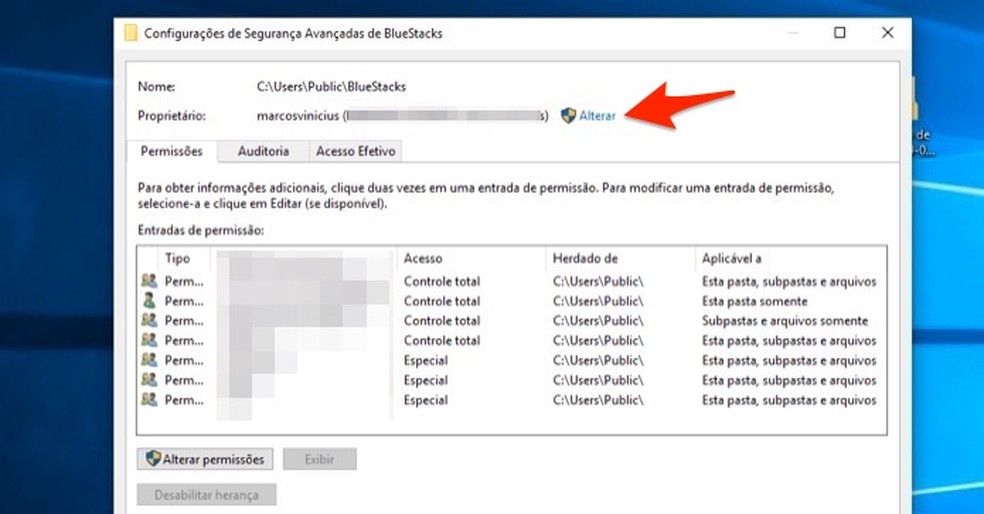
When to start the screen to change ownership of a Windows 10 folder or file Photo: Playback / Marvin Costa
Step 4. You will need to provide your computer administrator password to proceed;
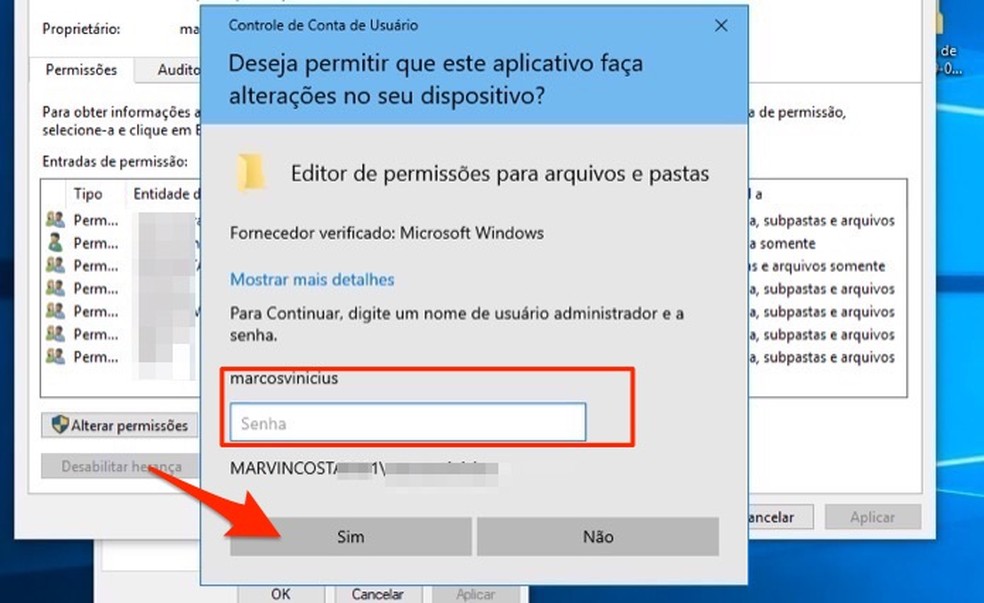
Screen to provide computer administrator password to change ownership of a folder or file in Windows 10 Photo: Playback / Marvin Costa
Step 5. Enter your username on the computer and press the "Verify Names" button as in the image below;
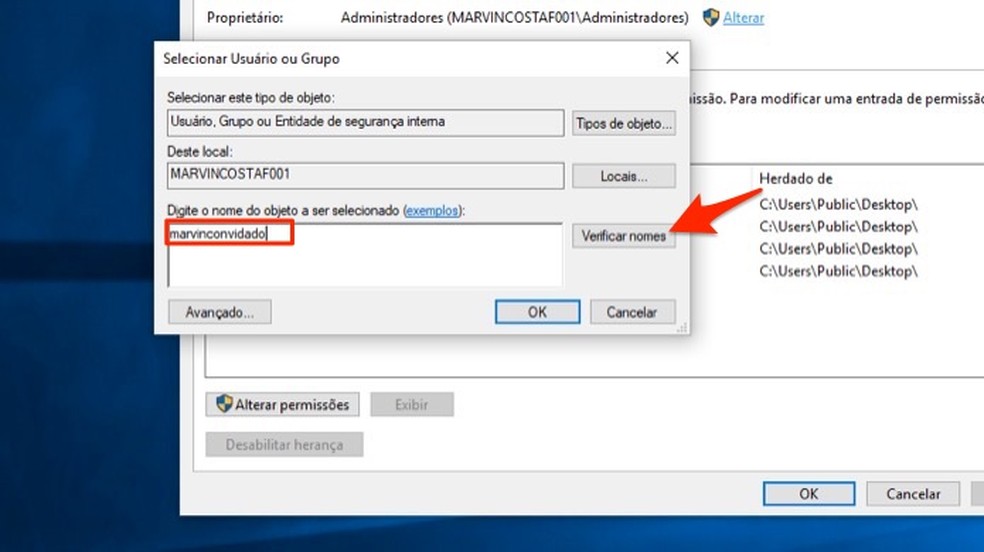
When to check a user in the tool to change ownership of a folder or file in Windows 10 Photo: Playback / Marvin Costa
Step 6. If you entered the correct name, the system will find your details and fill in the field with the account description. To confirm the change, tick the "Ok" button;
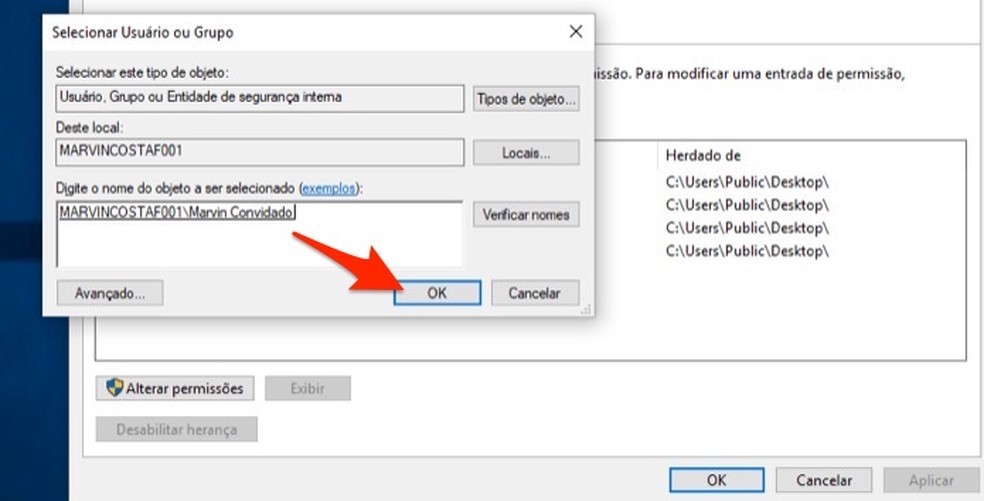
By to confirm the change in ownership of a folder or file in Windows 10 Photo: Playback / Marvin Costa
Step 7. If you want to apply the change to other folders or files within the folder you are editing, go to the "Disable inheritance" option. Finally, confirm with "Ok".
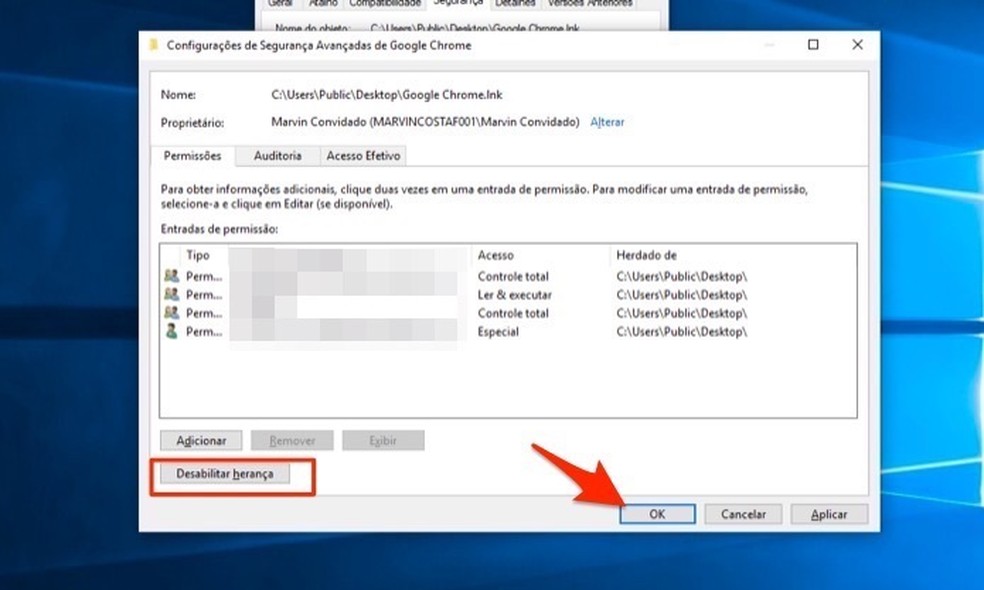
When to finalize the change in ownership of a folder or file in Windows 10 Photo: Playback / Marvin Costa
Review Folder Permissions
The system provides a feature that allows you to review the permissions of a folder. If the problem is not resolved using the change of ownership, this may not work.
Step 1. In the folder properties, access the "Security" option again. At this point, press the "Edit" button;
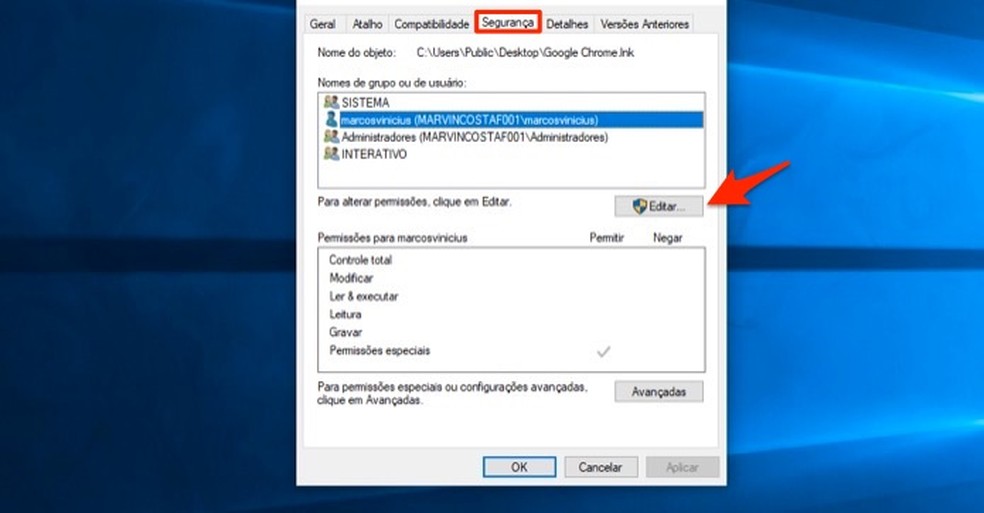
When to edit security options for a Windows 10 folder or file Photo: Playback / Marvin Costa
Step 2. Enter the computer administrator password to continue the procedure;
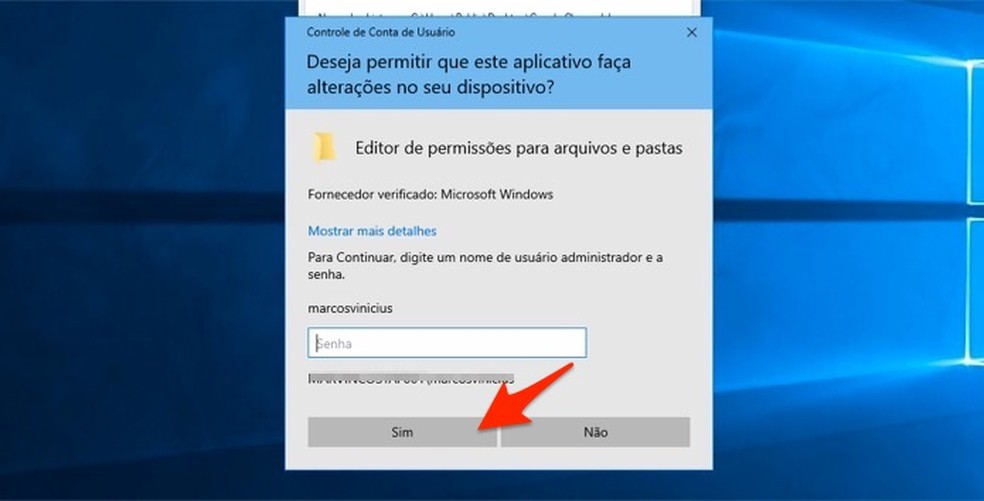
When to enter Windows 10 administrator password to make changes to computer folder permissions Photo: Playback / Marvin Costa
Step 3. Select "Group or User Name" your account. Then check the "Full Control" option and press "Apply".
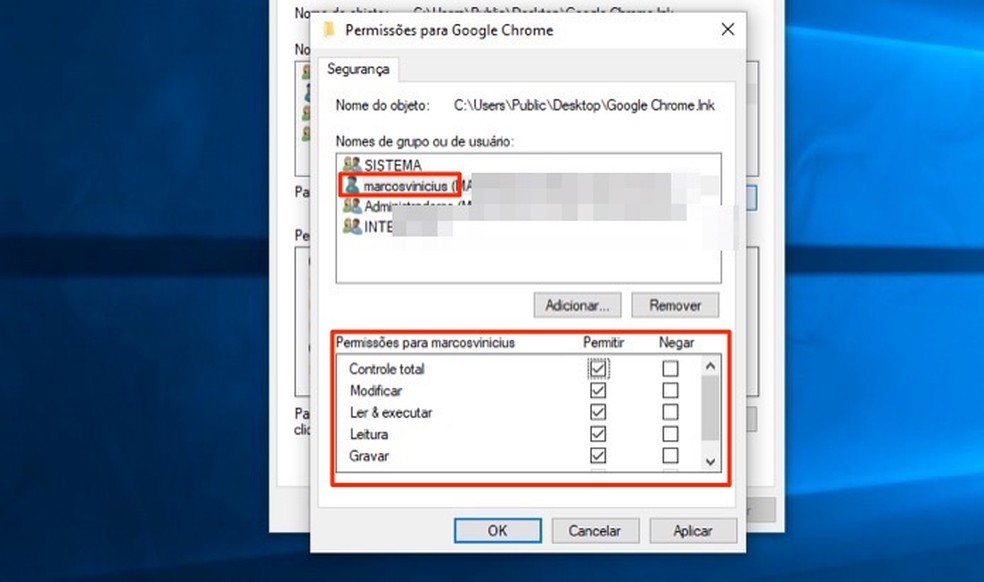
Screen for changing permissions on a folder in Windows 10 Photo: Playback / Marvin Costa
Check Antivrus Settings
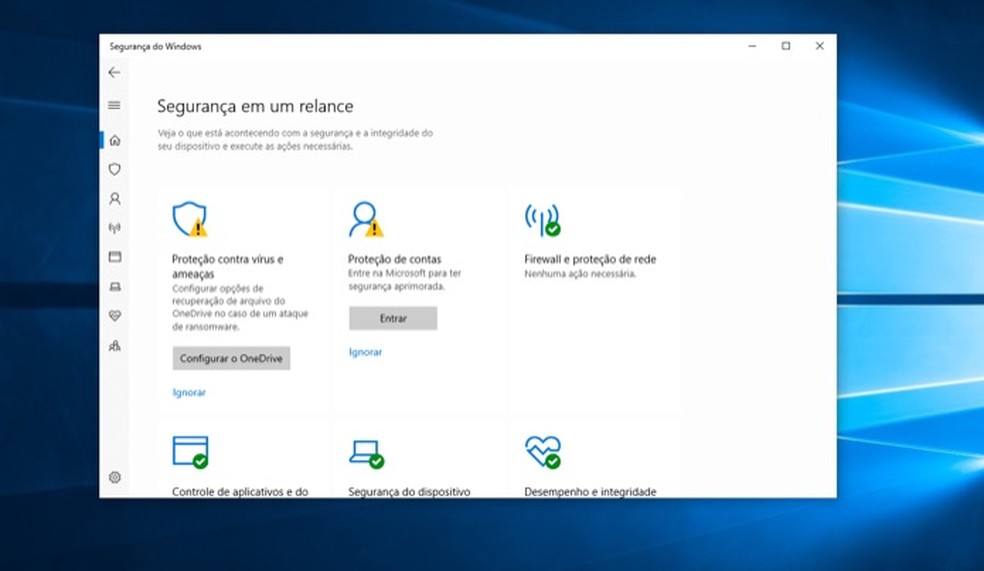
Computer antivirus may be hindering access to Windows folders Photo: Playback / Marvin Costa
Your computer's antivirus may be making it difficult to access folders and files in your account. Check the software settings to see if there are any file protections or similar settings. If so, disable this feature and try to make changes to the folder.
If that doesn't work, try temporarily disabling antivrus and trying to access or modify the folder or files again. Remember to turn on antivirus at the end of the procedure so as not to leave your PC vulnerable.
Verify File Encryption
Access to a folder may be denied because its contents are encrypted. That is, only the user who performed the encryption and has an access password can access this folder. This feature offered in professional versions of Windows. If you have this version of the system, access the file properties and, under the "General" tab, choose the "Encrypt content to protect data" option. By blocking out to other system users everything inside the folder.
This kind of transparent security measure is that the owner will never realize that encryption is active on a folder. However, if the account does not have the certificate used in the procedure, Windows denies access. Only those who added the security feature can remove it.
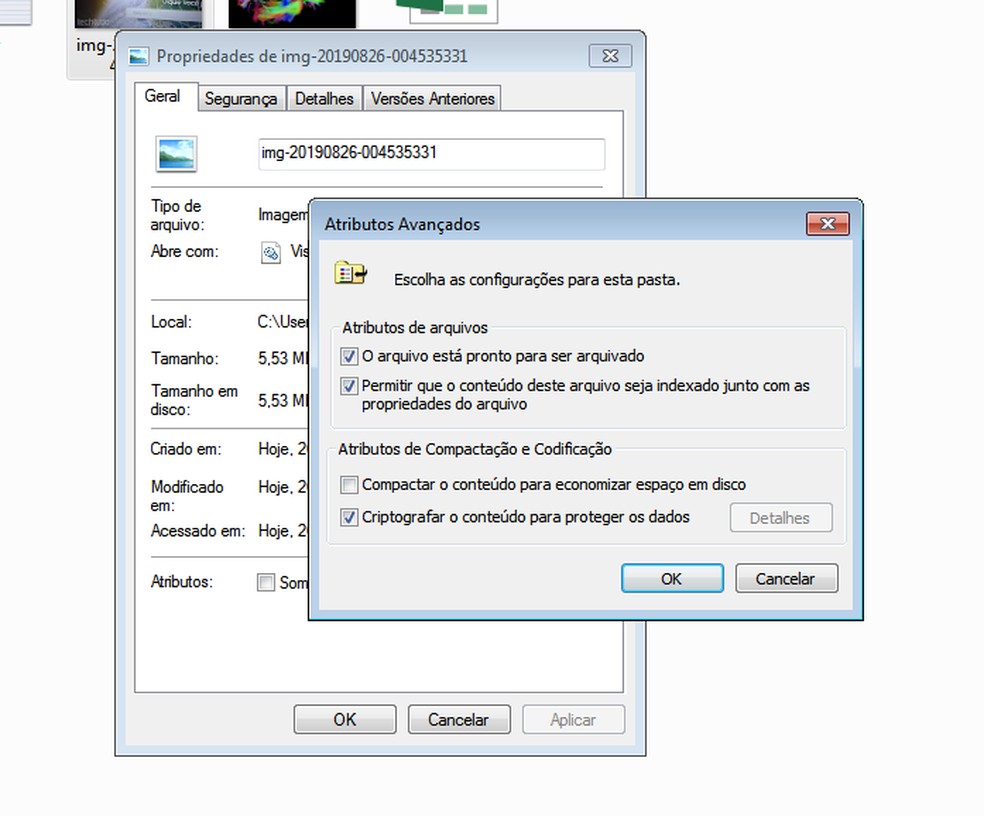
Windows encryption tool can bar file access Photo: Playback / dnetc
Other alternatives to address denied access
Disabling User Account Control is an unusual solution but may in some cases reverse the problem. To do this, type the term UAC in the Windows search and select the "Change Account and User Control Settings" option. Then drag the slider all the way down and confirm "OK".
Once that is done, try performing the steps above again to take ownership of the folder.
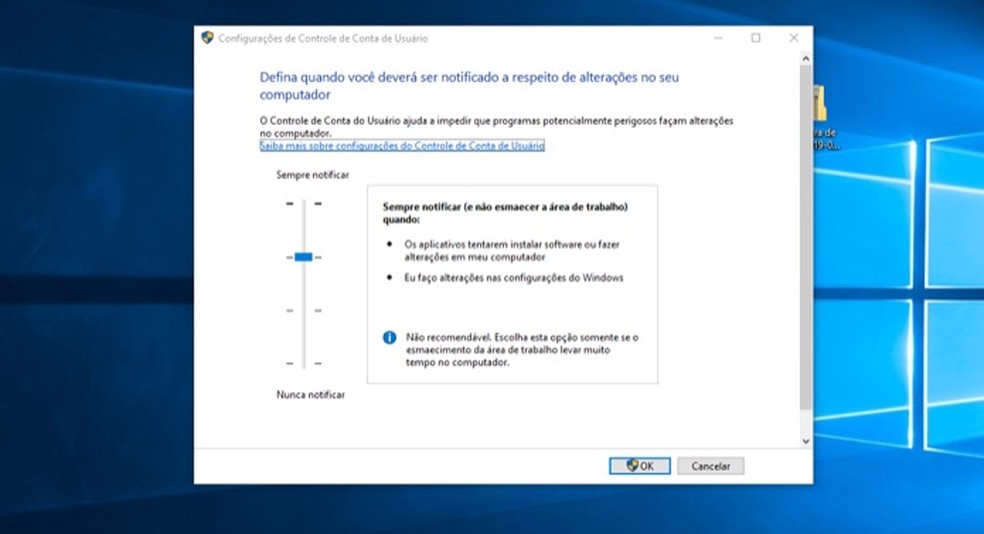
Screen for changing user account control settings in Windows 10 Photo: Playback / Marvin Costa
Fix Denied Destination Folder Access
The message "Destination Folder Access Denied" is a more specific problem, but it can happen. Most of the time, the fix will use the same methods listed above. Also, try to check permissions on the source folder.
The above procedures can ensure that the issue of denied access to folders and files on your computer is solved. To avoid this problem, try to be the administrator of the computer or have the same permissions as those users on folders and files that are for shared use. Remember to never change permissions on folders that are managed by Windows to avoid problems with system operation.
Can I install Windows 7 after the Windows 10 deadline? Find out on the dnetc Forum.

How to Program a Windows Computer to Shut Down Alone
