If you are someone who likes social media, you've probably heard of VSCO, one of the most recommended apps for anyone who wants to know how to take professional photos with their cell phone.
To find out everything about the platform, just keep reading our article, where we cover everything you need to know about VSCO!
What VSCO
The first part will be a comprehensive explanation of what the VSCO app is, in addition to its features and tools that make it so popular around the world.
The owner company, Visual Supply Company, was founded in 2011 by Joel Flory and Greg Lutze in California. It was in 2012 when the VSCO app, initially called VSCO Cam, was launched, having quickly gained its place in the market due to its many photo editing tools, in addition to the many filters.
According to the creators themselves, their application serves, far above an image editor and a social network, as a creative channel that works on the basis of self-expression.
In 2019, VSCO acquired a video editing startup, Rylo, which was founded by the original developer of Instagram's Hyperlapse. With that, it consolidated itself as an application of social media, and not just images. It currently has more than 2 million subscribing members.

What can you do with the app?
an application truly very similar to Instagram, with several of the features offered by the competitor. However, the number of tools is smaller, for example lacking theStories from Instagram. Its main positive side is the versatility offered. Below are the main features of VSCO:
Feed
The first of the sections found in VSCO isFeed, very similar to other social media and image sharing applications. Through it, you can scroll the screen to see the posts of the users that follow, in addition to favorite and repost the images on your profile.
When opening a post, you can see details such as the image caption and which filter was used, along with posts that have similar compositions or use the same filter.
To discover
here where VSCO stands out. In this section, you can explore everything that is happening in the application community, with suggestions for personalized photos for each user, image editorials and photos divided by their theme.
Between theColees, you can find content such as portraits, nature scenes, seasons, geometric and more. They are used so that users can expose their creativity in order to increase interaction on the platform
In addition, you will find hashtags, which are used to link posts, but the toolTo discover AI-based makes getting stuck in a static just too easy, which can be good if you are someone who likes to stick to a specific theme or feeling.
Stadium
A page where you will find all its contents, both edited and unedited, that were imported into the app or that were created with the VSCO camera, theStadium where you will create your photos.
It is completely separate from your profile, so that only you have access and can see until you decide to publish the post. It is possible to apply filters and use various tools to change the contrast, skin tone, exposure and more. You can even save the editions you use most often.
In addition, everything you create will be saved as a draft, so you can post whenever you want, if you still want to.
in the studio, too, where you will find the camera of the application. It can be used to take photos and record videos without having to import media into the app.
VSCO provides many tools for users to control white balance, ISO and even take photos in RAW format, which takes up much more space, but whose quality is much higher.
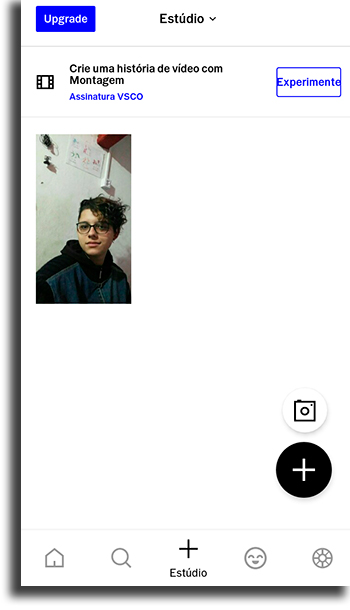
Profile
Finally, we have theProfile VSCO, where you will be able to post your media creations in the form of an image or video for those who follow you to see. Through it, you can also repost the photos of other users.
You can use it as a panel to organize or display a feeling, document your travels or even showcase your portfolio with all your projects.
Profiles are, by default, public, with no private option. You do not have access to see who is following you. Two tools found in almost all other social networks that don't show their faces here are likes and comments, with the app keeping the focus on the visual aspect.
Do I need to pay something to use?
Simply put, the answer is no, as VSCO offers many free tools. However, in order for you to really enjoy all that it has to offer, it is necessary to subscribe to the paid plan which, at the time of writing this article, was costing R $ 6.75 per month, or R $ 80.99 per year.
With it, you will have access to more than 200 filters (in the app, they are called presets), will be able to create montages, edit videos in a complete way and many bonus content.
The application also offers a free trial period that lasts 7 days which, in order to use, I need to use a credit card. In addition, you will have to cancel the subscription before the period is over so as not to pay the subscription!
How to use VSCO?
Now that you know everything about the platform of the moment, we will give you a tutorial on how to use it. Keep reading this section to find out everything!
In order to start using it, I need you to follow the link to the official website, where you can then download the application for Android or iOS.
When you open the app for the first time, you will need to create an account on it before you can use it. This can be done by associating your Google account by clicking “Continue with Google”. Then just type in your username and proceed.
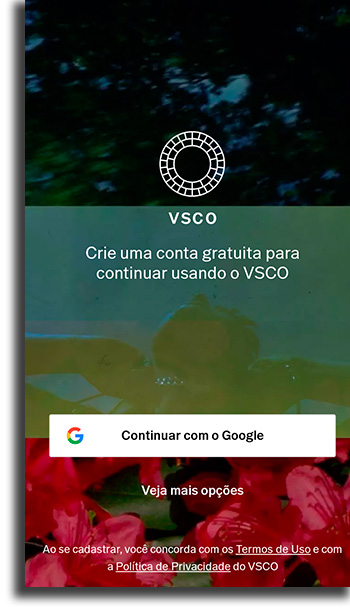
When you finish the login, you will come across the VSCO home screen, with five buttons at the bottom of the screen:"Feed","To discover","Stadium","Profile"and "Signature". Through them you will have access to everything that the application offers you.
Create a post
If you want to make a creation for VSCO, this is done in "Stadium", the central cone shaped+. L, be able to chooseimport photos from your smartphone orTake a picture, to capture new moments.
If you click theimport, you will see your photo and video gallery on your device (ie everything in Google Photos, for example, will not be there). Then select the image you want to edit to start creating your first post. If you want, check out our tips on how to turn photos into cartoons for your posts!
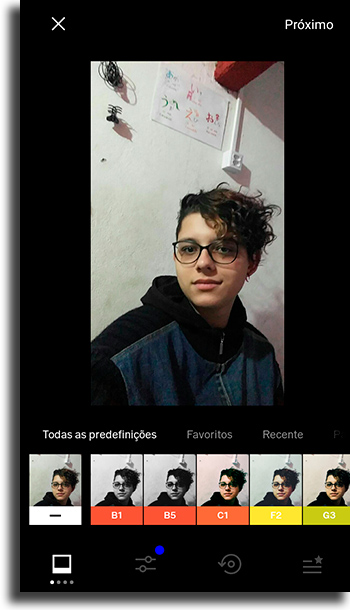
It is worth remembering that everything you put inStadium completely personal. That is, no one but you will be able to see the photos in it.
If you want to capture an image, click onTake a picture. On this screen, you have access to some more basic settings, such as a grid to better capture the photo, record videos, activate the flash and switch to the front camera.
With the photo now in yourStadium, let's go on to the issue. To be able to edit and configure your photo as desired, touch the photo once and then To edit.
You can add filters (or presets) to your photos, as you wish. They work in a very similar way to other photo apps, even allowing you to turn photos into drawings. Double-click on one to be able to set the intensity of the filter in the photo, remembering that the goal in VSCO makes it look professional.
After that, you can perform manual settings for your catches, choosing from a long list. They are:
- Adjust: Here, you can crop the photo or tilt it;
- Exhibition: Change how light or dark the image is;
- Contrast: Change the contrast level of the image colors;
- Sharpness: Control how sharp the edges of the image are;
- Saturao: Change how hot (or cold) the photo is;
- Tone: Change the tone of highlights and shadows;
- White balance: Here, the temperature and hue of your image changes;
- Tom of Skin: Can make small adjustments to skin tone;
- Vignette: Darkens the edges;
- Grain: D an old camera effect;
- ANDwaning: Adds a slightly white filter over the image;
- Split tone: You can change the color of the leftovers over the image;
- Borders: This and the next are for members only. In this, you can add bars around the image, to change the format;
- HSL: Finally, you can control the intensity of each color in your image.
With all this ready, you can also save the template you created to use in this photo, in case you want to use it later in others. To post it on your profile, just clickNext. On the next screen, you can add hashtags and locations, as well as save and post your creation!
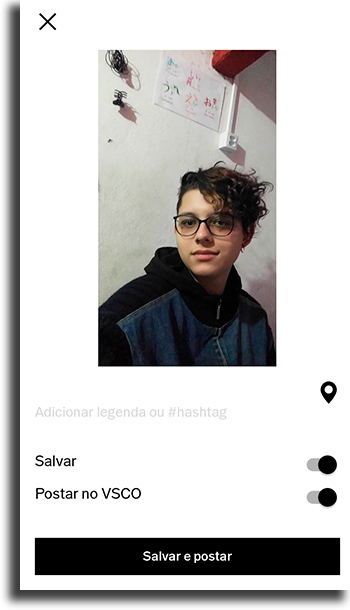
Colees
Now that you know how to create a post and publish it on your profile, let's cover the collections. They are a resource that will basically add all the photographs you prefer, created by other users.
To create your own collection, it is quite simple: Go to the menu To discover in search of photos you like. When you find something you like in particular, just click on the photo and then share it. With that, you will have created your private collection!
So, did you like our full explanation of what VSCO is about?
Leave in the comments if you already knew the platform or if we were the ones who introduced it to you, also saying if you like it and if you intend to start using it. Also, check out how to recover deleted photos and see the best apps to remove background images!
