I recently posted about Komorebi, an application where you can use animated wallpapers on Linux. By default there is a tool called Wallpaper Creator which installed together with Komorebi. However, it does not always fulfill its role. Therefore, I will demonstrate how I create my nail themes.

Creating your own live wallpapers
As mentioned earlier, there is an application that makes it possible to create themes for Komorebi via the graphical interface. However with this tutorial you can proceed both ways. All procedures are based on Ubuntu, however, if you use another system or DE, adapt as needed. If even with the step-by-step described you get confused, you will be able to see a video with the procedure later and take any questions.
Komorebi themes are made up of 3 files: a video, an image and the theme setting. It is important to keep the same structure of the example theme, and just change the image, video and the name of the theme directory (preferably avoid spaces when naming that directory). Use MP4 format videos that are not very large in size. This will impact the performance and RAM usage of your system. Use images in JPG, test videos and images in other formats (it's up to you).
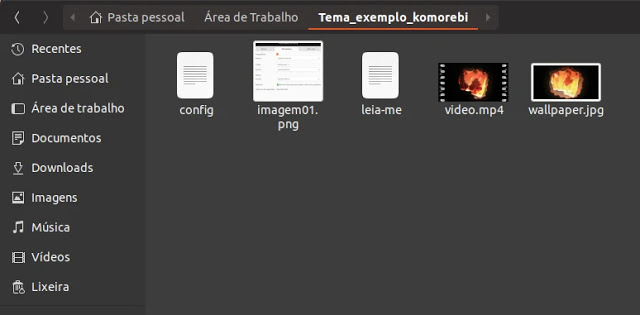
The file config, has all the features of your theme. Change the attributes contained therein as you wish. You can make some changes like:
Enable date and time with true (to enable) and false (to disable).
(DataTime)
Visible = true
Parallax = false
If you have enabled the display of the date and time, your position on the screen can be set by changing the margins, rotation and position.
MarginLeft = 0
MarginTop = 0
MarginBottom = 70
MarginRight = 50
RotationX = 0
RotationY = 0
RotationZ = 0
Position alignment takes place using words such as center (center), bottom_right (bottom right corner), bottom_left (lower left corner), top_right (top right corner), top_left (top left).
Position = bottom_right
Alignment = end
And if the date and time will always be at the top or at (true and false).
AlwaysOnTop = true
Basic font colors can also be used, some examples are: red, blue, white, black, green. And its transparency, according to its alpha channel.
Color = white
Alpha = 255
The same goes for your shadow.
ShadowColor = black
ShadowAlpha = 190
In addition to customizing with the fonts installed on your system.
TimeFont = Arial
DateFont = Arial Bold
Particularly as I like to enable the display of the date and time, I just leave the animated background wallpaper. In my view it is much more attractive. If you have the same taste, you do not need to edit any of the parameters shown above, just replace the video and image files.
If you choose a custom font, it must be installed on the system. Don't just add it to your user's home directory at .fonts. Your location should be:
If you use the system font installer, you don't have to worry about that, just type the font name correctly in config of the theme.
After replacing the files, rename the theme directory and if you want to change the config parameters. Allow the execution of all 3 files by right-clicking on each one, going to properties and permissions tab, as the image below:
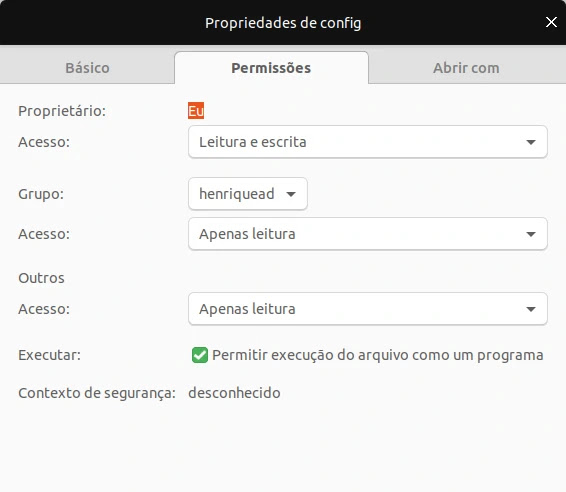
Copy your theme to the following directory:
/ System / Resources / Komorebi /
You can use the terminal for this, in my case the directory of my theme is in my home, for example:
sudo cp -R / home / your_user / your_theme / / System / Resources / Komorebi /
If you prefer you can use the graphical interface instead of the terminal. In Mint Cinnamon and Deepin, just right-click and "open as root". On Ubuntu Nautilus has to be opened as root via terminal.
Browse to directory / System / Resources / Komorebi / and copy your theme there.
After these procedures just open Komorebi by going to Desktop Preferences (the way I mentioned in Komorebi's post) go to the tab Wallpapers and if everything was done correctly your theme will be there.
 On my channel OSystematic I demonstrated the ease of creating themes manually in Komorebi, and even used the graphical interface when copying the theme to the destination folder. If you have any questions watch:
On my channel OSystematic I demonstrated the ease of creating themes manually in Komorebi, and even used the graphical interface when copying the theme to the destination folder. If you have any questions watch:
Another tip are two sites where I usually download the videos to create the themes. It is also interesting to use videos without sound effects, thus avoiding sounds disturbing the use of your computer.
Sites to download animated wallpapers (videos for this purpose)
I hope this tutorial was useful for you who like to customize your desktop and use Komorebi. There are many other websites to download videos, a simple Google search and several options will be available.
Until the next post, SYSTEMATICALLY!
_____________________________________________________________________________ See any errors or would you like to add any suggestions to this article? Collaborate, click here.
