The Unity interface has many interesting features that can speed up your productivity, but many people are unaware of the full potential it has, so I decided to show you 8 features that the Ubuntu interface has and that you probably don’t use, at least for now.
The Unity interface has some peculiarities that make it very different from operating in relation to other interfaces and has some functions that I have not yet noticed in other Linux interfaces, certain keyboard shortcuts and some features that make my daily life very productive , let’s go to my list of 8 resources that few people know about.
1 – Window organization using the numeric keypad

If you press the shortcut keys «Ctrl + Alt + number» from the numeric keypad you will be able to organize the windows by the interface according to the distribution of the numbers, for example:
– Ctrl + Alt + 1 (on the numeric keypad): Aligns the window in the lower left corner.
– Ctrl + Alt + 2 (on the numeric keypad): Align the window to the center by dividing it in half at the bottom.
– Ctrl + Alt + 3 (on the numeric keypad): Do the same as 1, only on the right side of the screen.

I think you were able to understand the concept, using “6” you align to the right, “4” to the left, using “5” you maximize the window, using “0” you minimize a window and to return with some application that is on the launcher, use the key Super (Windows keyboard) + Tab, so you navigate through the icons in the sidebar. In fact, you don’t need a mouse to play Unity.
It’s really practical and it’s something that if you get used to doing it, it will be difficult to be without really, very useful.

HUD is one of the most interesting features of Unity on Ubuntu that I have never seen on any other system, whether Linux or not. HUD stands for “Heads Up Display” and allows you to search for options within the application menus.
In the example above I am using GIMP which is a program that has many menus and sub-menus. If I want to find the “save” option, I don’t need to look for the menus where that option is, just press the “Alt”On the left side of the keyboard and type“ save ”and the HUD will show me all the“ save ”options that exist in all GIMP menus. Just click it directly on the HUD to activate the option.
Obviously the “save” option is in the “file” menu like any other program, but the HUD will be really useful when you know what you want to find, but you have no idea where it is. For example, where is the GIMP “Gaussian Blur” option? If the HUD was not there, you would have to explore the menus until you find that option, with the HUD, you simply press «Alt» and type a snippet of the option you want and bingo! There is the tool you need.

In fact, in parentheses the HUD will show you which menu this option is on, so the next time you want to access the resource via the menu you will be able to use this information, so the option is inside the menu Filters >> Defocus >> Gaussian Defocus.
Most programs are compatible with HUD, rare exceptions do not support it, which makes life much easier, as in LibreOffice for example, especially for those who are migrating from the office suite and cannot find the options in the menus.
3 – Closing applications on the Alt + Tab carousel
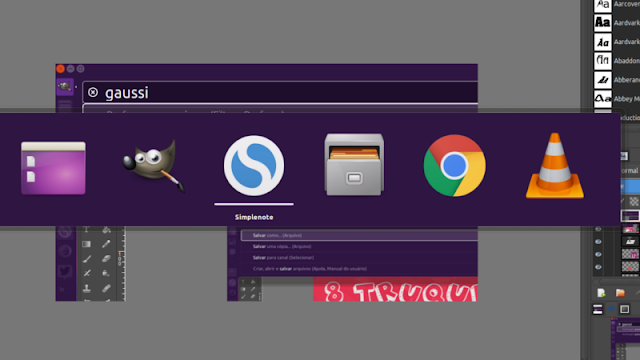
The Alt + Tab feature for switching between open applications is common to all systems and interfaces, each presenting it in different ways. Alt + Tab from Ubuntu is interesting because it is very interactive, you can select applications with the mouse and move right and left with the directional keys, but what few people know is that you can close the programs using Alt + Tab.
To do this, press Alt + Tab to start the alternator and to close the selected program, keep your finger holding the «Alt» and change the finger of the Tab to the letter «Q» next to it, so you will close the program, associate the letter «Q» with the word «Quit» and you will not soon forget.
4 – Use the window preview in Alt + Tab

Taking advantage of the Alt + Tab hook, one of the features that I like about Ubuntu’s Alt + Tab is the preview in a very clear way. It’s a feature that’s been around for a long time, but people don’t usually use it, if you use Alt + Tab and press the directional key down, so the app you’re in is displayed in real time, this is especially useful to select an application that has more than one instance.
5 – Use Ubuntu Spread to access your open windows quickly

This is a feature that I use frequently, the «Spread» or simply «spread» is a feature of Unity that allows you to see on your screen all windows of open programs at once, allowing you to close or click on window you want. It is very similar to standard Gnome Shell window panes. To activate Ubuntu Spread and see the windows in this way you must press the shortcut keys Super (Windows key) + W.
An additional feature that the Ubuntu Spread has is the option for you to search for a window you want.

If pressing the Super + W if you have many windows open, it can be tricky to see exactly what each one contains and / or find the window you want, but to quickly find the content you want, just start typing the name of the window or program you want to work on. In the example above or I started typing “gimp” and that’s why Unity soon showed me the GIMP window.
6 – Open the trash quickly

Another nice tip for those who like shortcut keys is to open the trash without needing the mouse again, not that opening it is complicated in Unity, on the contrary, the trash is a permanent icon that is at the end of the interface sidebar, however, if you want to open even faster, just press Super + T, so the trash can open.
7 – Have as many virtual desktops as you want

By default, Unity has 4 virtual desktops that you can enable through the behavior session in the “Appearance” application, to activate the feature you can also use the shortcut key Super + S. But if the four workspaces are not enough for you, you can create more of them through Unity Tweak Tool.
Within the Unity Tweak Tool there is an option called “Desktop settings” where you can define how many virtual desktops you want to use in the interface, just enter the number and test, the change is instant.

8 – Use the “hot corners”

In the same Unity Tweak Tool there is the option to configure the “Corner shortcuts”, or as it is called outside of Brazil, the “Hot Corners”. Many systems use this in a very interesting way, such as Gnome Shell, which when you “tap” the mouse in the upper left corner shows the open windows or applications and even Windows, which when you click the mouse in the lower corner right displays the desktop.
You can configure the corners of the screen to perform the functions you want in Ubuntu based and some predetermined functions, this allows you to do things on the computer with just mouse movements, which is undoubtedly very productive.
I have been using Unity for a long time, I think since 2012 as the standard interface, and eventually I still discover functions that I didn’t know about. I hope you have learned about some features of Ubuntu that you didn’t know about yet.
To the next!
